How to fix the Runtime Code 14 This document could not be saved
Error Information
Error name: This document could not be savedError number: Code 14
Description: "This document could not be saved. There was a problem reading this document (14). In some cases due to a corrupt data file you may receive an error message stating ""This document could not be saved. There was a problem reading this document (14)."" when
Software: Adobe Acrobat
Developer: Adobe Systems Inc.
Try this first: Click here to fix Adobe Acrobat errors and optimize system performance
This repair tool can fix common computer errors like BSODs, system freezes and crashes. It can replace missing operating system files and DLLs, remove malware and fix the damage caused by it, as well as optimize your PC for maximum performance.
DOWNLOAD NOWAbout Runtime Code 14
Runtime Code 14 happens when Adobe Acrobat fails or crashes whilst it's running, hence its name. It doesn't necessarily mean that the code was corrupt in some way, but just that it did not work during its run-time. This kind of error will appear as an annoying notification on your screen unless handled and corrected. Here are symptoms, causes and ways to troubleshoot the problem.
Definitions (Beta)
Here we list some definitions for the words contained in your error, in an attempt to help you understand your problem. This is a work in progress, so sometimes we might define the word incorrectly, so feel free to skip this section!
- Corrupt - Data structures or files may become damaged or corrupt.
- Corrupt data - Corrupt data is data that has been damaged or destroyed, therefore making it unusable.
- Document - Is a term that in computer science can refer to various file types containing information usually readable by a human.
- File - A block of arbitrary information, or resource for storing information, accessible by the string-based name or path
- Message - Facebook messages, JavaScript messages, mobile messages Android, iOS, windows-phone, etc.
Symptoms of Code 14 - This document could not be saved
Runtime errors happen without warning. The error message can come up the screen anytime Adobe Acrobat is run. In fact, the error message or some other dialogue box can come up again and again if not addressed early on.
There may be instances of files deletion or new files appearing. Though this symptom is largely due to virus infection, it can be attributed as a symptom for runtime error, as virus infection is one of the causes for runtime error. User may also experience a sudden drop in internet connection speed, yet again, this is not always the case.
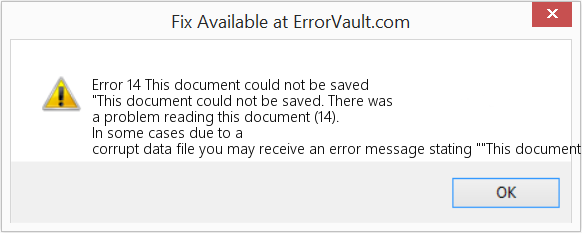
(For illustrative purposes only)
Causes of This document could not be saved - Code 14
During software design, programmers code anticipating the occurrence of errors. However, there are no perfect designs, as errors can be expected even with the best program design. Glitches can happen during runtime if a certain error is not experienced and addressed during design and testing.
Runtime errors are generally caused by incompatible programs running at the same time. It may also occur because of memory problem, a bad graphics driver or virus infection. Whatever the case may be, the problem must be resolved immediately to avoid further problems. Here are ways to remedy the error.
Repair Methods
Runtime errors may be annoying and persistent, but it is not totally hopeless, repairs are available. Here are ways to do it.
If a repair method works for you, please click the upvote button to the left of the answer, this will let other users know which repair method is currently working the best.
Please note: Neither ErrorVault.com nor it's writers claim responsibility for the results of the actions taken from employing any of the repair methods listed on this page - you complete these steps at your own risk.
- You should consider backing up your files and freeing up space on your hard drive
- You can also clear your cache and reboot your computer
- You can also run Disk Cleanup, open your explorer window and right click your main directory (this is usually C: )
- Click Properties and then click Disk Cleanup
- Open Task Manager by clicking Ctrl-Alt-Del at the same time. This will let you see the list of programs currently running.
- Go to the Processes tab and stop the programs one by one by highlighting each program and clicking the End Process buttom.
- You will need to observe if the error message will reoccur each time you stop a process.
- Once you get to identify which program is causing the error, you may go ahead with the next troubleshooting step, reinstalling the application.
- For Windows 7, click the Start Button, then click Control panel, then Uninstall a program
- For Windows 8, click the Start Button, then scroll down and click More Settings, then click Control panel > Uninstall a program.
- For Windows 10, just type Control Panel on the search box and click the result, then click Uninstall a program
- Once inside Programs and Features, click the problem program and click Update or Uninstall.
- If you chose to update, then you will just need to follow the prompt to complete the process, however if you chose to Uninstall, you will follow the prompt to uninstall and then re-download or use the application's installation disk to reinstall the program.
- For Windows 7, you may find the list of all installed programs when you click Start and scroll your mouse over the list that appear on the tab. You may see on that list utility for uninstalling the program. You may go ahead and uninstall using utilities available in this tab.
- For Windows 10, you may click Start, then Settings, then choose Apps.
- Scroll down to see the list of Apps and features installed in your computer.
- Click the Program which is causing the runtime error, then you may choose to uninstall or click Advanced options to reset the application.
- Uninstall the package by going to Programs and Features, find and highlight the Microsoft Visual C++ Redistributable Package.
- Click Uninstall on top of the list, and when it is done, reboot your computer.
- Download the latest redistributable package from Microsoft then install it.
- Reset your browser.
- For Windows 7, you may click Start, go to Control Panel, then click Internet Options on the left side. Then you can click Advanced tab then click the Reset button.
- For Windows 8 and 10, you may click search and type Internet Options, then go to Advanced tab and click Reset.
- Disable script debugging and error notifications.
- On the same Internet Options window, you may go to Advanced tab and look for Disable script debugging
- Put a check mark on the radio button
- At the same time, uncheck the "Display a Notification about every Script Error" item and then click Apply and OK, then reboot your computer.
Other languages:
Wie beheben Fehler 14 (Dieses Dokument konnte nicht gespeichert werden) - "Dieses Dokument konnte nicht gespeichert werden. Beim Lesen dieses Dokuments ist ein Problem aufgetreten (14). In einigen Fällen erhalten Sie aufgrund einer beschädigten Datendatei möglicherweise die Fehlermeldung ""Dieses Dokument konnte nicht gespeichert werden. Beim Lesen ist ein Problem aufgetreten Dokument (14)."" wenn
Come fissare Errore 14 (Questo documento non può essere salvato) - "Non è stato possibile salvare questo documento. Si è verificato un problema durante la lettura di questo documento (14). In alcuni casi a causa di un file di dati corrotto potresti ricevere un messaggio di errore che indica ""Non è stato possibile salvare questo documento. Si è verificato un problema durante la lettura di questo documento documento (14)."" quando
Hoe maak je Fout 14 (Dit document kan niet worden opgeslagen) - "Dit document kan niet worden opgeslagen. Er is een probleem opgetreden bij het lezen van dit document (14). In sommige gevallen kunt u vanwege een beschadigd gegevensbestand een foutmelding krijgen met de melding ""Dit document kan niet worden opgeslagen. Er is een probleem opgetreden bij het lezen van dit document document (14)."" wanneer
Comment réparer Erreur 14 (Ce document n'a pas pu être enregistré) - "Ce document n'a pas pu être enregistré. Il y a eu un problème de lecture de ce document (14). Dans certains cas, en raison d'un fichier de données corrompu, vous pouvez recevoir un message d'erreur indiquant ""Ce document n'a pas pu être enregistré. Il y a eu un problème de lecture de ceci document (14)."" lorsque
어떻게 고치는 지 오류 14 (이 문서를 저장할 수 없습니다) - "이 문서를 저장할 수 없습니다. 이 문서(14)를 읽는 동안 문제가 발생했습니다. 데이터 파일이 손상되어 경우에 따라 "이 문서를 저장할 수 없습니다. 읽는 데 문제가 있습니다."라는 오류 메시지가 나타날 수 있습니다. 문서 (14)."" 때
Como corrigir o Erro 14 (Este documento não pôde ser salvo) - "Este documento não pôde ser salvo. Houve um problema ao ler este documento (14). Em alguns casos, devido a um arquivo de dados corrompido, você pode receber uma mensagem de erro informando" "Não foi possível salvar este documento. Houve um problema ao lê-lo documento (14). "" quando
Hur man åtgärdar Fel 14 (Detta dokument kunde inte sparas) - "Det här dokumentet kunde inte sparas. Det uppstod ett problem vid läsning av detta dokument (14). I vissa fall kan du få ett felmeddelande med angivande av" "Det här dokumentet kunde inte sparas. Det gick inte att läsa detta dokument (14). "" när
Как исправить Ошибка 14 (Этот документ не удалось сохранить) - «Этот документ не удалось сохранить. При чтении этого документа возникла проблема (14). В некоторых случаях из-за поврежденного файла данных может появиться сообщение об ошибке, в котором говорится:« «Этот документ не может быть сохранен. При чтении этого документа возникла проблема. документ (14). "" когда
Jak naprawić Błąd 14 (Nie udało się zapisać tego dokumentu) - „Nie można zapisać tego dokumentu. Wystąpił problem z odczytaniem tego dokumentu (14). W niektórych przypadkach z powodu uszkodzonego pliku danych może pojawić się komunikat o błędzie „Nie można zapisać tego dokumentu. Wystąpił problem podczas czytania tego dokumentu dokument (14)."" kiedy
Cómo arreglar Error 14 (Este documento no se pudo guardar) - "No se pudo guardar este documento. Hubo un problema al leer este documento (14). En algunos casos, debido a un archivo de datos dañado, puede recibir un mensaje de error que indica" "No se pudo guardar este documento. Hubo un problema al leer esto documento (14). "" cuando
Follow Us:

STEP 1:
Click Here to Download and install the Windows repair tool.STEP 2:
Click on Start Scan and let it analyze your device.STEP 3:
Click on Repair All to fix all of the issues it detected.Compatibility

Requirements
1 Ghz CPU, 512 MB RAM, 40 GB HDD
This download offers unlimited scans of your Windows PC for free. Full system repairs start at $19.95.
Speed Up Tip #98
Upgrade Windows to 64-bit:
Most software today run on a 64-bit platform. So, if you are still using 32-bit, upgrading to 64-bit Windows version is a must. This, however, would require a hardware upgrade in order to run the new Windows software.
Click Here for another way to speed up your Windows PC
Microsoft & Windows® logos are registered trademarks of Microsoft. Disclaimer: ErrorVault.com is not affiliated with Microsoft, nor does it claim such affiliation. This page may contain definitions from https://stackoverflow.com/tags under the CC-BY-SA license. The information on this page is provided for informational purposes only. © Copyright 2018





