런타임 오류 14 이 문서를 저장할 수 없습니다 수정 방법
오류 정보
오류 이름: 이 문서를 저장할 수 없습니다오류 번호: 오류 14
설명: "이 문서를 저장할 수 없습니다. 이 문서(14)를 읽는 동안 문제가 발생했습니다. 데이터 파일이 손상되어 경우에 따라 "이 문서를 저장할 수 없습니다. 읽는 데 문제가 있습니다."라는 오류 메시지가 나타날 수 있습니다. 문서 (14)."" 때
소프트웨어: Adobe Acrobat
개발자: Adobe Systems Inc.
먼저 시도: Adobe Acrobat 오류를 수정하려면 여기를 클릭하십시오. 시스템 성능 최적화
이 복구 도구는 BSOD, 시스템 정지 및 충돌과 같은 일반적인 컴퓨터 오류를 수정할 수 있습니다. 누락된 운영 체제 파일 및 DLL을 교체하고, 맬웨어를 제거하고, 이로 인한 손상을 수정하고, 최대 성능을 위해 PC를 최적화할 수 있습니다.
지금 다운로드런타임 오류 14 정보
런타임 오류 14는 Adobe Acrobat가 실행하는 동안 실패하거나 충돌할 때 발생하므로 이름이 지정됩니다. 반드시 코드가 어떤 식으로든 손상되었다는 의미는 아니지만 런타임 중에 작동하지 않았다는 의미입니다. 이러한 종류의 오류는 처리 및 수정하지 않는 한 화면에 성가신 알림으로 나타납니다. 다음은 증상, 원인 및 문제 해결 방법입니다.
정의(베타)
여기에서는 문제를 이해하는 데 도움이 되도록 오류에 포함된 단어에 대한 몇 가지 정의를 나열합니다. 이것은 진행중인 작업이므로 때때로 단어를 잘못 정의할 수 있으므로 이 섹션을 건너뛰어도 됩니다!
- 손상 - 데이터 구조 또는 파일이 손상되거나 손상될 수 있습니다.
- 손상된 데이터 - 손상된 데이터는 손상된 데이터입니다. 또는 파괴되어 사용할 수 없게 만듭니다.
- 문서 - 컴퓨터 과학에서 일반적으로 사람이 읽을 수 있는 정보가 포함된 다양한 파일 형식을 나타낼 수 있는 용어입니다. < li>파일 - 문자열 기반 이름 또는 경로로 액세스할 수 있는 임의 정보 블록 또는 정보 저장 리소스
- 메시지 - Facebook 메시지 , JavaScript 메시지, 모바일 메시지 Android, iOS, Windows-phone 등
오류 14 - 이 문서를 저장할 수 없습니다의 증상
런타임 오류는 경고 없이 발생합니다. 오류 메시지는 Adobe Acrobat가 실행될 때마다 화면에 나타날 수 있습니다. 사실 초기에 해결하지 않으면 오류 메시지나 다른 대화 상자가 계속해서 나타날 수 있습니다.
파일이 삭제되거나 새 파일이 나타나는 경우가 있을 수 있습니다. 이 증상은 주로 바이러스 감염에 의한 것이지만, 바이러스 감염이 런타임 에러의 원인 중 하나이기 때문에 런타임 에러의 증상으로 볼 수 있습니다. 사용자는 인터넷 연결 속도가 갑자기 떨어질 수도 있지만 항상 그런 것은 아닙니다.
<중앙>
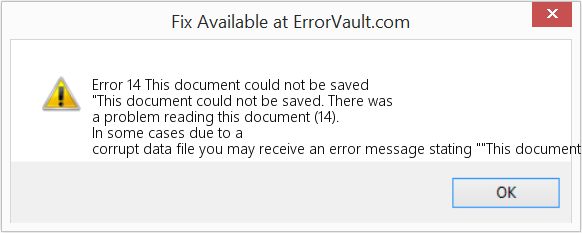
(설명 목적으로만)
이 문서를 저장할 수 없습니다 - 오류 14의 원인
소프트웨어 설계 중에 프로그래머는 오류 발생을 예상하여 코드를 작성합니다. 하지만 아무리 좋은 프로그램을 설계하더라도 오류가 생길 수 있기 때문에 완벽한 설계는 없습니다. 설계 및 테스트 중에 특정 오류가 발생하지 않고 해결되지 않으면 런타임 중에 글리치가 발생할 수 있습니다.
런타임 오류는 일반적으로 동시에 실행되는 호환되지 않는 프로그램으로 인해 발생합니다. 메모리 문제, 잘못된 그래픽 드라이버 또는 바이러스 감염으로 인해 발생할 수도 있습니다. 어떤 경우이든 문제를 즉시 해결해야 추가 문제가 발생하지 않습니다. 다음은 오류를 해결하는 방법입니다.
수리 방법
런타임 오류는 성가시고 지속적일 수 있지만 완전히 절망적인 것은 아니며 수리가 가능합니다. 방법은 다음과 같습니다.
수리 방법이 효과가 있는 경우 답변 왼쪽에 있는 찬성 버튼을 클릭하세요. 그러면 다른 사용자에게 현재 어떤 수리 방법이 가장 효과적인지 알 수 있습니다.
참고: ErrorVault.com이나 작성자는 이 페이지에 나열된 복구 방법을 사용하여 취한 조치의 결과에 대해 책임을 지지 않습니다. 이 단계를 완료하는 데 따른 위험은 사용자가 스스로 부담해야 합니다.
- Windows 7의 경우 시작을 클릭하고 제어판으로 이동한 다음 왼쪽에서 인터넷 옵션을 클릭합니다. 그런 다음 고급 탭을 클릭한 다음 재설정 버튼을 클릭할 수 있습니다.
- Windows 8 및 10의 경우 검색을 클릭하고 인터넷 옵션을 입력한 다음 고급 탭으로 이동하여 재설정을 클릭할 수 있습니다.
다른 언어:
How to fix Error 14 (This document could not be saved) - "This document could not be saved. There was a problem reading this document (14). In some cases due to a corrupt data file you may receive an error message stating ""This document could not be saved. There was a problem reading this document (14)."" when
Wie beheben Fehler 14 (Dieses Dokument konnte nicht gespeichert werden) - "Dieses Dokument konnte nicht gespeichert werden. Beim Lesen dieses Dokuments ist ein Problem aufgetreten (14). In einigen Fällen erhalten Sie aufgrund einer beschädigten Datendatei möglicherweise die Fehlermeldung ""Dieses Dokument konnte nicht gespeichert werden. Beim Lesen ist ein Problem aufgetreten Dokument (14)."" wenn
Come fissare Errore 14 (Questo documento non può essere salvato) - "Non è stato possibile salvare questo documento. Si è verificato un problema durante la lettura di questo documento (14). In alcuni casi a causa di un file di dati corrotto potresti ricevere un messaggio di errore che indica ""Non è stato possibile salvare questo documento. Si è verificato un problema durante la lettura di questo documento documento (14)."" quando
Hoe maak je Fout 14 (Dit document kan niet worden opgeslagen) - "Dit document kan niet worden opgeslagen. Er is een probleem opgetreden bij het lezen van dit document (14). In sommige gevallen kunt u vanwege een beschadigd gegevensbestand een foutmelding krijgen met de melding ""Dit document kan niet worden opgeslagen. Er is een probleem opgetreden bij het lezen van dit document document (14)."" wanneer
Comment réparer Erreur 14 (Ce document n'a pas pu être enregistré) - "Ce document n'a pas pu être enregistré. Il y a eu un problème de lecture de ce document (14). Dans certains cas, en raison d'un fichier de données corrompu, vous pouvez recevoir un message d'erreur indiquant ""Ce document n'a pas pu être enregistré. Il y a eu un problème de lecture de ceci document (14)."" lorsque
Como corrigir o Erro 14 (Este documento não pôde ser salvo) - "Este documento não pôde ser salvo. Houve um problema ao ler este documento (14). Em alguns casos, devido a um arquivo de dados corrompido, você pode receber uma mensagem de erro informando" "Não foi possível salvar este documento. Houve um problema ao lê-lo documento (14). "" quando
Hur man åtgärdar Fel 14 (Detta dokument kunde inte sparas) - "Det här dokumentet kunde inte sparas. Det uppstod ett problem vid läsning av detta dokument (14). I vissa fall kan du få ett felmeddelande med angivande av" "Det här dokumentet kunde inte sparas. Det gick inte att läsa detta dokument (14). "" när
Как исправить Ошибка 14 (Этот документ не удалось сохранить) - «Этот документ не удалось сохранить. При чтении этого документа возникла проблема (14). В некоторых случаях из-за поврежденного файла данных может появиться сообщение об ошибке, в котором говорится:« «Этот документ не может быть сохранен. При чтении этого документа возникла проблема. документ (14). "" когда
Jak naprawić Błąd 14 (Nie udało się zapisać tego dokumentu) - „Nie można zapisać tego dokumentu. Wystąpił problem z odczytaniem tego dokumentu (14). W niektórych przypadkach z powodu uszkodzonego pliku danych może pojawić się komunikat o błędzie „Nie można zapisać tego dokumentu. Wystąpił problem podczas czytania tego dokumentu dokument (14)."" kiedy
Cómo arreglar Error 14 (Este documento no se pudo guardar) - "No se pudo guardar este documento. Hubo un problema al leer este documento (14). En algunos casos, debido a un archivo de datos dañado, puede recibir un mensaje de error que indica" "No se pudo guardar este documento. Hubo un problema al leer esto documento (14). "" cuando
우리를 따르십시오:

1 단계:
다운로드하려면 여기를 클릭하십시오 Windows 복구 도구를 설치합니다.2 단계:
스캔 시작을 클릭하고 기기를 분석하도록 합니다.3 단계:
모두 복구를 클릭하여 감지된 모든 문제를 수정하십시오.호환성

요구 사항
1 Ghz CPU, 512 MB RAM, 40 GB HDD
이 다운로드는 무료로 Windows PC의 무제한 스캔을 제공합니다. 전체 시스템 수리는 $19.95부터 시작합니다.
속도 향상 팁 #98
Windows를 64비트로 업그레이드:
오늘날 대부분의 소프트웨어는 64비트 플랫폼에서 실행됩니다. 따라서 여전히 32비트를 사용하는 경우 64비트 Windows 버전으로 업그레이드해야 합니다. 그러나 새 Windows 소프트웨어를 실행하려면 하드웨어 업그레이드가 필요합니다.
Windows PC 속도를 높이는 다른 방법을 보려면 여기를 클릭하십시오.
Microsoft 및 Windows® 로고는 Microsoft의 등록 상표입니다. 면책 조항: ErrorVault.com은 Microsoft와 제휴하지 않으며 그러한 제휴를 주장하지 않습니다. 이 페이지에는 https://stackoverflow.com/tags의 정의가 포함될 수 있습니다. CC-BY-SA 라이선스에 따라. 이 페이지의 정보는 정보 제공의 목적으로만 제공됩니다. © 저작권 2018





