How to fix the ActiveX Error 35758 cc2ErrorClosingVideo
Error Information
Error name: cc2ErrorClosingVideoError number: Error 35758
Applies to: Windows 10, 8, 7, Vista, XP
Description: Error closing open video file.
Recommended: Click here to fix Windows errors and optimize system performance
This repair tool can fix common computer errors like BSODs, system freezes and crashes. It can replace missing operating system files and DLLs, remove malware and fix the damage caused by it, as well as optimize your PC for maximum performance.
DOWNLOAD NOWAbout ActiveX
ActiveX is a plugin that enables faster interactions between applications and components. This plugin helps keep your computer system updated and serves as an interface that allows access of certain types of rich media content. In many cases, webpages utilize ActiveX controls for accessing and running certain functionalities. The control can enable use of rich content via a browser, making this tool a necessity for many users.
However, as useful as it may seem, this plugin can often cause problems for many users, for example errors like the one on this page 'Error Error 35758'. To understand more about these problems, this page contains information about the symptoms you get when you come across cc2ErrorClosingVideo, as well as its causes and the possible repair methods that you can use to address the problem.
ActiveX errors can be potentially very dangerous to your computer due to the fact that this plugin allows a high level of access to your system. You might have installed a program that can gain full access to your system registry and result in a series of errors and security issues.
Definitions (Beta)
Here we list some definitions for the words contained in your error, in an attempt to help you understand your problem. This is a work in progress, so sometimes we might define the word incorrectly, so feel free to skip this section!
- File - A block of arbitrary information, or resource for storing information, accessible by the string-based name or path
- Video - Video is an electronic medium for the recording, copying, and broadcasting of moving visual images
Symptoms of Error 35758 - cc2ErrorClosingVideo
If you are accessing online content using ActiveX and your computer suddenly freezes up, there is a small chance that ActiveX might be to blame.
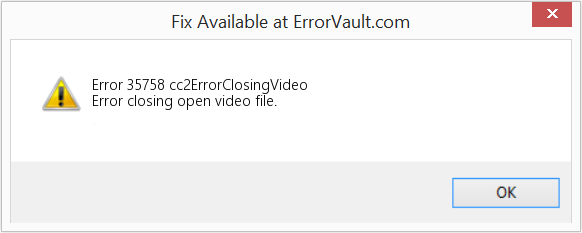
(For illustrative purposes only)
You may have received a message on your screen that the ActiveX you are using has crashed or is restricted in some way.
- "Error 35758" may popup in a window and crashes the program you're currently using.
- "Error closing open video file." may appear in an error message
- Your PC will crash with Error 35758, cc2ErrorClosingVideo when running a particular program.
- "cc2ErrorClosingVideo" is displayed in a window on your screen.
- Windows may be slow and sluggish to respond to keyboard or mouse input.
- Your computer will occasionally freeze for a few moments.
At any rate, the error messages you receive about this plugin will hopefully provide additional information that can help you figure out where the problem occurred and how you can resolve it.
Causes of cc2ErrorClosingVideo - Error 35758
ActiveX errors can occur for many reasons. You might experience issues if your operating system settings have not been properly configured. Default values may have been changed in the Windows registry, which in turn, cause certain programs to crash or run incorrectly. As a result, errors may come up when you then run a system check or Windows registry repair.
Errors can also occur due to access rights. For example, you may be browsing the internet and you keep getting requests for installing the latest version of Flash. However, when you update it, it still tells you the same thing. This could be because your registry is damaged or your permission settings are incorrect.
Another cause of ActiveX errors can be due to the use of an incompatible software or ActiveX version, which differs from one third party provider to another. For example, one software provider may require you to use an earlier version and another might need the latest version to fully enable their content to run on your system. So, when you install a version that is different from the one that your applications are compatible with, you will receive a notification that your ActiveX is not working properly because you need a different plugin.
There are other instances when you may be prompted to check your system or your ActiveX because a driver is missing. This could have been caused by the removal of certain shared drivers when you uninstalled another program and your original program needs them to run.
Whatever the case may be, there are several ways to solve ActiveX problems so that your computer continues to serve its purpose.
Repair Methods
While the latest browsers are moving away from the use of ActiveX, there are still a lot of users who have not updated their system and still need it for certain processes. If you are experiencing errors with ActiveX, here are some methods for resolving your issue.
If a repair method works for you, please click the upvote button to the left of the answer, this will let other users know which repair method is currently working the best.
Please note: Neither ErrorVault.com nor it's writers claim responsibility for the results of the actions taken from employing any of the repair methods listed on this page - you complete these steps at your own risk.
- Try disabling plugins that you suspect are causing the conflict.
- You can try disabling them one at a time to see if you still get the error.
- Reinstall ActiveX Control and check again if you still get the error when you use your plugins one by one.
- If you are experiencing a problem that is related to a certain program, you can try uninstalling and then reinstalling that program, then check if the problem persists.
- Registry checker tool - this tool scans your system registry for invalid entries, you when you run into a problem with settings in the registry, you can:
- Download Scanreg.exe via Microsoft.com
- Once downloaded, start the Windows Registry Checker tool by clicking Start, then Run.
- On the open box type scanregw.exe, and then click OK.
- You may alternately open a Command prompt and run scanreg.exe /restore then choose the registry backup on the list to restore your registry
- System File Checker - this tool works pretty much like a registry checker but this helps you find and repair corrupted or missing system files so it takes a bit longer to run
- To run the command, open elevated Command prompt by typing it on the search window, then right clicking Command Prompt and choosing run as administrator
- Type sfc /scannow on the prompt and wait until verification process is successfully completed
- Repair reinstall using your OS CD or flash drive
- The best way to repair your system software is still reinstalling it. Repair reinstall process helps you keep your files as you repair the operating system. Though, you need to make sure you back up your file if you indeed need to clean reinstall your computer. You will need to insert your installation media and restart your computer.
- Access your BIOS, the process differs from one computer model to another, it may be F1, F2, or Del button.
- Once there, go to boot section, set boot to the installation disk and save settings.
- For earlier version of Windows, you may need to tap your keyboard while you wait for the computer to access the installation disk.
- Choose the repair utility first instead of clean installing the OS. This may save you a lot of hassles. However, if the issue continues after rebooting your computer, then just back up files and do the clean reinstall.
- Download and install SubInACL.msi from Microsoft download center. http://www.microsoft.com/en-us/download/details.aspx?displaylang=en&id=23510
- Download and install the plugin you have been trying to install
ActiveX can pose a security risk especially if you installed a program that is not signed or validated. Google Chrome has strict settings for disallowing plugins that seem to be a security threat.
If you happen to receive a message telling you that the plugin was stopped because your browser security settings disallow it, you should check if its a virus infection before you attempting to reinstall it. If your investigation shows that you are experiencing an access problem, then you can try lowering your security settings and installing the plugin again.
You might also be having a problem with Windows Defender. If that is the case, open your security center and lower the security settings.
- Open your Network and Sharing Center. You may right click the internet icon on your system tray and click Open Network and Internet Settings. You may also go to Control Panel, then click Network and Internet, then click Network and Sharing Center.
- Click Change adapter settings on the left side, then right click on the network on which you are connected, either Ethernet or Wireless, and click Properties.
- Depending on whether you are using IPv4 or IPv6, highlight your Internet Protocol Version then click Properties.
- On the window that will open, you will see items that allow you to input Preferred DNS Server and Alternate DNS server. Click the radio button to select that.
- Change your DNS server to 4.2.2.2 (preferred) and 4.2.2.3 (secondary).
- These are DNS resolvers so once you apply those changes and try connecting to the internet again, you should be able to connect with no problem and utilize your ActiveX controls normally.
- Log into Safe Mode by rebooting your computer and tapping F8 to access the startup repair tools.
- Once you are logged into Safe Mode, open Command prompt.
- On the prompt, type "regsvr32 C:\Windows\System32\xxxx.dll", where xxxx is the name of the driver that is specified in the error message.
Other languages:
Wie beheben Fehler 35758 (cc2ErrorClosingVideo) - Fehler beim Schließen der geöffneten Videodatei.
Come fissare Errore 35758 (cc2ErrorClosingVideo) - Errore durante la chiusura del file video aperto.
Hoe maak je Fout 35758 (cc2ErrorClosingVideo) - Fout bij het sluiten van een geopend videobestand.
Comment réparer Erreur 35758 (cc2ErrorClosingVideo) - Erreur lors de la fermeture du fichier vidéo ouvert.
어떻게 고치는 지 오류 35758 (cc2ErrorClosingVideo) - 열려 있는 비디오 파일을 닫는 동안 오류가 발생했습니다.
Como corrigir o Erro 35758 (cc2ErrorClosingVideo) - Erro ao fechar o arquivo de vídeo aberto.
Hur man åtgärdar Fel 35758 (cc2ErrorClosingVideo) - Fel vid stängning av öppen videofil.
Как исправить Ошибка 35758 (cc2ErrorClosingVideo) - Ошибка закрытия открытого видеофайла.
Jak naprawić Błąd 35758 (cc2ErrorZamykanie wideo) - Błąd podczas zamykania otwartego pliku wideo.
Cómo arreglar Error de 35758 (cc2ErrorClosingVideo) - Error al cerrar el archivo de video abierto.
Follow Us:

STEP 1:
Click Here to Download and install the Windows repair tool.STEP 2:
Click on Start Scan and let it analyze your device.STEP 3:
Click on Repair All to fix all of the issues it detected.Compatibility

Requirements
1 Ghz CPU, 512 MB RAM, 40 GB HDD
This download offers unlimited scans of your Windows PC for free. Full system repairs start at $19.95.
Speed Up Tip #9
Increasing Boot Time Speed:
There are a lot of ideas on how to speed up your computer's boot time. And, most of them are free including updating your BIOS software and disabling hardware that you don't use. Free up yourself from wasted time waiting for Windows to load into the desktop.
Click Here for another way to speed up your Windows PC
Microsoft & Windows® logos are registered trademarks of Microsoft. Disclaimer: ErrorVault.com is not affiliated with Microsoft, nor does it claim such affiliation. This page may contain definitions from https://stackoverflow.com/tags under the CC-BY-SA license. The information on this page is provided for informational purposes only. © Copyright 2018





