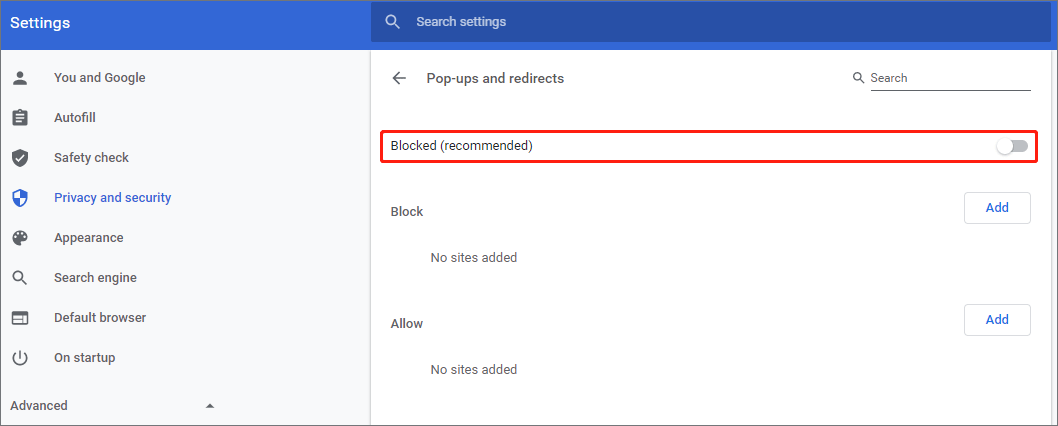Welcome to our comprehensive guide on blocking pop-ups on Chrome. If you’re tired of those irritating windows disrupting your browsing experience, we’ve got you covered. In this article, we’ll walk you through simple steps to keep pop-ups at bay and ensure a smoother and distraction-free online journey. Let’s dive in!
Managing Pop-up Settings in Chrome
To manage pop-up settings in Chrome, follow these steps:
1. Open Chrome and click on the three-dot menu in the top-right corner.
2. From the menu, select “Settings” and scroll down to the “Privacy and security” section.
3. Click on “Site settings” and then “Pop-ups and redirects.”
4. By default, Chrome blocks pop-ups. To allow pop-ups on specific sites, click on the toggle switch next to “Blocked (recommended)” and choose “Allowed.”
5. To block all pop-ups, make sure the toggle switch is set to “Blocked (recommended).”
6. You can also manage exceptions by clicking on “Add” next to “Allow” and entering the website’s address.
Remember, allowing pop-ups can be helpful for websites like online banking or customer service chats, but be cautious as some pop-ups may contain spam or malware. By managing pop-up settings, you can have a more controlled browsing experience.
Allowing or Blocking Notifications and Pop-ups
Allowing or Blocking Notifications and Pop-ups
In this article, we will guide you on how to block pop-ups on Chrome.
| Allow/Block | Notifications | Pop-ups |
|---|---|---|
| Allow | Receive notifications from websites | Allow pop-ups from specific sites |
| Block | Disable notifications from all websites | Block all pop-ups |
Troubleshooting Blocked Pop-ups on Chrome
If you’re experiencing trouble with blocked pop-ups on Chrome, follow these steps to troubleshoot the issue:
1. Check your browser settings: Click on the three-dot menu in the top-right corner of your browser window and select “Settings.” Scroll down and click on “Privacy and security” in the left-hand menu. Make sure the “Block Pop-ups” option is disabled.
2. Disable pop-up blockers: Some extensions or third-party software may be blocking pop-ups. Click on the three-dot menu, go to “More tools,” and select “Extensions.” Disable any pop-up blocking extensions you have installed.
3. Allow pop-ups for specific sites: If you trust a website and need to allow pop-ups for it, click on the address bar and look for the pop-up blocker icon. Click on it and select “Always allow pop-ups from [website].”
4. Clear browsing data: Sometimes, accumulated data can interfere with pop-ups. Press “Ctrl + Shift + Delete” (Windows/Linux) or “Command + Shift + Delete” (Mac) to open the Clear Browsing Data window. Select “All time” as the time range and check the box next to “Pop-up and redirect data.” Click “Clear data.”
5. Update your browser: Keeping your browser up to date ensures you have the latest features and bug fixes. Click on the three-dot menu, go to “Help,” and select “About Google Chrome.” If an update is available, it will automatically begin downloading.
Remember, allowing pop-ups can expose you to potential risks, such as spam or malware. Only enable pop-ups for trusted websites or when necessary.
Disabling Pop-up Blockers in Different Browsers
- Google Chrome:
- Open Chrome browser.
- Click on the three dots icon in the top-right corner of the browser window.
- Select “Settings” from the drop-down menu.
- Scroll down and click on “Advanced” to expand the advanced settings.
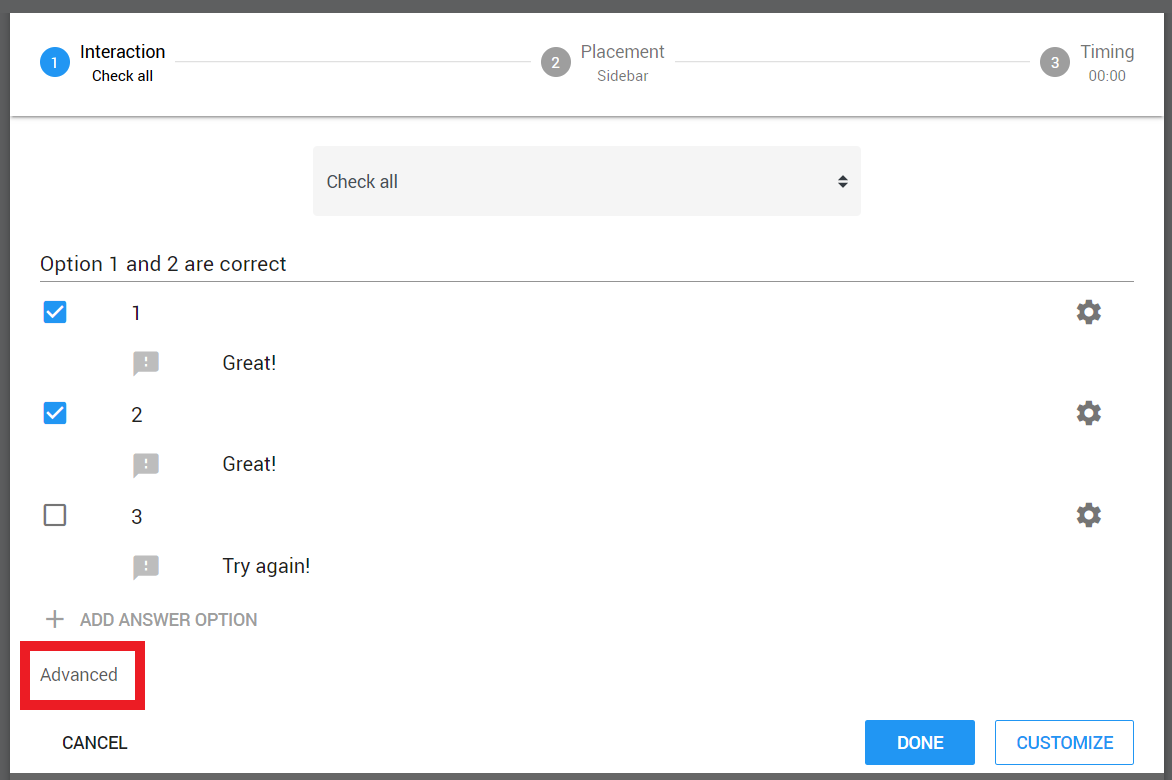
- Under the “Privacy and security” section, click on “Site Settings.”
- Scroll down and click on “Pop-ups and redirects.”
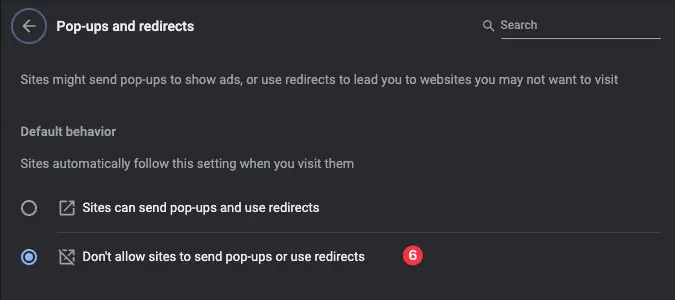
- Toggle the switch to turn off the pop-up blocker.
- Internet Explorer:
- Open Internet Explorer browser.
- Click on the gear icon in the top-right corner of the browser window.

- From the drop-down menu, select “Internet options.”
- Go to the “Privacy” tab.
- Under the “Pop-up Blocker” section, uncheck the box next to “Turn on Pop-up Blocker.”
- Click on “Apply” and then “OK” to save the changes.
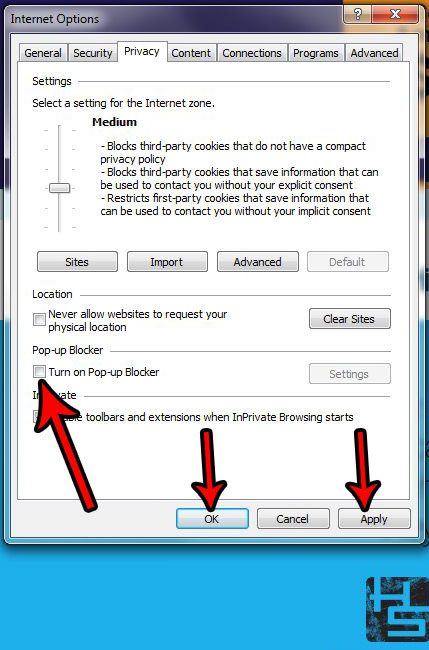
- Mozilla Firefox:
- Open Firefox browser.
- Click on the three horizontal lines icon in the top-right corner of the browser window.

- Select “Options” from the drop-down menu.
- Go to the “Privacy & Security” tab.
- Scroll down to the “Permissions” section.
- Click on “Settings” next to “Block pop-up windows.”
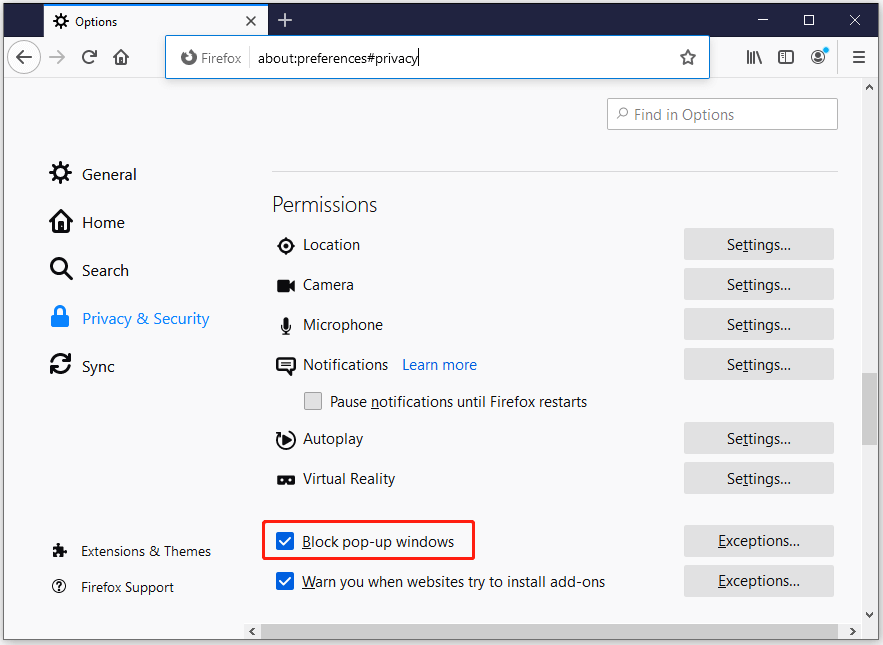
- Remove any websites listed in the exceptions list or select “Allow” for all websites.
- Click on “Save Changes” to disable the pop-up blocker.
- Safari:
- Open Safari browser.
- Click on “Safari” in the top menu bar.
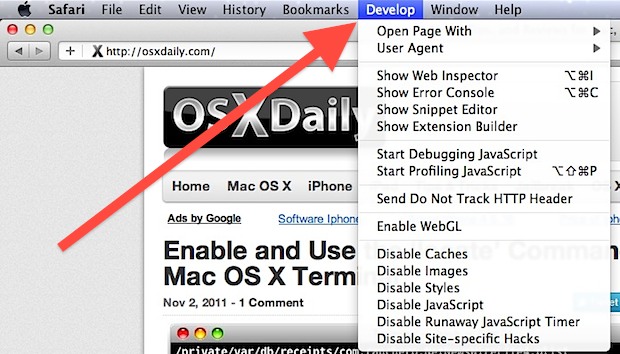
- Select “Preferences” from the drop-down menu.
- Go to the “Security” tab.
- Uncheck the box next to “Block pop-up windows” to disable the pop-up blocker.
- Close the preferences window to save the changes.