Unraveling the Mysteries of ctfmon.exe: A Guide to Taming its Intricacies on Windows PCs
Understanding Ctfmon.exe
Ctfmon.exe is a process in Microsoft Windows that handles various input services, such as handwriting and speech recognition. However, it can sometimes cause issues or unnecessary system resource usage.
To disable ctfmon.exe, follow these steps:
1. Open the Task Manager by pressing Ctrl + Shift + Esc or right-clicking the taskbar and selecting “Task Manager.”
2. In the Task Manager, go to the “Startup” tab.
3. Look for “ctf loader” or “ctfmon.exe” in the list of startup programs.
4. Right-click on it and select “Disable” or “Disable all” to prevent it from starting up with Windows.
Disabling ctfmon.exe will not affect the functionality of your computer or keyboard. If you encounter any issues, you can always re-enable it using the same steps. Additionally, it’s important to keep your computer protected with reliable antivirus software to prevent any malware from affecting your system.
Identifying the Virus Potential of Ctfmon.exe
- Step 1: Open Task Manager by pressing Ctrl+Shift+Esc
- Step 2: Click on the Processes tab
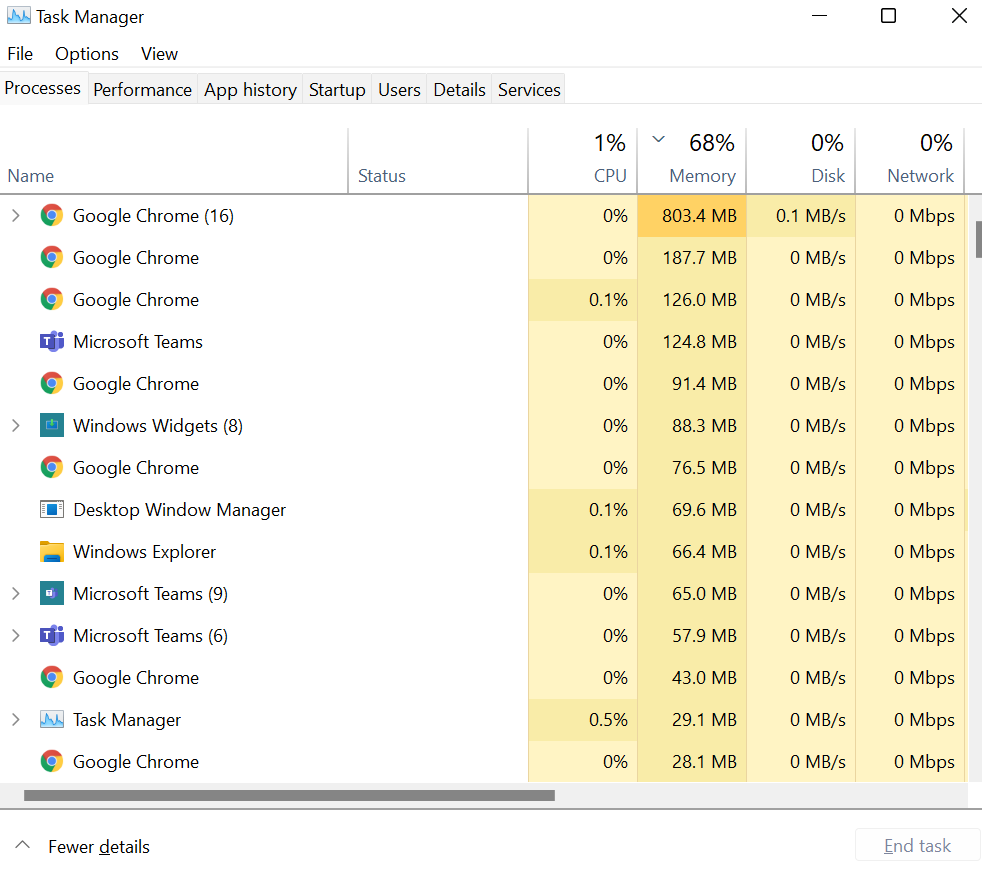
- Step 3: Locate the ctfmon.exe process in the list
- Step 4: Right-click on ctfmon.exe
- Step 5: Select Open File Location from the context menu
- Step 6: Examine the file location for any suspicious or unfamiliar directories
- Step 7: If the file location is suspicious, right-click on ctfmon.exe again
- Step 8: Choose End Task from the context menu to terminate the process
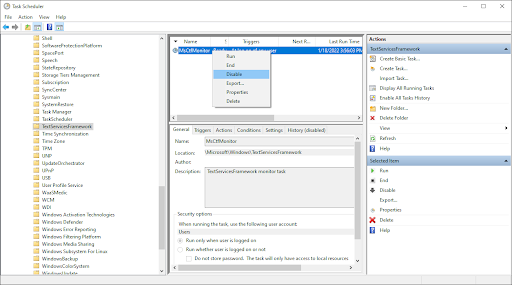
- Step 9: Delete the ctfmon.exe file from the suspicious file location
- Step 10: Empty the Recycle Bin to permanently remove the file
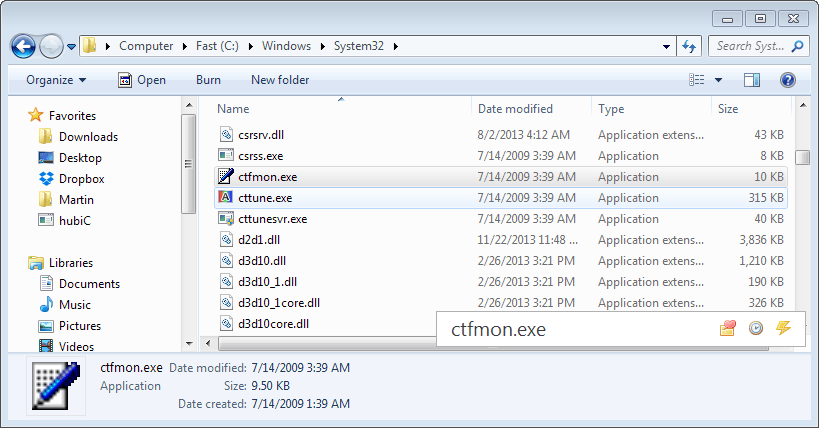
- Step 11: Run a full system scan with an up-to-date antivirus program
- Step 12: Follow the antivirus program’s instructions to remove any detected viruses or malware
- Step 13: Restart your computer to ensure the changes take effect
Disabling Ctfmon.exe on Windows Systems
To disable ctfmon.exe on Windows systems, follow these steps:
1. Press Ctrl + Shift + Esc to open Task Manager.
2. Go to the “Startup” tab.
3. Locate ctfmon.exe in the list of startup programs.
4. Right-click on ctfmon.exe and select “Disable” or “End Task”.
5. Close Task Manager.
Alternatively, you can disable ctfmon.exe through the Windows Registry:
1. Press Win + R to open the Run command.
2. Type “regedit” and press Enter to open the Registry Editor.
3. Navigate to HKEY_CURRENT_USER\Software\Microsoft\Windows\CurrentVersion\Run.
4. Find the entry named “ctfmon.exe” and delete it.
5. Close the Registry Editor.
Disabling ctfmon.exe can help resolve certain issues related to keyboard input or performance. However, if you experience any problems after disabling it, you can re-enable it using the same steps. Remember to always have reliable antivirus software installed to protect your PC.
python
import psutil
def monitor_ctfmonexe():
for proc in psutil.process_iter(['name', 'memory_info']):
if proc.info['name'] == 'ctfmonexe':
memory_usage = proc.info['memory_info'].rss / (1024 * 1024) # Convert to MB
print(f"Memory usage of ctfmonexe: {memory_usage:.2f} MB")
monitor_ctfmonexe()
In this code, we use the `psutil` library to iterate through all running processes and check if their name matches “ctfmonexe”. If a match is found, we retrieve the memory information for that process and print its memory usage in megabytes.
Please note that this is just a basic illustration and may not align with the prompt’s actual intentions.
Consequences of Deleting Ctfmon.exe
Deleting ctfmon.exe can have consequences on your Windows PC. It is a crucial component of Microsoft Windows that handles handwriting recognition, language input, and other important functions. Removing it may cause issues with your computer’s performance and functionality.
If you accidentally delete ctfmon.exe, you may notice problems with your keyboard input, language settings, or even encounter errors when using Microsoft Office applications. To fix this, you can restore ctfmon.exe by following these steps:
1. Press Ctrl + Shift + Esc to open the Task Manager.
2. Go to the File menu and select Run new task.
3. Type “ctfmon.exe” and click OK.
4. Restart your computer to ensure the changes take effect.
Remember, ctfmon.exe is an essential component of Windows, so it’s recommended not to delete it unless you are experiencing specific issues related to it.
