Wie man den Geräte-Manager Fehler 12 Code 12 repariert
Fehlerinformationen
Fehlername: Code 12Fehlernummer: Fehler 12
Gilt für: Windows 10, 8, 7, Vista, XP
Beschreibung: Dieses Gerät kann nicht genügend freie Ressourcen finden, die es verwenden kann. Wenn Sie dieses Gerät verwenden möchten, müssen Sie eines der anderen Geräte auf diesem System deaktivieren.
Empfohlen: Klicken Sie hier, um Windows-Fehler zu beheben und die Systemleistung zu optimieren
Dieses Reparaturtool kann häufige Computerfehler wie BSODs, Systemstillstände und Abstürze beheben. Es kann fehlende Betriebssystemdateien und DLLs ersetzen, Malware entfernen und die von ihr verursachten Schäden beheben sowie Ihren PC für maximale Leistung optimieren.
Jetzt herunterladenÜber den Geräte-Manager
Jedes Gerät, das Sie an Ihren Computer anschließen, hat einen kompatiblen Treiber, der Ihnen hilft, Prozesse auszuführen, die diese Komponente nutzen. Eine Liste aller Geräte im Computer finden Sie in den Hardware-Geräteeigenschaften des Gerätemanagers. Wenn mit diesen Komponenten etwas nicht in Ordnung ist, werden in dieser Liste Indikatoren angezeigt. Anhand dieser Indikatoren können Sie erkennen, ob es sich um ein Treiberproblem, einen Konflikt mit Systemressourcen oder anderen Geräten handelt. Sie können ein Ausrufezeichen, ein Fragezeichen oder einen Abwärtspfeil in der Liste sehen.
Gerätemanager-Fehler werden mit Fehlermeldungen angezeigt, die die Situation beschreiben, die Sie mit Ihrer Computerhardware haben. Diese so genannten Hardware-Fehlercodes geben Aufschluss darüber, bei welchem Teil des Computers ein Problem aufgetreten ist. Wenn Sie auf Geräte-Manager-Fehlercodes stoßen, können Sie das Problem beheben, indem Sie Änderungen im Bereich Geräte-Manager vornehmen.
Das Fenster Gerätemanager und sein Inhalt sind in allen Windows-Versionen ähnlich. Um den Status der Komponenten im Gerätemanager anzuzeigen, können Sie einfach nach dem Begriff "Gerätemanager" suchen oder den Prozess "devmgmt.msc" ausführen.
Definitionen (Beta)
Hier finden Sie einige Definitionen für die in Ihrem Fehler enthaltenen Wörter, um Ihnen zu helfen, Ihr Problem zu verstehen. Diese Liste ist noch in Arbeit, daher kann es vorkommen, dass wir ein Wort falsch definieren. Sie können diesen Abschnitt also gerne überspringen!
- Gerät – Elektronische Geräte: Computer, Smartphones, Tablets, elektronische Hardware und Plattformen.
- Suchen – Dieses Tag hat mehrere Bedeutungen
- Free - free ist eine Funktion zum Freigeben von Speicher aus malloc und anderen Funktionen in C
- Ressourcen - Assets wie Speicher , Festplattenspeicher, CPU-Leistung oder ähnliches, die für einen effektiven Betrieb erforderlich sind, oder physische Dateien wie Bilder, Konfigurationsdateien oder andere, um eine Anwendung extern anzureichern.
- System - System kann verweisen zu einem Satz von voneinander abhängigen Komponenten; Low-Level-Infrastruktur wie das Betriebssystem aus Sicht der Hochsprache oder ein Objekt oder eine Funktion für den Zugriff auf das vorherige
Symptome von Fehler 12 - Code 12
Wie bereits erwähnt, werden im Geräte-Manager-Fenster Indikatoren angezeigt, wenn Probleme mit dem Gerät auftreten. Das problematische Gerät kann mit einem roten X, einem Ausrufezeichen, einem Fragezeichen oder einem Abwärtspfeil gekennzeichnet sein, je nachdem, um welchen Fall es sich handelt.
Ein Ausrufezeichen bedeutet, dass Ihr Computer ein Gerät erkennt, aber nicht erkennt. Wenn Sie jedoch ein Fragezeichen mit einem Ausrufezeichen sehen, kann es Konflikte zwischen zwei Geräten geben, die an Ihren Computer angeschlossen sind. Ein rotes X bedeutet, dass Ihr Betriebssystem das Gerät nicht finden kann, dass es möglicherweise deaktiviert wurde oder dass es neu angeschlossen oder vom Computer wiedergefunden werden muss. Ein Pfeil nach unten bedeutet, dass ein Gerät vorübergehend deaktiviert ist.
Neben den Symbolen im Gerätemanager können Sie auch Fehlermeldungen erhalten, die Ihnen Aufschluss über die Symptome geben, die Ihr Computer anzeigt.
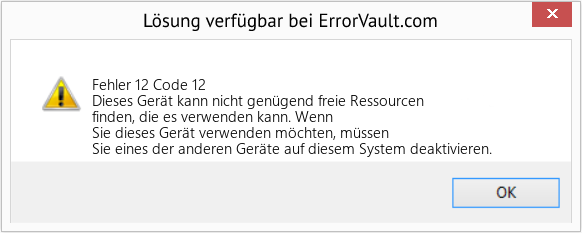
(Nur zu Illustrationszwecken)
Ursachen von Code 12 - Fehler 12
Unabhängig von der Art des Geräte-Manager-Fehlers, den Sie erhalten, werden diese Fehler normalerweise durch Folgendes verursacht:
- Rückwirkende Änderungen im System, wie z.B. die Installation eines neuen Programms oder neuer Hardware
- Änderungen in der Registrierung aufgrund anderer Fehlerbehebungen
- Aktualisierungen, die Ihr Computer automatisch installiert hat
- Virusinfektion, die auf die Einstellungen des Gerätemanagers abzielt
- Nicht genügend Speicher
- Defekte Hardware durch normalen Geräteverschleiß
Reparaturmethoden
Es gibt keinen Grund, sich vor einer Fehlermeldung des Gerätemanagers zu fürchten. Geräte-Manager-Fehler sind Hilfsmittel, die uns helfen, richtig zu identifizieren, welche Komponente oder Software Sie beheben müssen.
Wenn eine Reparaturmethode bei Ihnen funktioniert, klicken Sie bitte auf die Schaltfläche "Upvote" links neben der Antwort, damit andere Benutzer wissen, welche Reparaturmethode derzeit am besten funktioniert.
Bitte beachten Sie: Weder ErrorVault.com noch seine Autoren übernehmen die Verantwortung für die Ergebnisse der Maßnahmen, die aus der Anwendung einer der auf dieser Seite aufgeführten Reparaturmethoden resultieren - Sie führen diese Schritte auf eigene Gefahr durch.
- Suchen Sie im Geräte-Manager den problematischen Treiber.
- Klicke mit der rechten Maustaste auf das Gerät und klicke auf Eigenschaften.
- Wenn Sie das Eigenschaftenfenster sehen, klicken Sie auf die Registerkarte Treiber.
- Sie sehen die Schaltfläche "Treiber zurücksetzen", klicken Sie darauf.
- Bestätigen Sie das Rollback, indem Sie auf Ja klicken, wenn die Frage "Möchten Sie wirklich zur zuvor installierten Treibersoftware zurückkehren?"
- Starten Sie Ihren Computer danach neu.
Dies ist der einfachste Einzelschritt, den Sie ausführen, um Probleme mit Ihrem Gerät zu beheben. Wenn Sie einen Geräte-Manager-Fehler erhalten, sollten Sie zunächst Ihren Computer neu starten und Ihren Computer zum vorherigen Setup zurückkehren lassen, ohne Ihr Betriebssystem neu zu installieren oder wiederherzustellen.
Außerdem sollten Sie es sich zur Gewohnheit machen, Ihren Computer nach dem Gebrauch auszuschalten. Dies ist eine einfache Aufgabe und sehr hilfreich bei der Aufrechterhaltung des ordnungsgemäßen Systembetriebs. Wenn Sie Ihren Computer im Energiespar- oder Ruhezustand belassen, kann dies die Lebensdauer Ihres Computers sowieso verkürzen, also sollten Sie Ihren Computer nach jedem Gebrauch herunterfahren.
- Wenn Sie einen Geräte-Manager-Fehlercode erhalten haben, notieren Sie sich die Beschreibung, damit Sie den Treiber oder die Komponente lokalisieren können, die den Fehler verursacht
- Starten Sie den Geräte-Manager, indem Sie entweder nach Geräte-Manager suchen oder "devmgmt.msc" ausführen
- Suchen Sie den Treiber in der Liste und klicken Sie mit der rechten Maustaste darauf
- Klicken Sie auf Deinstallieren, wenn Sie den Treiber neu installieren möchten, oder auf Treibersoftware aktualisieren, wenn Sie versuchen, ihn zu aktualisieren.
- Sie sehen ein Bestätigungsfenster, stellen Sie sicher, dass das Element Treibersoftware löschen deaktiviert ist.
- Klicken Sie auf OK und starten Sie Ihren Computer neu.
Sie können dies alternativ tun:
- Sie können den Treiber manuell vom Hersteller herunterladen.
- Führen Sie es aus, um den aktuell verwendeten Treiber zu ersetzen.
- Wenn Sie fertig sind, lassen Sie Ihren Computer neu starten.
- Klicken Sie auf Start > Alle Programme > Zubehör > Systemprogramme
- Klicken Sie auf Systemwiederherstellung und dann auf Weiter.
- Wählen Sie Ihren Wiederherstellungspunkt, wenn Sie wissen, dass es Ihrem Computer gut geht
- Klicken Sie weiter auf Weiter und dann auf Fertig stellen
- Es wird einige Zeit dauern, also seien Sie geduldig, warten Sie, bis die Operation vollständig beendet ist
- Klicke mit der rechten Maustaste auf die Schaltfläche Start und dann auf System.
- Klicken Sie im Systemfenster auf System und Sicherheit.
- Tippen Sie auf System und klicken Sie auf der linken Seite auf Systemschutz.
- Klicken Sie auf Systemwiederherstellung, folgen Sie den Anweisungen, um Ihren Wiederherstellungspunkt auszuwählen, und klicken Sie dann auf Weiter, bis Sie die Schaltfläche Fertigstellen sehen.
- Warten Sie, bis der Wiederherstellungsvorgang abgeschlossen ist.
- Klicken Sie auf Start, suchen Sie nach Update.
- Sie sehen Windows Update als eines der aufgelisteten Suchelemente, klicken Sie darauf.
- Dadurch wird automatisch eine Suche nach den neuesten Updates ausgeführt, die Sie haben sollten. Sie können die Beschreibungen der Updates überprüfen und nur diejenigen installieren, die mit Ihrem System kompatibel sind.
Andere Sprachen:
How to fix Error 12 (Code 12) - This device cannot find enough free resources that it can use. If you want to use this device, you will need to disable one of the other devices on this system.
Come fissare Errore 12 (Codice 12) - Questo dispositivo non riesce a trovare abbastanza risorse gratuite da poter utilizzare. Se desideri utilizzare questo dispositivo, dovrai disabilitare uno degli altri dispositivi su questo sistema.
Hoe maak je Fout 12 (Code 12) - Dit apparaat kan niet genoeg vrije bronnen vinden die het kan gebruiken. Als u dit apparaat wilt gebruiken, moet u een van de andere apparaten op dit systeem uitschakelen.
Comment réparer Erreur 12 (Code 12) - Cet appareil ne trouve pas suffisamment de ressources libres qu'il peut utiliser. Si vous souhaitez utiliser cet appareil, vous devrez désactiver l'un des autres appareils de ce système.
어떻게 고치는 지 오류 12 (코드 12) - 이 장치는 사용할 수 있는 충분한 여유 리소스를 찾을 수 없습니다. 이 장치를 사용하려면 이 시스템의 다른 장치 중 하나를 비활성화해야 합니다.
Como corrigir o Erro 12 (Código 12) - Este dispositivo não consegue encontrar recursos livres suficientes para usar. Se você quiser usar este dispositivo, você precisará desativar um dos outros dispositivos neste sistema.
Hur man åtgärdar Fel 12 (Kod 12) - Den här enheten kan inte hitta tillräckligt med gratis resurser som den kan använda. Om du vill använda den här enheten måste du inaktivera en av de andra enheterna på detta system.
Как исправить Ошибка 12 (Код 12) - Это устройство не может найти достаточно свободных ресурсов, которые можно использовать. Если вы хотите использовать это устройство, вам необходимо отключить одно из других устройств в этой системе.
Jak naprawić Błąd 12 (Kod 12) - To urządzenie nie może znaleźć wystarczającej liczby bezpłatnych zasobów, z których może korzystać. Jeśli chcesz korzystać z tego urządzenia, musisz wyłączyć jedno z pozostałych urządzeń w tym systemie.
Cómo arreglar Error 12 (Código 12) - Este dispositivo no puede encontrar suficientes recursos gratuitos que pueda usar. Si desea utilizar este dispositivo, deberá desactivar uno de los otros dispositivos de este sistema.
Follow Us:

SCHRITT 1:
Klicken Sie hier, um das Windows-Reparaturtool herunterzuladen und zu installieren.SCHRITT 2:
Klicken Sie auf Scan starten und lassen Sie Ihr Gerät analysieren.SCHRITT 3:
Klicken Sie auf Alle reparieren, um alle gefundenen Probleme zu beheben.Kompatibilität

Anforderungen
1 Ghz CPU, 512 MB RAM, 40 GB HDD
Dieser Download bietet eine unbegrenzte Anzahl kostenloser Scans Ihres Windows-PCs. Vollständige Systemreparaturen beginnen bei $19,95.
Beschleunigungstipp #49
Fehlerbehebung bei 100 % Festplattennutzung:
Ein sehr häufiges Problem bei Windows-Benutzern ist, dass die Festplattennutzung im Task-Manager immer 100% anzeigt. Beheben Sie die Ursache für diesen Anstieg der Festplattennutzung, indem Sie die Registerkarte Prozesse im Task-Manager aufrufen.
Klicken Sie hier für eine weitere Möglichkeit, Ihren Windows-PC zu beschleunigen
Microsoft- und Windows®-Logos sind eingetragene Marken von Microsoft. Haftungsausschluss: ErrorVault.com ist weder mit Microsoft verbunden, noch behauptet es eine solche Verbindung. Diese Seite kann Definitionen von https://stackoverflow.com/tags unter der CC-BY-SA Lizenz enthalten. Die Informationen auf dieser Seite werden nur zu Informationszwecken bereitgestellt. © Copyright 2018





