Comment réparer le gestionnaire de périphériques Erreur 12 Code 12
Information sur l'erreur
Nom de l'erreur: Code 12Numéro de l'erreur : Erreur 12
S'applique à : Windows 10, 8, 7, Vista, XP
Description: Cet appareil ne trouve pas suffisamment de ressources libres qu'il peut utiliser. Si vous souhaitez utiliser cet appareil, vous devrez désactiver l'un des autres appareils de ce système.
Recommandé : Cliquez ici pour réparer les erreurs de Windows et optimiser les performances du système
Cet outil de réparation peut réparer les erreurs informatiques courantes telles que les BSOD, les gels et les plantages du système. Il peut remplacer les fichiers et les DLL manquants du système d'exploitation, supprimer les logiciels malveillants et réparer les dommages qu'ils ont causés, ainsi qu'optimiser votre PC pour des performances maximales.
TÉLÉCHARGER MAINTENANTA propos de Device Manager
Chaque périphérique que vous connectez à votre ordinateur possède un pilote compatible pour vous aider à exécuter les processus qui utilisent ce composant. Vous trouverez une liste de tous les périphériques de l'ordinateur dans les propriétés des périphériques matériels du Gestionnaire de périphériques. Lorsque quelque chose ne va pas avec ces composants, vous verrez des indicateurs sur cette liste. Ces indicateurs vous permettront de savoir s'il s'agit d'un problème de pilote, d'un conflit avec une ressource système ou d'autres périphériques. Vous pouvez voir un point d'exclamation, un point d'interrogation ou une flèche vers le bas sur la liste.
Les erreurs du gestionnaire de périphériques s'accompagnent de messages d'erreur qui décrivent la situation que vous rencontrez avec le matériel de votre ordinateur. Connus sous le nom de codes d'erreur matériels, ils vous indiquent exactement quelle partie de l'ordinateur a un problème. Lorsque vous rencontrez des codes d'erreur du Gestionnaire de périphériques, vous pouvez corriger le problème en apportant des modifications dans la section du Gestionnaire de périphériques.
La fenêtre du Gestionnaire de périphériques et la fenêtre de l'ordinateur.
La fenêtre du Gestionnaire de périphériques et son contenu sont similaires dans toutes les versions de Windows. Pour afficher l'état des composants dans le Gestionnaire de périphériques, vous pouvez simplement rechercher le terme " Gestionnaire de périphériques " ou exécuter le processus "devmgmt.msc".
Définitions (Beta)
Nous donnons ici quelques définitions des mots contenus dans votre erreur, afin de vous aider à comprendre votre problème. Comme il s'agit d'un travail en cours, il peut arriver que nous donnions une définition incorrecte d'un mot, alors n'hésitez pas à sauter cette section!
- Appareil - Appareils électroniques : ordinateurs, smartphones, tablettes, matériel électronique et plates-formes.
- Rechercher - Cette balise a plusieurs significations
- Free - free est une fonction pour désallouer la mémoire obtenue à partir de malloc et d'autres fonctions en C
- Ressources - Actifs comme la mémoire , l'espace disque, la puissance du processeur ou similaire nécessaire pour un fonctionnement efficace ou des fichiers physiques tels que des images, des fichiers de configuration ou autres pour fournir un enrichissement externalisé à une application.
- Système - Le système peut faire référence à un ensemble de composants interdépendants ; Infrastructure de bas niveau comme le système d'exploitation d'un point de vue linguistique élevé ou un objet ou une fonction pour accéder au précédent
Symptômes de Erreur 12 - Code 12
Comme nous l'avons vu précédemment, vous verrez des indicateurs sur la fenêtre du gestionnaire de périphériques lorsque vous rencontrez des problèmes avec celui-ci. Le périphérique problématique pourrait avoir une marque X rouge, un point d'exclamation ou un point d'interrogation ou une flèche vers le bas sur lui en fonction du cas auquel vous êtes confronté.
Un point d'exclamation indique que votre ordinateur détecte un périphérique mais ne le reconnaît pas mais si vous voyez un point d'interrogation avec un point d'exclamation, il peut y avoir des conflits entre deux périphériques connectés à votre ordinateur. Une marque X rouge signifie que votre système d'exploitation ne trouve pas le périphérique, qu'il a peut-être été désactivé ou qu'il doit être reconnecté ou redécouvert par votre ordinateur. Une flèche vers le bas signifie qu'un périphérique est temporairement désactivé.
Outre les indicateurs d'icônes sur le Gestionnaire de périphériques, vous pouvez également recevoir des erreurs qui vous indiqueront les symptômes affichés par votre ordinateur.
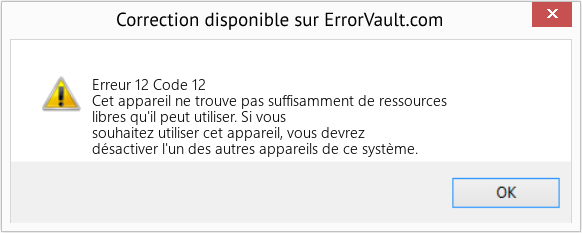
(A des fins d'illustration uniquement)
Causes de Code 12 - Erreur 12
Quel que soit le type d'erreur du gestionnaire de périphériques que vous obtenez, ces erreurs sont normalement causées par les éléments suivants:
- Des modifications récentes apportées au système, comme l'installation d'un nouveau programme ou d'un nouveau matériel
- Des modifications du registre dues à d'autres dépannages d'erreurs
- Mises à jour que votre ordinateur a automatiquement installées
- Infection virale qui cible les paramètres du gestionnaire de périphériques
- Pas assez de mémoire
- Matériel défectueux en raison de l'usure normale du périphérique
Méthodes de réparation
Il ne faut pas avoir peur de recevoir une erreur du gestionnaire de périphériques. Les erreurs du gestionnaire de périphériques sont des outils qui nous aident à identifier correctement le composant ou le logiciel que vous devez dépanner.
Si une méthode de réparation fonctionne pour vous, veuillez cliquer sur le bouton "upvote" à gauche de la réponse., cela permettra aux autres utilisateurs de savoir quelle méthode de réparation fonctionne le mieux actuellement.
Remarque: ni ErrorVault.com ni ses rédacteurs ne revendiquent la responsabilité des résultats des actions entreprises en employant l'une des méthodes de réparation énumérées sur cette page - vous effectuez ces étapes à vos propres risques.
- Dans le Gestionnaire de périphériques, recherchez le pilote problématique.
- Cliquez avec le bouton droit sur l'appareil et cliquez sur Propriétés.
- Lorsque vous voyez la fenêtre Propriétés, cliquez sur l'onglet Pilote.
- Vous verrez le bouton Revenir en arrière, cliquez dessus.
- Confirmez la restauration en cliquant sur Oui lorsque vous voyez une question qui dit "Voulez-vous vraiment revenir au pilote installé précédemment ?"
- Redémarrez votre ordinateur après cela.
C'est l'étape la plus simple que vous effectuez pour corriger les problèmes avec votre appareil. Chaque fois que vous obtenez une erreur du Gestionnaire de périphériques, la première chose à faire est de redémarrer votre ordinateur et de laisser votre ordinateur revenir à la configuration précédente sans réinstaller ou restaurer votre système d'exploitation.
De plus, gardez l'habitude d'éteindre votre ordinateur après utilisation. C'est une tâche assez facile à faire et très utile pour maintenir le bon fonctionnement du système. Laisser votre ordinateur en mode veille ou veille prolongée peut de toute façon raccourcir la durée de vie de votre ordinateur, alors, encore une fois, éteignez votre ordinateur après chaque utilisation.
- Si vous avez reçu un code d'erreur du Gestionnaire de périphériques, notez la description afin de pouvoir identifier le pilote ou le composant à l'origine de l'erreur
- Lancez le gestionnaire de périphériques en recherchant Gestionnaire de périphériques ou en exécutant "devmgmt.msc"
- Trouvez le pilote dans la liste et faites un clic droit dessus
- Cliquez sur Désinstaller si vous souhaitez réinstaller le pilote, ou sur Mettre à jour le logiciel du pilote si vous essayez de le mettre à jour.
- Vous verrez une fenêtre de confirmation, assurez-vous que l'élément Supprimer le logiciel du pilote est décoché.
- Cliquez sur ok puis redémarrez votre ordinateur.
Vous pouvez également faire ceci :
- Vous pouvez télécharger manuellement le pilote du fabricant.
- Exécutez-le pour remplacer le pilote actuel que vous utilisez.
- Une fois terminé, laissez votre ordinateur redémarrer.
- Cliquez sur Démarrer > Tous les programmes > Accessoires > Outils système
- Cliquez sur Restauration du système, puis sur Suivant.
- Choisissez votre point de restauration lorsque vous savez que votre ordinateur fonctionne bien
- Continuez à cliquer sur Suivant et cliquez sur Terminer
- Cela prendra du temps alors soyez patient, attendez que l'opération s'arrête complètement
- Cliquez avec le bouton droit sur le bouton Démarrer, puis cliquez sur Système.
- Une fois dans la fenêtre Système, cliquez sur Système et sécurité.
- Appuyez sur Système et sur le côté gauche, cliquez sur Protection du système.
- Cliquez sur Restauration du système, suivez les instructions pour sélectionner votre point de restauration, puis cliquez sur Suivant jusqu'à ce que vous voyiez le bouton Terminer.
- Attendez la fin du processus de restauration.
- Cliquez sur Démarrer, Rechercher une mise à jour.
- Vous verrez Windows Update comme l'un des éléments de recherche répertoriés, cliquez dessus.
- Cela lancera automatiquement une recherche des mises à jour les plus récentes que vous devriez avoir. Vous pouvez vérifier les descriptions des mises à jour et n'installer que celles qui sont compatibles avec votre système.
Autres langues:
How to fix Error 12 (Code 12) - This device cannot find enough free resources that it can use. If you want to use this device, you will need to disable one of the other devices on this system.
Wie beheben Fehler 12 (Code 12) - Dieses Gerät kann nicht genügend freie Ressourcen finden, die es verwenden kann. Wenn Sie dieses Gerät verwenden möchten, müssen Sie eines der anderen Geräte auf diesem System deaktivieren.
Come fissare Errore 12 (Codice 12) - Questo dispositivo non riesce a trovare abbastanza risorse gratuite da poter utilizzare. Se desideri utilizzare questo dispositivo, dovrai disabilitare uno degli altri dispositivi su questo sistema.
Hoe maak je Fout 12 (Code 12) - Dit apparaat kan niet genoeg vrije bronnen vinden die het kan gebruiken. Als u dit apparaat wilt gebruiken, moet u een van de andere apparaten op dit systeem uitschakelen.
어떻게 고치는 지 오류 12 (코드 12) - 이 장치는 사용할 수 있는 충분한 여유 리소스를 찾을 수 없습니다. 이 장치를 사용하려면 이 시스템의 다른 장치 중 하나를 비활성화해야 합니다.
Como corrigir o Erro 12 (Código 12) - Este dispositivo não consegue encontrar recursos livres suficientes para usar. Se você quiser usar este dispositivo, você precisará desativar um dos outros dispositivos neste sistema.
Hur man åtgärdar Fel 12 (Kod 12) - Den här enheten kan inte hitta tillräckligt med gratis resurser som den kan använda. Om du vill använda den här enheten måste du inaktivera en av de andra enheterna på detta system.
Как исправить Ошибка 12 (Код 12) - Это устройство не может найти достаточно свободных ресурсов, которые можно использовать. Если вы хотите использовать это устройство, вам необходимо отключить одно из других устройств в этой системе.
Jak naprawić Błąd 12 (Kod 12) - To urządzenie nie może znaleźć wystarczającej liczby bezpłatnych zasobów, z których może korzystać. Jeśli chcesz korzystać z tego urządzenia, musisz wyłączyć jedno z pozostałych urządzeń w tym systemie.
Cómo arreglar Error 12 (Código 12) - Este dispositivo no puede encontrar suficientes recursos gratuitos que pueda usar. Si desea utilizar este dispositivo, deberá desactivar uno de los otros dispositivos de este sistema.
Suivez-nous:

ÉTAPE 1:
Cliquez ici pour télécharger et installez l'outil de réparation de Windows.ÉTAPE 2:
Cliquez sur Démarrer l'analyse et laissez-le analyser votre appareil.ÉTAPE 3:
Cliquez sur Réparer tout pour corriger tous les problèmes qu'il a détectés.Compatibilité

Exigences
1 Ghz CPU, 512 MB RAM, 40 GB HDD
Ce téléchargement offre gratuitement des analyses illimitées de votre PC Windows. Les réparations complètes du système commencent à 19,95 $.
Conseil pour l'accélération #49
Dépannage de l'utilisation du disque à 100 %:
Un problème très courant parmi les utilisateurs de Windows est que l'utilisation du disque dans le Gestionnaire des tâches affiche toujours 100%. Résolvez la cause de ce pic d'utilisation du disque en passant par l'onglet Processus dans le Gestionnaire des tâches.
Cliquez ici pour une autre façon d'accélérer votre PC Windows.
Les logos Microsoft et Windows® sont des marques déposées de Microsoft. Avertissement: ErrorVault.com n'est pas affilié à Microsoft et ne revendique pas une telle affiliation. Cette page peut contenir des définitions de https://stackoverflow.com/tags sous la licence CC-BY-SA. Les informations de cette page sont fournies à titre informatif uniquement. © Copyright 2018





