Hur du åtgärdar Windows Update Error WU_E_DRV_NO_PRINTER_CONTENT 0x8024C007
Felinformation
Felnamn: 0x8024C007Felnummer: WU_E_DRV_NO_PRINTER_CONTENT
Gäller: Windows 10, 8, 7, Vista, XP
Beskrivning: Information som krävs för synkronisering av tillämpliga skrivare saknas.
Rekommenderat: Klicka här för att åtgärda Windows-fel och optimera systemets prestanda
Det här reparationsverktyget kan åtgärda vanliga datorfel som BSOD, systemfrysningar och krascher. Det kan ersätta saknade operativsystemfiler och DLL-filer, ta bort skadlig kod och åtgärda skador som orsakats av den, samt optimera datorn för maximal prestanda.
LADDA NER NUOm Windows Update Error
Det finns många potentiella fel som en användare kan stöta på när han/hon laddar ner och installerar Windows-uppdateringar.
När dessa typer av fel uppstår kan du uppleva ett antal saker som kan hjälpa dig vilka steg du behöver utföra för att lösa problemet. Här är symtom, orsaker och troliga lösningar på problemet.
Definitioner (Beta)
Här listar vi några definitioner av de ord som finns i ditt fel, i ett försök att hjälpa dig att förstå ditt problem. Detta är ett pågående arbete, så ibland kan det hända att vi definierar ordet felaktigt, så hoppa gärna över det här avsnittet!
- Skrivare - En skrivare är en kringutrustning som producerar text eller grafik över dokument som är lagrade i elektronisk form, vanligtvis på fysiska utskriftsmaterial som papper eller OH -film.
- Obligatoriskt - Obligatoriskt är ett HTML -attribut för ett inmatningselement som tvingar till att ingången tillhandahålls.
- Synkronisering - Synkronisering avser att använda kontroller för att underhålla en sammanhängande representation, antingen en grupp processer som kör samma programsprocessynkronisering, eller representationer av datasynkronisering.
Symtom på WU_E_DRV_NO_PRINTER_CONTENT - 0x8024C007
Vid uppdatering av datorn kan användaren plötsligt uppleva en plötslig långsam bearbetning eller en nedladdning som inte kan slutföras. Den felande datorn kan också plötsligt starta om, antingen en enda gång när datorn stängs av eller en kontinuerlig loop som gör att användaren inte kan logga in på datorn. Felmeddelanden kan också komma upp på skärmen.
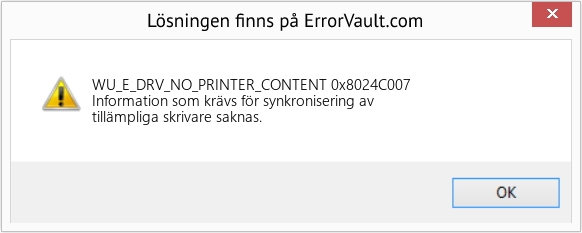
(Endast för illustrativa ändamål)
Orsaker till 0x8024C007 - WU_E_DRV_NO_PRINTER_CONTENT
Vad kan ha hänt? Windows-uppdateringar hämtas från Microsoft. Filkorruption kan inträffa när som helst när uppdateringar laddas ner av olika anledningar. Det kan bero på att den tidigare uppdateringen inte installerades korrekt. Det kan också bero på att det fanns ett problem med att ta emot filen, vilket kan bero på problem med systemfiler. Oavsett vad som är fallet kan användarna åtgärda problemet genom att följa dessa reparationsmetoder.
Reparationsmetoder
Om en reparationsmetod fungerar för dig, klicka på knappen Uppvärdera till vänster om svaret, så får andra användare veta vilken reparationsmetod som fungerar bäst för tillfället.
Observera: Varken ErrorVault.com eller dess författare tar ansvar för resultaten av de åtgärder som vidtas genom att använda någon av de reparationsmetoder som anges på den här sidan - du utför dessa steg på egen risk.
- Högerklicka på ikonen Nätverk i systemfältet, längst ned till höger på skrivbordet.
- Klicka på Felsök problem. Det startar en guide som diagnostiserar problemet.
- Kör guiden och låt den slutföra.
- Kör Windows Update efter att ha kört felsökaren för att kontrollera om problemet är åtgärdat.
- Tryck på Window -tangenten på tangentbordet. Detta är nyckeln med Windows -logotypen bredvid Ctrl -tangenten.
- I sökrutan som visas skriver du Nätverksproblem, det kommer med flera sökresultat, väljer Identifiera och reparera nätverksproblem.
- Kör guiden som dyker upp och låt den avsluta diagnosen och tillämpa korrigering av problemet.
- Kör Windows -uppdateringen igen.
- Klicka på knappen Start och sedan på knappen Inställningar för att öppna inställningarna.
- Klicka på Uppdatering och säkerhet i Windows -inställningar.
- Klicka på Felsök på vänster sida och klicka sedan på Windows Update på fliken som visas till höger.
- Detta kör felsökaren och fixar problemet.
- När detta är klart kör Windows Update igen för att se om problemet har åtgärdats.
- Klicka på Windows -tangenten på tangentbordet tillsammans med bokstaven R för att öppna fönstret Kör.
- I det här fönstret skriver du c: \ Windows \ SoftwareDistribution \ Download och klickar sedan på OK.
- Detta öppnar mappen där de nedladdade Windows -uppdateringarna finns.
- Markera allt genom att klicka på Ctrl+A på tangentbordet och sedan Radera allt i mappen.
- Ibland är det svårt att radera vissa av filerna. Försök bara radera igen tills ingenting finns kvar i mappen.
- Kör Windows -uppdateringen igen för att kontrollera.
Windows 7
Att installera uppdateringar från Windows 7 DVD görs på ungefär samma sätt som ren installation förutom några skillnader:
- Istället för att starta från DVD: n kan du köra installationsprogrammet inuti windows.
- Se till att du är inloggad på ett administratörskonto.
- Se till att du har lagt till installationsprogrammet i ditt undantag från säkerhetscentret eller att du kan inaktivera din brandvägg och ditt antivirusprogram för att säkerställa att det inte blir ett problem.
- Placera installationsdisken i din DVD -enhet och kör autoplay. Om den inte kördes automatiskt kan du högerklicka på DVD -enheten och klicka på Kör autoplay.
- Du kommer att se fönstret AutoPlay, klicka bara på Kör installation.
- När installationsprogrammet är klart klickar du på knappen Installera nu.
- Nästa skärm bör ge dig möjlighet att gå online för att få de senaste uppdateringarna för installationen. Innan du klickar på det, se till att alternativknappen längst ned i fönstret inte är markerad.
- Detta kommer att köra sök- och installationsverktyget, vänta tills det är klart.
- Nästa skärm visar dig licensvillkor, klicka på alternativknappen för att acceptera och klicka sedan på nästa.
- Då kommer du att se två alternativ, att göra en anpassad installation eller en uppgradering.
- Klicka på knappen Uppgradera och låt datorn installera uppgraderingen.
- Låt processen slutföra, ange all information som kan bli tillfrågad av dig.
Windows 10 -användare har sällan upplevt problem med att ladda ner uppdateringar med normal procedur, men om du är ett av de sällsynta fallen kan detta hämta Media Creation Tool från Microsoft.
- Se till att du har en tom flash -enhet där du installerar ditt verktyg för mediaskapande i Windows 10.
- Ladda ner installationsfilen från https://go.microsoft.com/fwlink/?LinkId=691209. Det kommer att vägleda dig genom processen.
- När du är klar öppnar du Utforskaren i Windows och klickar på flash -enheten i listan över enheter.
- Dubbelklicka på filen Setup.exe för att starta installationsfilen.
- Välj språk, tid och valutaformat och inmatningsmetod, klicka sedan på nästa.
- Klicka på knappen Installera nu. Detta leder till nästa fönster som tillåter uppgradering eller anpassad installation.
- Klicka på Uppgradera för att installera uppgraderingar.
- Följ anvisningarna och låt installationen slutföras.
Andra språk:
How to fix WU_E_DRV_NO_PRINTER_CONTENT (0x8024C007) - Information required for the synchronization of applicable printers is missing.
Wie beheben WU_E_DRV_NO_PRINTER_CONTENT (0x8024C007) - Für die Synchronisation der zutreffenden Drucker erforderliche Informationen fehlen.
Come fissare WU_E_DRV_NO_PRINTER_CONTENT (0x8024C007) - Mancano le informazioni necessarie per la sincronizzazione delle stampanti applicabili.
Hoe maak je WU_E_DRV_NO_PRINTER_CONTENT (0x8024C007) - Informatie die nodig is voor de synchronisatie van toepasselijke printers ontbreekt.
Comment réparer WU_E_DRV_NO_PRINTER_CONTENT (0x8024C007) - Les informations requises pour la synchronisation des imprimantes applicables sont manquantes.
어떻게 고치는 지 WU_E_DRV_NO_PRINTER_CONTENT (0x8024C007) - 해당 프린터의 동기화에 필요한 정보가 없습니다.
Como corrigir o WU_E_DRV_NO_PRINTER_CONTENT (0x8024C007) - As informações necessárias para a sincronização das impressoras aplicáveis estão ausentes.
Как исправить WU_E_DRV_NO_PRINTER_CONTENT (0x8024C007) - Информация, необходимая для синхронизации применимых принтеров, отсутствует.
Jak naprawić WU_E_DRV_NO_PRINTER_CONTENT (0x8024C007) - Brakuje informacji wymaganych do synchronizacji odpowiednich drukarek.
Cómo arreglar WU_E_DRV_NO_PRINTER_CONTENT (0x8024C007) - Falta la información necesaria para la sincronización de las impresoras correspondientes.
Följ oss:

STEG 1:
Klicka här för att ladda ner och installera reparationsverktyget för Windows.STEG 2:
Klicka på Start Scan och låt den analysera din enhet.STEG 3:
Klicka på Repair All för att åtgärda alla problem som upptäcktes.Kompatibilitet

Krav
1 Ghz CPU, 512 MB RAM, 40 GB HDD
Den här nedladdningen erbjuder gratis obegränsade skanningar av din Windows-dator. Fullständiga systemreparationer börjar på 19,95 dollar.
Tips för att öka hastigheten #28
Redigera högerklick-sammanhangsmenyer:
Ett sätt att påskynda högerklick på snabbmenyens utseende är genom att anpassa innehållet. Det finns gratis verktyg som du kan använda för att redigera snabbmenyn som gör att du kan ta bort alla onödiga objekt. Detta kommer att öka visningshastigheten för din högerklicksmeny avsevärt.
Klicka här för ett annat sätt att snabba upp din Windows PC
Microsoft och Windows®-logotyperna är registrerade varumärken som tillhör Microsoft. Ansvarsfriskrivning: ErrorVault.com är inte ansluten till Microsoft och gör inte heller anspråk på detta. Den här sidan kan innehålla definitioner från https://stackoverflow.com/tags under CC-BY-SA-licensen. Informationen på den här sidan tillhandahålls endast i informationssyfte. © Copyright 2018





