Hur du åtgärdar webbfelkoden Fel 101 Byta protokoll
Felinformation
Felnamn: Byta protokollFelnummer: Fel 101
Gäller: Windows 10, 8, 7, Vista, XP
Beskrivning: "När du begär en webbsida kan din webbläsare få en felstatuskod på 101, följt av en rubrik" "Uppgradera" "som visar att den begärda servern ändras till en annan HTTP -version."
Rekommenderat: Klicka här för att åtgärda Windows-fel och optimera systemets prestanda
Det här reparationsverktyget kan åtgärda vanliga datorfel som BSOD, systemfrysningar och krascher. Det kan ersätta saknade operativsystemfiler och DLL-filer, ta bort skadlig kod och åtgärda skador som orsakats av den, samt optimera datorn för maximal prestanda.
LADDA NER NUOm statuskoder
När du får felkoder på webben kan det vara fråga om klient- eller serverproblem. Problemet kan vara relaterat till webbläsaren eller inställningar som blockerar din anslutning, eller så kan det vara andra problem relaterade till servern du försöker komma åt.
För att förklara problemet ytterligare, finns här lite användbar information om webbfelkoder, deras symtom, orsaker och reparationsmetoder.
Definitioner (Beta)
Här listar vi några definitioner av de ord som finns i ditt fel, i ett försök att hjälpa dig att förstå ditt problem. Detta är ett pågående arbete, så ibland kan det hända att vi definierar ordet felaktigt, så hoppa gärna över det här avsnittet!
- Webbläsare - En webbläsare eller webbläsare är ett program för att hämta, presentera och korsa informationsresurser på World Wide Web.
- Rubrik - Den här taggen har tagits bort eftersom den saknar diskriminerande kraft
- Http - Hypertext Transfer Protocol HTTP är ett nätverksprotokoll på applikationsnivå som används för överföring av innehåll på World Wide Web.
- Protokoll - Ett vanligt sätt för icke -relaterade objekt att kommunicera med varandra.
- Server - A server är en löpande instans av en programvara som kan ta emot förfrågningar från en klient och ge svar därefter.
- Växla - En switch är en telekommunikationsenhet som tar emot ett meddelande från vilken enhet som helst ansluten till den och överför sedan meddelandet endast till den enhet som meddelandet var avsett för
- Uppgradering - Denna tagg hänvisar till processen för att ersätta ett visst system med en nyare version av samma s ystem
- Version - Version definierar ett unikt tillstånd för en datorprogram eller en fil.
- Webb - Använd den här taggen för allmänna frågor som rör alla aspekter av world wide web
Symtom på Fel 101 - Byta protokoll
Webfelkoder är också kända som http-statuskoder. Det finns fem olika klasser av http-statuskoder och de börjar alltid med följande siffror, beroende på vilken typ av fel som användaren stötte på. Dessa är också symptomen på felet som användaren upplever. För att förklara ytterligare, här är statuskoderna.
1xx: Information
Det här är ett statussvar som talar om för användaren eller den som begär information att den begäran som han har skickat har tagits emot och håller på att behandlas. Även om den initierade begäran fortsätter kan det dock finnas andra problem som gör det svårt att få den begärda informationen. Det kan betyda att det ännu inte finns något svar och att servern skickar detta för att förhindra att klientens tid går ut eller för att visa att begäran togs emot och inte gick förlorad.
Här är listan över felkoder och meddelandet som kommer upp på webbsidan:
100 - Fortsätt
101 - Byte av protokoll
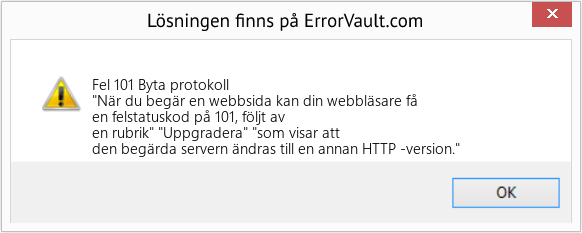
(Endast för illustrativa ändamål)
Orsaker till Byta protokoll - Fel 101
1XX-koder används för att ge information om en pågående åtgärd. Denna typ av kod genererades för att ge användaren en uppfattning om vad som hände efter att begäran skickades.
Reparationsmetoder
Det finns särskilda felsökningsåtgärder för särskilda webbfelkoder. Det finns dock även generella reparationsmetoder som användare kan utföra när de ställs inför dessa typer av fel.
Om en reparationsmetod fungerar för dig, klicka på knappen Uppvärdera till vänster om svaret, så får andra användare veta vilken reparationsmetod som fungerar bäst för tillfället.
Observera: Varken ErrorVault.com eller dess författare tar ansvar för resultaten av de åtgärder som vidtas genom att använda någon av de reparationsmetoder som anges på den här sidan - du utför dessa steg på egen risk.
- Om du vill kontrollera loggfiler kan du göra det genom att först se till att du är inloggad på webbserverns dator som administratör.
- Klicka på Start, sedan på Inställningar och sedan på Kontrollpanelen.
- Öppna administratörsverktyg och dubbelklicka sedan på Internet Services Manager.
- Välj webbplatsen från listan över olika serverade webbplatser.
- Högerklicka på webbplatsen och peka sedan med musen på Egenskaper.
- Välj fliken Webbplats och klicka sedan på Egenskaper. På den ser du fliken Allmänna egenskaper. Längst ner i fönstret kan du se platsen för loggfilerna som genererats.
- Öppna loggfiler med WordPad, valfri textfilvisning eller Microsoft Word.
- Här bör du kunna analysera var du fick felen när du öppnade en server.
- Denna felsökning hanteras normalt av webbplatsadministratören. Om det är du måste du ha förståelse för webbserverkonfigurationer.
- Du kan kontrollera vilken webbserver som kör din webbplats med hjälp av URL eller domänkontroll. Du behöver bara ange webbplatsadressen och analysera resultaten du får.
- Du kan också söka efter brutna länkar genom att högerklicka på webbsidan och klicka på Inspektera. Detta bör ge dig koden till webbplatsen på höger sida. Du kan kontrollera varje ankartext och se om länkarna som är kopplade till dem fortfarande finns.
- På Google Chrome
- Öppna Chrome och klicka på de tre punkterna i den övre högra delen av din webbläsare
- Klicka på Fler verktyg och sedan på Rensa webbläsardata .
- Du kan välja att radera allt eller bara en viss surfperiod.
- Markera rutorna bredvid Cookies och annan webbplatsinformation och Cachade bilder och filer .
- Slutligen klickar du på Rensa data .
- On Edge
- Klicka på ... det är den högra knappen precis under stängningsknappen.
- Rulla ner och klicka på Inställningar.
- Leta efter Rensa webbläsardata och klicka på knappen Välj vad du vill rensa.
- Det ger dig möjlighet att välja vilken typ av data du vill rensa, bara markera de objekt du vill inkludera och klicka sedan på Rensa.
- På Mozilla
- Gå till menyn Historik och välj Rensa senaste historik.
- Du kan klicka på Alt -knappen om menyraden är dold.
- Du kommer att se en rullgardinsmeny där du kan välja perioden eller intervallet du vill radera, klicka på ditt val.
- Du kan klicka på Detaljer för att välja vad du vill rensa, oavsett om det är hela cacheminnet eller andra objekt.
- När du har valt klickar du på Rensa nu och startar sedan om webbläsaren för att låta ändringarna träda i kraft.
- Det finns också tillfällen när du manuellt anger webbadressen till en webbplats som du vill utforska. Om du får fel efter att ha gjort detta, kontrollera webbadressen du just skrev i adressfältet om du verkligen har tillgång till rätt adress. Om inte, korrigera de objekt du skrev fel.
- Sök efter Windows -uppdateringar i sökfältet.
- Klicka på enter när det visas i sökresultaten.
- Kontrollera de senaste uppdateringarna och klicka på Avinstallera uppdateringar de senaste datumen när felet började inträffa.
- Tryck på fönstertangenten och bokstaven X samtidigt för att öppna Inställningar
- När du kommer till Windows -inställningar klickar du på Uppdatering och säkerhet.
- Klicka på visa den installerade uppdateringshistoriken och sedan på Avinstallera uppdateringar.
- Ibland kan ytterligare tillägg ge dig webbfelkoder.
- Avinstallera tillägg som du nyligen installerade genom att gå till webbläsarens inställningar och sedan klicka på Fler verktyg.
- Du kommer att se tillägg som hade installerats i din webbläsare, välj det senaste tillägget som du misstänkte orsakade problemet du har.
- Du kan också söka efter oönskade tecken i koderna och skriptet genom att felsöka programkoder och skript. Om du inte har någon aning om hur du gör det kan du kolla den här resursen att göra det.
- Du kan också försöka uppdatera webbplatsen. Ibland är felet du får ett gammalt fel som inte har försvunnit och en enkel uppdatering genom att klicka på F5 kan göra jobbet.
Andra språk:
How to fix Error 101 (Switching Protocols) - "When requesting a web page, your browser might receive an error status code of 101, followed by an ""Upgrade"" header showing that the requested server is changing to a different HTTP version."
Wie beheben Fehler 101 (Wechseln von Protokollen) - "Beim Anfordern einer Webseite erhält Ihr Browser möglicherweise den Fehlerstatuscode 101, gefolgt von einem ""Upgrade""-Header, der anzeigt, dass der angeforderte Server auf eine andere HTTP-Version wechselt."
Come fissare Errore 101 (Cambiare i protocolli) - "Quando richiedi una pagina web, il tuo browser potrebbe ricevere un codice di stato di errore 101, seguito da un'intestazione ""Aggiorna"" che mostra che il server richiesto sta passando a una versione HTTP diversa."
Hoe maak je Fout 101 (OverstappenÂProtocols) - "Wanneer u een webpagina opvraagt, ontvangt uw browser mogelijk een foutstatuscode van 101, gevolgd door een ""Upgrade""-header die aangeeft dat de aangevraagde server naar een andere HTTP-versie gaat."
Comment réparer Erreur 101 (Changement de protocole) - "Lorsque vous demandez une page Web, votre navigateur peut recevoir un code d'état d'erreur de 101, suivi d'un en-tête ""Mise à jour"" indiquant que le serveur demandé passe à une version HTTP différente."
어떻게 고치는 지 오류 101 (프로토콜 전환) - "웹 페이지를 요청할 때 브라우저는 오류 상태 코드 101을 수신한 후 요청된 서버가 다른 HTTP 버전으로 변경되고 있음을 나타내는 ""업그레이드"" 헤더를 수신할 수 있습니다."
Como corrigir o Erro 101 (Protocolos de comutação) - "Ao solicitar uma página da web, seu navegador pode receber um código de status de erro 101, seguido por um cabeçalho" "Upgrade" "mostrando que o servidor solicitado está mudando para uma versão HTTP diferente."
Как исправить Ошибка 101 (Переключение протоколов) - «При запросе веб-страницы ваш браузер может получить код состояния ошибки 101, за которым следует заголовок« Обновить », показывающий, что запрошенный сервер переходит на другую версию HTTP».
Jak naprawić Błąd 101 (Protokoły przełączania) - „Podczas żądania strony internetowej przeglądarka może otrzymać kod stanu błędu 101, po którym następuje nagłówek „Uaktualnij” wskazujący, że żądany serwer zmienia się na inną wersję HTTP”.
Cómo arreglar Error 101 (Protocolos de conmutación) - "Al solicitar una página web, su navegador puede recibir un código de estado de error de 101, seguido de un encabezado" "Actualizar" "que muestra que el servidor solicitado está cambiando a una versión HTTP diferente".
Följ oss:

STEG 1:
Klicka här för att ladda ner och installera reparationsverktyget för Windows.STEG 2:
Klicka på Start Scan och låt den analysera din enhet.STEG 3:
Klicka på Repair All för att åtgärda alla problem som upptäcktes.Kompatibilitet

Krav
1 Ghz CPU, 512 MB RAM, 40 GB HDD
Den här nedladdningen erbjuder gratis obegränsade skanningar av din Windows-dator. Fullständiga systemreparationer börjar på 19,95 dollar.
Tips för att öka hastigheten #44
Uppgradera din processor:
Uppgradera din processor för att få maximal hastighet på din dator. Detta gäller särskilt om du fortfarande använder en Intel Celeron på din dator. Intel Core i3, i5, i7 och de nya i9 -processorerna är bara vansinnigt snabbare och packar mycket kraft än sina föregångare.
Klicka här för ett annat sätt att snabba upp din Windows PC
Microsoft och Windows®-logotyperna är registrerade varumärken som tillhör Microsoft. Ansvarsfriskrivning: ErrorVault.com är inte ansluten till Microsoft och gör inte heller anspråk på detta. Den här sidan kan innehålla definitioner från https://stackoverflow.com/tags under CC-BY-SA-licensen. Informationen på den här sidan tillhandahålls endast i informationssyfte. © Copyright 2018





