Как исправить ошибку Windows 0xc0000142 Ошибка 0xc0000142
Информация об ошибке
Имя ошибки: Ошибка 0xc0000142Номер ошибки: 0xc0000142
Применимо к: Windows 10, 8, 7, Vista, XP
Описание: Ошибка 0xc0000142 может возникать в любой из версий Windows и обычно возникает, когда приложение не может правильно инициализироваться. В частности, «0xc0000142» может возникать по следующим причинам: Перегрузка данных. Неисправные или отсутствующие системные файлы. Запускать
Рекомендуется: Нажмите здесь, чтобы исправить ошибки Windows и оптимизировать производительность системы
Это средство исправления может устранить такие распространенные компьютерные ошибки, как BSODs, замораживание системы и сбои. Он может заменить отсутствующие файлы операционной системы и библиотеки DLL, удалить вредоносное ПО и устранить вызванные им повреждения, а также оптимизировать ваш компьютер для максимальной производительности.
СКАЧАТЬ СЕЙЧАСОб ошибке Windows
Операционная система Windows сегодня используется миллионами пользователей персональных компьютеров и ноутбуков. И вполне вероятно, что большинство из них в свое время сталкивались с тем или иным типом ошибки Windows. Отчеты об ошибках были представлены компанией Microsoft для обеспечения средств сбора и отправки отладочной информации после ошибки или для применения шагов по устранению неполадок в зависимости от того, получил ли пользователь синтаксическую, логическую ошибку или ошибку времени выполнения.
Если пользователь получает код остановки, то вместе с сообщением об ошибке предоставляется краткая информация по устранению неполадок. Затем пользователь может найти конкретное сообщение об ошибке и применить исправление, предоставленное на сайтах поддержки Microsoft, а также в других доступных в Интернете статьях и журналах по данной теме.
В других случаях пользователь получает только уведомление о сбое компьютера, после чего ему предлагается отправить отчет о сбое в Microsoft. Это делается для сбора данных для анализа, чтобы компания Microsoft могла отправить пользователю решение проблемы.
Каким бы ни был случай, вот некоторые общие сведения об устранении неполадок, которые можно использовать для устранения ошибок Windows.
Определения (Бета)
Здесь мы приводим некоторые определения слов, содержащихся в вашей ошибке, в попытке помочь вам понять вашу проблему. Эта работа продолжается, поэтому иногда мы можем неправильно определить слово, так что не стесняйтесь пропустить этот раздел!
- Запуск . Под запуском обычно понимаются процессы или события, которые происходят при запуске программы, в начале выполнения блока кода или при первой загрузке устройства.
- Система - система может относиться к набору взаимозависимых компонентов; Инфраструктура низкого уровня, такая как операционная система с точки зрения высокого языка, или объект или функция для доступа к предыдущей
- Windows - ОБЩАЯ ПОДДЕРЖКА WINDOWS НЕВОЗМОЖНА
- Файлы - блок произвольной информации или ресурс для хранения информации, доступный по строковому имени или пути.
- Перегрузка - термины «перегрузка» и «перегрузка» могут относиться к: - Перегрузке конструктора и метода, типу полиморфизма, при котором различные функции с одинаковым именем вызываются на основе типов данных переданных параметров - Перегрузка оператора, форма функциональной перегрузки или перегрузки метода, при которой выполняется действие быть перегруженным - это оператор, например + или -
- Initialize - инициализация имеет дело с задачей инициализации содержимого вашей структуры данных
Симптомы 0xc0000142 - Ошибка 0xc0000142
Ошибки Windows можно классифицировать как синтаксические ошибки, логические ошибки или ошибки времени выполнения.
Когда пользователь получает синтаксическую ошибку, компьютер просто внезапно выдает сообщение об ошибке, что в фоновом режиме произошел сбой. Программы, к которым обращается пользователь, могут застопориться или полностью завершиться. Пользователь может продолжать использовать другие приложения, но время от времени появляется непонятное сообщение о том, что запущенная программа не может запуститься, потому что какой-то процесс не работает.
Ошибки времени выполнения происходят во время работы приложения. Поэтому, когда ошибка возникает, она просто происходит без предупреждения, и компьютер выдает уведомление о том, что произошла ошибка.
Логические ошибки связаны с программированием. Ошибка вызывает непреднамеренный вывод или поведение. Если говорить о компьютерных системах, которые прошли все испытания и поступили в продажу, то логические ошибки случаются только тогда, когда произошли значительные изменения в физическом состоянии логической платы. Возможно, часть шин расплавилась или возникла подобная ситуация. Это может привести к тому, что компьютер внезапно издаст громкий звуковой сигнал или скрежещущий звук, и даже может перейти к внезапной нестабильной работе, замерзнуть или резко изменить температуру перед фактическим сбоем.
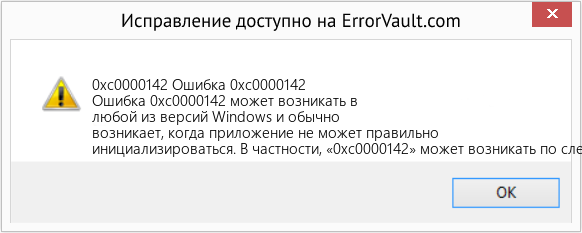
(Только для примера)
Причины ошибок Ошибка 0xc0000142 - 0xc0000142
Ошибки Windows могут быть вызваны неисправностью аппаратных компонентов или повреждением ОС. Некоторые из них могут быть даже связаны с проблемами программирования, которые не были решены, поскольку ошибки не были устранены на этапе проектирования. Иногда ошибки Windows могут возникать из-за изменений, внесенных в компьютер.
Методы исправления
Для разных категорий ошибок Windows существуют разные шаги по устранению неполадок. Однако существуют общие шаги, которые можно применить, столкнувшись с этими ошибками. Вот они.
Если метод ремонта вам подошел, пожалуйста, нажмите кнопку upvote слева от ответа, это позволит другим пользователям узнать, какой метод ремонта на данный момент работает лучше всего.
Обратите внимание: ни ErrorVault.com, ни его авторы не несут ответственности за результаты действий, предпринятых при использовании любого из методов ремонта, перечисленных на этой странице - вы выполняете эти шаги на свой страх и риск.
Восстановление в Windows 7:
- Нажмите Пуск и введите Восстановление системы в поле поиска, затем нажмите клавишу ввода.
- Когда появится окно восстановления системы, нажимайте Далее , пока не дойдете до окна, в котором вы можете выбрать точку восстановления. Вы увидите список дат восстановления с описанием.
- Затем снова нажмите Далее и подтвердите процесс восстановления. Подождите, пока он прекратит обработку, и появится окно, в котором вы можете нажать кнопку Готово . Закройте окно и дайте компьютеру перезагрузиться.
- Для этого загрузитесь с компакт-диска с ОС или с носителя для восстановления.
- Следуйте инструкциям, пока не дойдете до экрана, на котором будет предложена опция Восстановить мой компьютер , нажмите и выберите Восстановление системы из списка инструментов восстановления.
- Вы можете выбрать любую точку восстановления в окне "Восстановление системы", но убедитесь, что вы восстановили дату, при которой ваш компьютер работает нормально.
- Дождитесь завершения процесса и позвольте вашему компьютеру перезагрузиться на рабочий стол.
- Загрузите компьютер и нажмите F8. Выберите Безопасный режим с командной строкой , нажимая стрелки на клавиатуре, чтобы переместить выделение вниз к этому элементу.
- В безопасном режиме введите rstrui.exe и нажмите Enter в командной строке. Следуйте указаниям мастера восстановления и перезагрузите компьютер в обычном режиме.
Восстановление в среде Windows
- В Windows 8 щелкните значок поиска и введите Восстановление системы.
- Продолжайте нажимать кнопку "Далее", пока не дойдете до окна, в котором можно выбрать дату восстановления.
- Подтвердите восстановление, выполнив оставшиеся шаги. После этого перезагрузите компьютер в обычном режиме.
- Перезагрузите компьютер и нажмите F11, чтобы начать восстановление системы.
- Вы увидите экран "Дополнительные параметры", на котором вы найдете пункт "Восстановление системы".
- Вам будет предложено выбрать учетную запись администратора, просто выберите и войдите в свою учетную запись администратора.
- Нажимайте кнопку "Далее", пока не дойдете до экрана, на котором можно выбрать даты восстановления.
- Нажимайте кнопку "Далее", пока не дойдете до конца процесса восстановления и не увидите кнопку "Готово".
- Перезагрузите компьютер в обычном режиме.
Внутри окна
- Запустите восстановление системы, введя его в поле поиска. Щелкните элемент, который появится в результатах поиска.
- Когда откроется окно "Восстановление системы", нажимайте "Далее", пока не получите список для выбора даты восстановления, выберите ту, которая, как вы знаете, лучше всего подходит для вас.
- Подтвердите процесс, нажав "Далее", затем "Да" и, наконец, "Готово". После закрытия окна перезагрузите компьютер.
- Если вы не можете загрузиться в Windows, вам лучше загрузить файл Media Creator из Microsoft. Создайте загрузочный диск с помощью DVD или флэш-диска.
- После этого перезагрузите компьютер и войдите в BIOS, чтобы изменить загрузочное устройство на DVD или флэш-диск.
- Когда вы перейдете к экрану установки, выберите «Устранение неполадок»> «Дополнительные параметры»> «Восстановление системы» и выполните процесс таким же образом.
В Windows 7
- Нажмите "Пуск", затем "Панель управления".
- Нажмите "Дата и время".
- В окне "Дата и время" нажмите "Изменить часовой пояс", чтобы выбрать правильный часовой пояс.
- Нажмите "Применить" и "ОК".
- Откройте "Настройки", переместив указатель мыши вправо, при открытии вкладки щелкните значок шестеренки.
- Откроется новая всплывающая вкладка "Настройки", нажмите "Панель управления".
- На панели управления нажмите "Часы, язык и регион". Затем нажмите "Установить время и дату" в разделе "Дата и время".
- Когда откроется окно «Дата и время», нажмите «Изменить дату и время» и перейдите к нужной дате и времени в следующем окне. Чтобы подать заявку, просто нажмите "ОК".
- Просто щелкните правой кнопкой мыши дату и время на панели задач, расположенной в правой нижней части экрана.
- Нажмите "Настроить дату и время". Откроются настройки даты и времени.
- Вы можете выбрать часовой пояс, а затем закрыть окно. Это автоматически обновит время и дату на панели задач.
- Запустить проверку системных файлов
- Чтобы запустить команду, откройте командную строку с повышенными привилегиями, набрав ее в окне поиска, затем щелкните правой кнопкой мыши командную строку и выберите "Запуск от имени администратора".
- Введите в командной строке sfc / scannow и дождитесь успешного завершения процесса проверки.
- Запустите Checkdisk - Chkdsk исправляет многие несоответствия с ОС. Системные ошибки также можно исправить с помощью этой утилиты. Чтобы запустить это,
- Откройте командную строку, введя ее в поле поиска, а затем, когда вы увидите результат в верхней части списка, щелкните его правой кнопкой мыши и выберите «Запуск от имени администратора».
- Ваша система может сказать, что вы не можете запустить ее в данный момент, потому что вы все еще обрабатываете данные, и спросит вас, хотите ли вы запустить ее перед следующим запуском, просто нажмите y для подтверждения, а затем выйдите с экрана и перезагрузите компьютер.
- После перезагрузки компьютера вы увидите, что checkdisk работает вне Windows, просто дайте ему закончить, пока он не даст вам отчет о том, что было найдено, исправлено или отмечено.
- Закройте окно и дайте компьютеру нормально перезагрузиться.
Другие языки:
How to fix 0xc0000142 (Error 0xc0000142) - Error�0xc0000142�can occur in any of the Windows versions and usually occurs when an application fails to properly initialize. Specifically,�0xc0000142�can occur due to the following reasons: Data overload. Broken or missing system files. Startup
Wie beheben 0xc0000142 (Fehler 0xc0000142) - Fehler 0xc0000142 kann in allen Windows-Versionen auftreten und tritt normalerweise auf, wenn eine Anwendung nicht ordnungsgemäß initialisiert wird. Insbesondere kann 0xc0000142 aus folgenden Gründen auftreten: Datenüberlastung. Defekte oder fehlende Systemdateien. Anlaufen
Come fissare 0xc0000142 (Errore 0xc0000142) - L'errore 0xc0000142 può verificarsi in qualsiasi versione di Windows e di solito si verifica quando un'applicazione non viene inizializzata correttamente. In particolare,�0xc0000142�può verificarsi per i seguenti motivi: Sovraccarico di dati. File di sistema rotti o mancanti. Avviare
Hoe maak je 0xc0000142 (Fout 0xc0000142) - Error 0xc0000142 kan optreden in elke Windows-versie en treedt meestal op wanneer een toepassing niet correct kan worden geïnitialiseerd. In het bijzonder kan 0xc0000142 om de volgende redenen optreden: Overbelasting van gegevens. Gebroken of ontbrekende systeembestanden. Beginnen
Comment réparer 0xc0000142 (Erreur 0xc0000142) - L'erreur 0xc0000142 peut se produire dans n'importe quelle version de Windows et se produit généralement lorsqu'une application ne parvient pas à s'initialiser correctement. Plus précisément,�0xc0000142�peut se produire pour les raisons suivantes : Surcharge de données. Fichiers système cassés ou manquants. Commencez
어떻게 고치는 지 0xc0000142 (오류 0xc0000142) - 오류 0xc0000142는 모든 Windows 버전에서 발생할 수 있으며 일반적으로 응용 프로그램이 제대로 초기화되지 않을 때 발생합니다. 특히 다음과 같은 이유로 인해 "0xc0000142"가 발생할 수 있습니다. 데이터 과부하. 시스템 파일이 손상되었거나 누락되었습니다. 시작
Como corrigir o 0xc0000142 (Erro 0xc0000142) - O erro�0xc0000142�pode ocorrer em qualquer uma das versões do Windows e geralmente ocorre quando um aplicativo falha ao inicializar corretamente. Especificamente, �0xc0000142�pode ocorrer devido aos seguintes motivos: Sobrecarga de dados. Arquivos de sistema corrompidos ou ausentes. Comece
Hur man åtgärdar 0xc0000142 (Fel 0xc0000142) - Fel�0xc0000142� kan uppstå i någon av Windows -versionerna och uppstår vanligtvis när ett program inte initieras korrekt. Specifikt kan �0xc0000142� uppstå på grund av följande skäl: Dataöverbelastning. Trasiga eller saknade systemfiler. Börja
Jak naprawić 0xc0000142 (Błąd 0xc0000142) - Błąd�0xc0000142�może wystąpić w dowolnej wersji systemu Windows i zwykle występuje, gdy aplikacja nie może się poprawnie zainicjować. W szczególności�0xc0000142�może wystąpić z następujących powodów: Przeciążenie danych. Uszkodzone lub brakujące pliki systemowe. Uruchomienie
Cómo arreglar 0xc0000142 (Error 0xc0000142) - El error 0xc0000142 puede ocurrir en cualquiera de las versiones de Windows y generalmente ocurre cuando una aplicación no se inicializa correctamente. Específicamente, �0xc0000142� puede ocurrir debido a las siguientes razones: Sobrecarga de datos. Archivos del sistema rotos o faltantes. Puesta en marcha
Следуйте за нами:

ШАГ 1:
Нажмите здесь, чтобы скачать и установите средство восстановления Windows.ШАГ 2:
Нажмите на Start Scan и позвольте ему проанализировать ваше устройство.ШАГ 3:
Нажмите на Repair All, чтобы устранить все обнаруженные проблемы.Совместимость

Требования
1 Ghz CPU, 512 MB RAM, 40 GB HDD
Эта загрузка предлагает неограниченное бесплатное сканирование ПК с Windows. Полное восстановление системы начинается от $19,95.
Совет по увеличению скорости #45
Установить больше ОЗУ:
Чтобы дополнить ваш недавно обновленный процессор, следует установить новый набор оперативной памяти. Установка большего объема оперативной памяти - одно из лучших решений для ускорения работы вашего старого компьютера. Базовая версия Windows теперь требует для работы не менее 2 ГБ ОЗУ.
Нажмите здесь, чтобы узнать о другом способе ускорения работы ПК под управлением Windows
Логотипы Microsoft и Windows® являются зарегистрированными торговыми марками Microsoft. Отказ от ответственности: ErrorVault.com не связан с Microsoft и не заявляет о такой связи. Эта страница может содержать определения из https://stackoverflow.com/tags по лицензии CC-BY-SA. Информация на этой странице представлена исключительно в информационных целях. © Copyright 2018





