Hoe de Windows Fout 0xc0000142 Fout 0xc0000142 te herstellen
Foutinformatie
Foutnaam: Fout 0xc0000142Foutnummer: 0xc0000142
Toepassing op: Windows 10, 8, 7, Vista, XP
Beschrijving: Error 0xc0000142 kan optreden in elke Windows-versie en treedt meestal op wanneer een toepassing niet correct kan worden geïnitialiseerd. In het bijzonder kan 0xc0000142 om de volgende redenen optreden: Overbelasting van gegevens. Gebroken of ontbrekende systeembestanden. Beginnen
Aanbevolen: Klik hier om Windows-fouten te herstellen en de systeemprestaties te optimaliseren
Dit reparatieprogramma kan veelvoorkomende computerfouten herstellen, zoals BSOD's, systeemstoringen en crashes. Het kan ontbrekende besturingssysteembestanden en DLL's vervangen, malware verwijderen en de daardoor veroorzaakte schade herstellen, maar ook uw pc optimaliseren voor maximale prestaties.
Nu downloadenOver Windows Fout
Het Windows besturingssysteem wordt tegenwoordig door miljoenen PC en laptop gebruikers gebruikt. En het is waarschijnlijk dat de meesten van hen wel eens een Windows-fout hebben gehad. Crash-rapporten werden door Microsoft gepresenteerd om te voorzien in middelen voor het verzamelen en verzenden van debug-informatie na een fout of voor het toepassen van stappen voor probleemoplossing, afhankelijk van de vraag of de gebruiker een syntaxis-, logica- of runtime-fout heeft ontvangen.
Als de gebruiker een stop-code ontvangt, dan wordt korte foutopsporingsinformatie gegeven bij de foutmelding. De gebruiker kan dan naar die specifieke foutmelding zoeken en de oplossing toepassen die op de ondersteuningssites van Microsoft en in andere beschikbare online artikelen en tijdschriften over het onderwerp wordt gegeven.
In andere gevallen krijgt de gebruiker alleen een melding dat de computer is gecrasht en krijgt hij vervolgens de optie om een crashrapport naar Microsoft terug te sturen. Dit is om gegevens te verzamelen voor analyse, zodat Microsoft een oplossing kan terugsturen naar de gebruiker.
Hoe het ook zij, hier volgen enkele algemene probleemoplossingen die u kunt gebruiken om Windows Fouten op te lossen.
Definities (Beta)
Hier vindt u een lijst met definities van de woorden die in uw fout voorkomen, in een poging u te helpen uw probleem te begrijpen. Dit is een werk in uitvoering, dus soms kunnen we een woord verkeerd definiëren, dus voel je vrij om deze sectie over te slaan!
- Opstarten - Opstarten verwijst meestal naar de processen of gebeurtenissen die plaatsvinden aan het begin van een programma, aan het begin van de uitvoering van een codeblok of wanneer een apparaat voor het eerst wordt opgestart.
- Systeem - Systeem kan verwijzen naar een reeks onderling afhankelijke componenten; Infrastructuur op laag niveau, zoals het besturingssysteem vanuit het oogpunt van een hoge taal of een object of functie voor toegang tot de vorige
- Windows - ALGEMENE WINDOWS-ONDERSTEUNING IS OFF-TOPIC
- Bestanden - Een blok willekeurige informatie, of bron voor het opslaan van informatie, toegankelijk via de op tekenreeks gebaseerde naam of het pad
- Overbelasting - De termen overloading en overloaded kunnen verwijzen naar: - Overbelasting van de constructor en methode, een type polymorfisme waarbij verschillende functies met dezelfde naam worden aangeroepen op basis van de gegevenstypen van de doorgegeven parameters - Overbelasting van de operator, een vorm van overbelasting van functies of methoden waarbij de actie overbelast raken is een operator, zoals + of -
- Initialiseren - Initialisatie behandelt de taak van het initialiseren van de inhoud van uw gegevensstructuur
Symptomen van 0xc0000142 - Fout 0xc0000142
Windows Fouten kunnen worden gecategoriseerd als syntaxfout, logische fout of runtime fout.
Wanneer een gebruiker een syntaxisfout krijgt, geeft de computer plotseling een foutmelding dat er op de achtergrond iets is gecrasht. Programma's waartoe de gebruiker toegang heeft, kunnen vastlopen of volledig crashen. De gebruiker kan de andere toepassingen nog wel gebruiken, maar op de een of andere manier komt er af en toe een verwarrende melding dat het opgevraagde programma niet kan starten omdat een proces niet werkt.
Run-time fouten treden op gedurende de tijd dat een applicatie draait. Wanneer de fout optreedt, gebeurt dat dus gewoon zonder waarschuwing, en de computer geeft een melding dat er een fout is opgetreden.
Logische fouten hebben te maken met programmeren. Een fout veroorzaakt onbedoelde uitvoer of gedrag. Bij computersystemen die alle tests hebben doorstaan en gecommercialiseerd zijn, treden logische fouten alleen op wanneer er belangrijke veranderingen zijn geweest in de fysieke toestand van het logische bord. Misschien is een deel van de eigenlijke bussen samengesmolten of een soortgelijke situatie. Dit kan ertoe leiden dat de computer plotseling een luide pieptoon of een knarsend geluid geeft, en kan zelfs overgaan tot een plotselinge onstabiele werking, bevriezen of een plotselinge verandering in temperatuur voorafgaand aan de feitelijke crash.
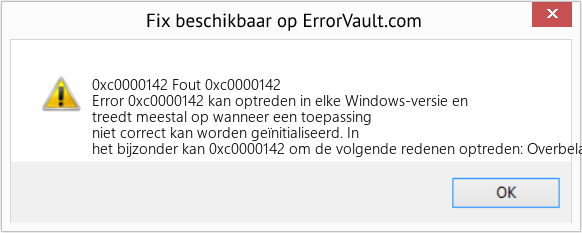
(Alleen voor illustratieve doeleinden)
Oorzaken van Fout 0xc0000142 - 0xc0000142
Windows fouten kunnen worden veroorzaakt door defecte hardware componenten of OS corruptie. Sommige kunnen zelfs worden toegeschreven aan programmeringsproblemen die niet werden opgelost omdat fouten niet werden aangepakt tijdens de ontwerpfase. Soms kunnen Windows-fouten optreden als gevolg van wijzigingen die aan de computer zijn aangebracht.
Reparatie Methoden
Verschillende Windows Fout categorieën hebben verschillende stappen voor het oplossen van problemen. Er zijn echter algemene stappen die kunnen worden toegepast wanneer u met deze fouten wordt geconfronteerd. Hier zijn ze.
Als een reparatiemethode voor u werkt, klik dan op de upvote knop links van het antwoord, dit zal andere gebruikers laten weten welke reparatiemethode op dit moment het beste werkt.
Let op: Noch ErrorVault.com, noch haar schrijvers zijn verantwoordelijk voor de resultaten van de acties die ondernomen worden door gebruik te maken van één van de herstel methodes die op deze pagina vermeld staan - u voert deze stappen op eigen risico uit.
Herstellen in Windows 7:
- Klik op Start en typ Systeemherstel in het zoekvak en klik vervolgens op Enter.
- Wanneer het venster Systeemherstel verschijnt, klikt u op Volgende totdat u bij het venster komt waar u een herstelpunt kunt kiezen. U ziet een lijst met hersteldatums met de beschrijving.
- Klik vervolgens nogmaals op Volgende en bevestig het herstelproces. Wacht tot de verwerking stopt en u een venster krijgt waarin u op de knop Voltooien kunt klikken. Sluit het venster en laat uw computer opnieuw opstarten.
- Om dat te doen opstarten naar OS-cd of herstelmedia.
- Volg de prompt totdat u bij het scherm komt waar u de optie Mijn computer repareren krijgt, klik en kies Systeemherstel in de lijst met herstelprogramma's. li>
- Je kunt elk herstelpunt kiezen in het venster Systeemherstel, maar zorg ervoor dat je herstelt naar een datum waarvan je weet dat je computer goed werkt.
- Wacht tot het proces is voltooid en laat uw computer opnieuw opstarten naar het bureaublad.
- Start uw computer op en klik op F8. Kies Veilige modus met opdrachtprompt door op de toetsenbordpijlen te klikken om de markering naar dat item te verplaatsen.
- Typ in de veilige modus rstrui.exe en druk op enter bij de opdrachtprompt. Volg de herstelwizard en start uw computer normaal opnieuw op.
Herstellen in Windows-omgeving
- Klik in Windows 8 op het zoekpictogram en typ Systeemherstel.
- Blijf op Volgende klikken totdat u bij het venster komt waar u de hersteldatum kunt selecteren.
- Bevestig het herstel door de overige stappen te volgen. Nadat het klaar is, start u uw computer normaal opnieuw op.
- Start uw computer opnieuw op en tik op F11 om Systeemherstel te starten
- Je ziet het scherm Geavanceerde opties en je vindt er Systeemherstel.
- Je wordt gevraagd om het beheerdersaccount te kiezen, kies gewoon en log in op je beheerdersaccount.
- Druk op de knop Volgende totdat je bij het scherm komt waar je hersteldatums kunt kiezen.
- Blijf op de volgende-knop drukken totdat u het einde van het herstelproces bereikt en u de knop Voltooien ziet.
- Start de computer normaal opnieuw op.
In Windows-omgeving
- Voer Systeemherstel uit door het in het zoekvak te typen. Klik op het item dat in de zoekresultaten verschijnt.
- Wanneer het venster Systeemherstel wordt geopend, klikt u op Volgende totdat u een lijst krijgt om de hersteldatum te kiezen, kies degene waarvan u weet dat deze het beste voor u werkt.
- Bevestig het proces met Volgende, dan ja en dan eindelijk Voltooien. Start uw computer opnieuw op nadat u het venster hebt gesloten.
- Als u niet in Windows kunt opstarten, kunt u beter het Media Creator-bestand van Microsoft downloaden. Maak een opstartdiskette met een dvd of een flashdisk.
- Als u klaar bent, start u uw computer opnieuw op en opent u uw BIOS om het opstartapparaat te wijzigen in uw dvd of uw flashdisk.
- Als je bij het installatiescherm komt, ga je naar Problemen oplossen > Geavanceerde opties > Systeemherstel en voer je het proces op dezelfde manier uit.
Op Windows 7
- Klik op Start en vervolgens op Configuratiescherm.
- Klik op Datum en tijd.
- Klik in het venster Datum en tijd op Tijdzone wijzigen om de juiste tijdzone te kiezen.
- Klik op Toepassen en OK.
- Open Instellingen door uw muis naar de rechterkant te bewegen, wanneer het tabblad wordt geopend, klikt u op het tandwielpictogram.
- Het opent een nieuw pop-uptabblad voor Instellingen, klik op Configuratiescherm.
- Klik in het Configuratiescherm op Klok, taal en regio. Klik vervolgens op Stel de tijd en datum in onder Datum en tijd.
- Als het venster Datum en tijd wordt geopend, klikt u op Datum en tijd wijzigen en klikt u in het volgende venster op de juiste datum en tijd. Klik op OK om te solliciteren.
- Klik gewoon met de rechtermuisknop op de datum en tijd in uw systeemvak, rechtsonder in het scherm.
- Klik op Datum en tijd aanpassen. Het opent de instellingen voor datum en tijd.
- Je kunt de tijdzone selecteren en vervolgens het venster sluiten. Hierdoor worden de tijd en datum in het systeemvak automatisch bijgewerkt.
- Voer Systeembestandscontrole uit
- Om de opdracht uit te voeren, opent u de verhoogde opdrachtprompt door deze in het zoekvenster te typen, vervolgens met de rechtermuisknop op de opdrachtprompt te klikken en als administrator uitvoeren te kiezen
- Typ sfc /scannow op de prompt en wacht tot het verificatieproces met succes is voltooid
- Voer Checkdisk uit - Chkdsk repareert veel inconsistenties met het besturingssysteem. Systeemfouten kunnen ook worden gerepareerd met dit hulpprogramma. Om het uit te voeren,
- Open de opdrachtprompt door deze in het zoekvak te typen, en wanneer u het resultaat in de lijst overhead ziet, klik er met de rechtermuisknop op en kies Uitvoeren als beheerder
- Uw systeem zou kunnen zeggen dat u het momenteel niet kunt uitvoeren omdat u nog steeds gegevens aan het verwerken bent, en zal u vragen of u het wilt uitvoeren voor de volgende keer opstarten, klik gewoon op y voor ja en verlaat vervolgens het scherm en start de computer opnieuw op
- Zodra de computer opnieuw is opgestart, ziet u dat de checkdisk buiten Windows wordt uitgevoerd, laat het gewoon afwerken totdat u een rapport krijgt van wat er is gevonden, gerepareerd of gemarkeerd
- Verlaat het venster en laat uw computer normaal opnieuw opstarten.
Andere talen:
How to fix 0xc0000142 (Error 0xc0000142) - Error�0xc0000142�can occur in any of the Windows versions and usually occurs when an application fails to properly initialize. Specifically,�0xc0000142�can occur due to the following reasons: Data overload. Broken or missing system files. Startup
Wie beheben 0xc0000142 (Fehler 0xc0000142) - Fehler 0xc0000142 kann in allen Windows-Versionen auftreten und tritt normalerweise auf, wenn eine Anwendung nicht ordnungsgemäß initialisiert wird. Insbesondere kann 0xc0000142 aus folgenden Gründen auftreten: Datenüberlastung. Defekte oder fehlende Systemdateien. Anlaufen
Come fissare 0xc0000142 (Errore 0xc0000142) - L'errore 0xc0000142 può verificarsi in qualsiasi versione di Windows e di solito si verifica quando un'applicazione non viene inizializzata correttamente. In particolare,�0xc0000142�può verificarsi per i seguenti motivi: Sovraccarico di dati. File di sistema rotti o mancanti. Avviare
Comment réparer 0xc0000142 (Erreur 0xc0000142) - L'erreur 0xc0000142 peut se produire dans n'importe quelle version de Windows et se produit généralement lorsqu'une application ne parvient pas à s'initialiser correctement. Plus précisément,�0xc0000142�peut se produire pour les raisons suivantes : Surcharge de données. Fichiers système cassés ou manquants. Commencez
어떻게 고치는 지 0xc0000142 (오류 0xc0000142) - 오류 0xc0000142는 모든 Windows 버전에서 발생할 수 있으며 일반적으로 응용 프로그램이 제대로 초기화되지 않을 때 발생합니다. 특히 다음과 같은 이유로 인해 "0xc0000142"가 발생할 수 있습니다. 데이터 과부하. 시스템 파일이 손상되었거나 누락되었습니다. 시작
Como corrigir o 0xc0000142 (Erro 0xc0000142) - O erro�0xc0000142�pode ocorrer em qualquer uma das versões do Windows e geralmente ocorre quando um aplicativo falha ao inicializar corretamente. Especificamente, �0xc0000142�pode ocorrer devido aos seguintes motivos: Sobrecarga de dados. Arquivos de sistema corrompidos ou ausentes. Comece
Hur man åtgärdar 0xc0000142 (Fel 0xc0000142) - Fel�0xc0000142� kan uppstå i någon av Windows -versionerna och uppstår vanligtvis när ett program inte initieras korrekt. Specifikt kan �0xc0000142� uppstå på grund av följande skäl: Dataöverbelastning. Trasiga eller saknade systemfiler. Börja
Как исправить 0xc0000142 (Ошибка 0xc0000142) - Ошибка 0xc0000142 может возникать в любой из версий Windows и обычно возникает, когда приложение не может правильно инициализироваться. В частности, «0xc0000142» может возникать по следующим причинам: Перегрузка данных. Неисправные или отсутствующие системные файлы. Запускать
Jak naprawić 0xc0000142 (Błąd 0xc0000142) - Błąd�0xc0000142�może wystąpić w dowolnej wersji systemu Windows i zwykle występuje, gdy aplikacja nie może się poprawnie zainicjować. W szczególności�0xc0000142�może wystąpić z następujących powodów: Przeciążenie danych. Uszkodzone lub brakujące pliki systemowe. Uruchomienie
Cómo arreglar 0xc0000142 (Error 0xc0000142) - El error 0xc0000142 puede ocurrir en cualquiera de las versiones de Windows y generalmente ocurre cuando una aplicación no se inicializa correctamente. Específicamente, �0xc0000142� puede ocurrir debido a las siguientes razones: Sobrecarga de datos. Archivos del sistema rotos o faltantes. Puesta en marcha
Volg ons:

STAP 1:
Klik hier om te downloaden en installeer het Windows reparatieprogramma.STAP 2:
Klik op Start scan en laat het uw apparaat analyseren.STAP 3:
Klik op Alles herstellen om alle gedetecteerde problemen op te lossen.Verenigbaarheid

Vereisten
1 Ghz CPU, 512 MB RAM, 40 GB HDD
Deze download biedt gratis onbeperkte scans van uw Windows-pc. Volledige systeemherstellingen beginnen bij $19,95.
Versnellen Tip #45
Installeer meer RAM:
Als aanvulling op uw onlangs geüpgradede processor, is het installeren van een nieuwe set RAM in orde. Meer RAM installeren is een van de beste oplossingen om je oude pc sneller te maken. Standaard Windows vereist nu een RAM van niet minder dan 2 GB om te draaien.
Klik hier voor een andere manier om uw Windows PC te versnellen
Microsoft & Windows® logo's zijn geregistreerde handelsmerken van Microsoft. Disclaimer: ErrorVault.com is niet verbonden met Microsoft, noch beweert het een dergelijke relatie. Deze pagina kan definities bevatten van https://stackoverflow.com/tags onder de CC-BY-SA-licentie. De informatie op deze pagina is alleen voor informatieve doeleinden. © Copyright 2018





