Jak naprawić błąd aktualizacji systemu Windows WU_E_UH_NOTIFYFAILURE 0x8024200E
.
Informacja o błędzie
Nazwa błędu: 0x8024200ENumer błędu: WU_E_UH_NOTIFYFAILURE
Odnosi się do: Windows 10, 8, 7, Vista, XP
Opis: Program obsługi aktualizacji nie wysłał powiadomienia o stanie operacji instalacji (odinstalowania).
Zalecane: Kliknij tutaj, aby naprawić błędy systemu Windows i zoptymalizować wydajność systemu
To narzędzie naprawy może naprawić typowe błędy komputera, takie jak BSOD, zamrożenia systemu i awarii. Może zastąpić brakujące pliki systemu operacyjnego i DLL, usunąć złośliwe oprogramowanie i naprawić szkody spowodowane przez niego, a także zoptymalizować komputer pod kątem maksymalnej wydajności.
Pobierz terazO błędzie aktualizacji systemu Windows
Istnieją liczne potencjalne błędy, które użytkownik może napotkać podczas pobierania i instalowania aktualizacji systemu Windows.
Gdy tego typu błędy występują w systemie Windows, użytkownik może je usunąć.
Gdy tego rodzaju błędy występują, możesz doświadczyć wielu rzeczy, które mogą pomóc Ci w określeniu kroków, które musisz wykonać, aby rozwiązać problem. Oto objawy, przyczyny i prawdopodobne rozwiązania problemu.
Definicje (Beta)
Tutaj wymieniamy kilka definicji słów zawartych w twoim błędzie, próbując pomóc ci zrozumieć problem. To jest praca w toku, więc czasami możemy zdefiniować słowo niepoprawnie, więc nie krępuj się pominąć tej sekcji!
- Obsługa — we wzorcu Obserwator, procedura obsługi zdarzenia to funkcja lub metoda wywoływana przez obserwatora nasłuchującego zdarzenia wywołanego przez podmiot
- Zainstaluj — instalacja lub konfiguracja programu, w tym sterowników, wtyczek itp., polega na umieszczeniu programu w systemie komputerowym, aby można go było wykonać.
- Wyślij b> - jest ogólnym znacznikiem komunikacji między zaprogramowanymi elementami przy użyciu jakiegoś protokołu.
- Odinstaluj - Proces całkowitego usuwania aplikacji z systemu.
- Powiadomienie — Powiadomienie to element interfejsu użytkownika wyświetlany w celu wskazania wystąpienia zdarzenia.
Objawy WU_E_UH_NOTIFYFAILURE - 0x8024200E
Podczas aktualizacji komputera użytkownik może nagle doświadczyć nagłego powolnego przetwarzania lub pobierania, które nie zostanie zakończone. Zawodzący komputer może również przejść do nagłego restartu, albo pojedynczego przypadku wyłączenia komputera lub ciągłej pętli, która uniemożliwia użytkownikowi zalogowanie się do komputera. Komunikaty o błędach mogą również pojawić się na ekranie.
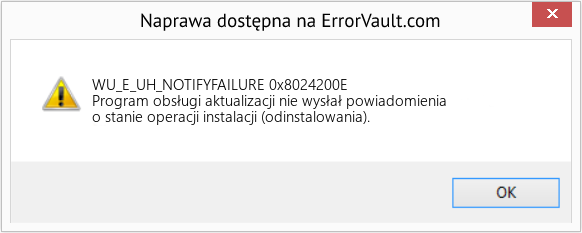
(Tylko do celów poglądowych)
Przyczyny 0x8024200E - WU_E_UH_NOTIFYFAILURE
Co mogło się stać? Aktualizacje systemu Windows są pobierane z firmy Microsoft. Uszkodzenie pliku może się zdarzyć w dowolnym momencie pobierania aktualizacji z różnych powodów. Może to być spowodowane tym, że poprzednia aktualizacja nie zainstalowała się prawidłowo. Może to być również spowodowane tym, że wystąpił problem z otrzymaniem pliku, co może być spowodowane problemami z plikami systemowymi. Niezależnie od tego, co może być przyczyną, użytkownicy mogą naprawić ten problem, stosując się do tych metod naprawy.
Metody naprawy
Jeśli metoda naprawy działa dla Ciebie, proszę kliknąć przycisk upvote po lewej stronie odpowiedzi, pozwoli to innym użytkownikom dowiedzieć się, która metoda naprawy działa obecnie najlepiej.
Uwaga: Ani ErrorVault.com, ani jego autorzy nie biorą odpowiedzialności za rezultaty działań podjętych w wyniku zastosowania którejkolwiek z metod naprawy wymienionych na tej stronie - wykonujesz te kroki na własne ryzyko.
- Kliknij prawym przyciskiem myszy ikonę sieci na pasku zadań, umieszczoną w prawej dolnej części pulpitu.
- Kliknij Rozwiąż problem. Uruchomi kreatora, który zdiagnozuje problem.
- Uruchom kreatora i pozwól mu się skończyć.
- Uruchom Windows Update po uruchomieniu narzędzia do rozwiązywania problemów, aby sprawdzić, czy problem został rozwiązany.
- Naciśnij klawisz Window na klawiaturze. To jest klawisz z logo Windows tuż obok klawisza Ctrl.
- W wyświetlonym polu wyszukiwania wpisz Problemy z siecią, pojawi się kilka wyników wyszukiwania, wybierz Zidentyfikuj i napraw problemy z siecią.
- Uruchom kreatora, który się pojawi, i pozwól mu zakończyć diagnozowanie i wprowadzanie poprawek do problemu.
- Ponownie uruchom aktualizację systemu Windows.
- Kliknij przycisk Start, a następnie kliknij przycisk Ustawienia, aby otworzyć ustawienia.
- W Ustawieniach systemu Windows kliknij Aktualizacja i zabezpieczenia.
- Po lewej stronie kliknij Rozwiązywanie problemów, a następnie Windows Update na karcie, która pojawi się po prawej stronie.
- Spowoduje to uruchomienie narzędzia do rozwiązywania problemów i zastosowanie rozwiązania problemu.
- Po wykonaniu tej czynności uruchom ponownie Windows Update, aby sprawdzić, czy problem został rozwiązany.
- Kliknij klawisz Windows na klawiaturze razem z literą R, aby otworzyć okno Uruchom.
- W tym oknie wpisz c:\Windows\SoftwareDistribution\Download, a następnie kliknij OK.
- Spowoduje to uruchomienie folderu, w którym znajdują się pobrane aktualizacje systemu Windows.
- Zaznacz wszystko, klikając Ctrl+A na klawiaturze, a następnie Usuń wszystko w folderze.
- Czasami niektóre pliki będą trudne do usunięcia. Po prostu spróbuj usunąć ponownie, aż w folderze nie pozostanie nic.
- Uruchom aktualizację systemu Windows ponownie, aby to sprawdzić.
Windows 7
Instalowanie aktualizacji z dysku DVD systemu Windows 7 odbywa się w taki sam sposób, jak czysta instalacja, z wyjątkiem kilku różnic:
- Zamiast startować z DVD, możesz uruchomić instalator w systemie Windows.
- Upewnij się, że jesteś zalogowany na koncie administratora.
- Upewnij się, że dodałeś instalator w wykluczeniu Centrum bezpieczeństwa lub możesz wyłączyć zaporę i program antywirusowy, aby upewnić się, że nie będzie to problemem.
- Włóż dysk instalacyjny do napędu DVD i uruchom autoodtwarzanie. Jeśli nie uruchomiło się automatycznie, możesz kliknąć prawym przyciskiem myszy napęd DVD i kliknąć uruchom autoodtwarzanie.
- Zobaczysz okno Autoodtwarzania, po prostu kliknij Uruchom konfigurację.
- Po uruchomieniu instalatora kliknij przycisk Zainstaluj teraz.
- Na następnym ekranie powinna zostać wyświetlona opcja Przejdź do trybu online, aby pobrać najnowsze aktualizacje do instalacji. Przed kliknięciem upewnij się, że przycisk opcji na dole tego okna nie jest zaznaczony.
- Spowoduje to uruchomienie narzędzia wyszukiwania i instalacji, poczekaj na jego zakończenie.
- Następny ekran pokaże warunki licencji, kliknij przycisk opcji, aby zaakceptować, a następnie kliknij przycisk Dalej.
- Wtedy zobaczysz dwie opcje, aby wykonać instalację niestandardową lub aktualizację.
- Kliknij przycisk Aktualizuj i pozwól komputerowi zainstalować aktualizację.
- Po prostu pozwól, aby proces się zakończył, podaj wszelkie informacje, o które możesz zostać poproszony.
Użytkownicy systemu Windows 10 rzadko mieli problemy z pobieraniem aktualizacji przy użyciu normalnej procedury, ale jeśli jest to jeden z rzadkich przypadków, możesz pobrać narzędzie Media Creation Tool firmy Microsoft.
- Upewnij się, że masz pusty dysk flash, na którym zainstalujesz narzędzie do tworzenia multimediów w systemie Windows 10.
- Pobierz plik instalacyjny z https://go.microsoft.com/fwlink/?LinkId=691209. Poprowadzi Cię przez cały proces.
- Po zakończeniu otwórz Eksploratora Windows i kliknij dysk flash na liście dysków.
- Kliknij dwukrotnie plik Setup.exe, aby uruchomić plik instalacyjny.
- Wybierz język, format czasu i waluty oraz metodę wprowadzania, a następnie kliknij Dalej.
- Kliknij przycisk Zainstaluj teraz. Doprowadzi to do następnego okna, które umożliwi instalację uaktualnioną lub niestandardową.
- Kliknij Uaktualnij, aby zainstalować aktualizacje.
- Postępuj zgodnie z instrukcjami i poczekaj na zakończenie instalacji.
Inne języki:
How to fix WU_E_UH_NOTIFYFAILURE (0x8024200E) - The update handler failed to send notification of the status of the install (uninstall) operation.
Wie beheben WU_E_UH_NOTIFYFAILURE (0x8024200E) - Der Update-Handler konnte keine Benachrichtigung über den Status des Installationsvorgangs (Deinstallationsvorgangs) senden.
Come fissare WU_E_UH_NOTIFYFAILURE (0x8024200E) - Il gestore degli aggiornamenti non è riuscito a inviare la notifica dello stato dell'operazione di installazione (disinstallazione).
Hoe maak je WU_E_UH_NOTIFYFAILURE (0x8024200E) - De update-handler kon geen melding verzenden over de status van de installatie (de-installatie) bewerking.
Comment réparer WU_E_UH_NOTIFYFAILURE (0x8024200E) - Le gestionnaire de mise à jour n'a pas réussi à envoyer la notification de l'état de l'opération d'installation (désinstallation).
어떻게 고치는 지 WU_E_UH_NOTIFYFAILURE (0x8024200E) - 업데이트 처리기가 설치(제거) 작업 상태에 대한 알림을 보내지 못했습니다.
Como corrigir o WU_E_UH_NOTIFYFAILURE (0x8024200E) - O manipulador de atualização falhou ao enviar notificação do status da operação de instalação (desinstalação).
Hur man åtgärdar WU_E_UH_NOTIFYFAILURE (0x8024200E) - Uppdateringshanteraren kunde inte skicka meddelande om statusen för installationen (avinstallera).
Как исправить WU_E_UH_NOTIFYFAILURE (0x8024200E) - Обработчику обновления не удалось отправить уведомление о состоянии операции установки (удаления).
Cómo arreglar WU_E_UH_NOTIFYFAILURE (0x8024200E) - El controlador de actualización no pudo enviar una notificación del estado de la operación de instalación (desinstalación).
Śledź nas:

KROK 1:
Kliknij tutaj, aby pobrać i zainstaluj narzędzie do naprawy systemu Windows.KROK 2:
Kliknij na Start Scan i pozwól mu przeanalizować swoje urządzenie.KROK 3:
Kliknij na Repair All, aby naprawić wszystkie wykryte problemy.Zgodność

Wymagania
1 Ghz CPU, 512 MB RAM, 40 GB HDD
Ten plik do pobrania oferuje nieograniczone skanowanie komputera z systemem Windows za darmo. Pełna naprawa systemu zaczyna się od 19,95$.
Wskazówka dotycząca przyspieszenia #70
Zawsze stosuj aktualizacje systemu Windows:
Aktualizacje systemu Windows mają zwykle na celu poprawę szybkości i wydajności komputera. Dlatego najlepiej jest zawsze pobierać najnowsze aktualizacje, poprawki i dodatki Service Pack, gdy są one dostępne.
Kliknij tutaj, aby poznać inny sposób na przyspieszenie komputera z systemem Windows
Loga Microsoft i Windows® są zarejestrowanymi znakami towarowymi firmy Microsoft. Zastrzeżenie: ErrorVault.com nie jest powiązane z Microsoft, ani nie rości sobie prawa do takiej współpracy. Ta strona może zawierać definicje z https://stackoverflow.com/tags na licencji CC-BY-SA. Informacje na tej stronie są podane wyłącznie w celach informacyjnych. © Copyright 2018





