Jak naprawić błąd w Menedżerze urządzeń Błąd 32 Kod 32
Informacja o błędzie
Nazwa błędu: Kod 32Numer błędu: Błąd 32
Odnosi się do: Windows 10, 8, 7, Vista, XP
Opis: Sterownik (usługa) dla tego urządzenia została wyłączona. Alternatywny sterownik może zapewniać tę funkcję.
Zalecane: Kliknij tutaj, aby naprawić błędy systemu Windows i zoptymalizować wydajność systemu
To narzędzie naprawy może naprawić typowe błędy komputera, takie jak BSOD, zamrożenia systemu i awarii. Może zastąpić brakujące pliki systemu operacyjnego i DLL, usunąć złośliwe oprogramowanie i naprawić szkody spowodowane przez niego, a także zoptymalizować komputer pod kątem maksymalnej wydajności.
Pobierz teraz.O Menedżerze urządzeń
Każde urządzenie, które podłączasz do komputera, ma kompatybilny sterownik, który pomaga uruchamiać procesy wykorzystujące ten komponent. Listę wszystkich urządzeń w komputerze można znaleźć we właściwościach urządzenia sprzętowego w Menedżerze urządzeń. Jeśli coś jest nie tak z tymi komponentami, na liście widoczne są wskaźniki. Wskaźniki te pozwolą Ci zorientować się, czy jest to problem ze sterownikami, konflikt z zasobami systemowymi lub innymi urządzeniami. Możesz zobaczyć wykrzyknik, znak zapytania lub strzałkę w dół na liście.
Błędy Menedżera urządzeń są dostarczane z komunikatami o błędach, które opisują sytuację ze sprzętem komputerowym. Znane jako kody błędów sprzętu, te mówią dokładnie, która część komputera ma problem. Po napotkaniu kodów błędów Menedżera urządzeń można rozwiązać problem, wprowadzając zmiany w sekcji Menedżera urządzeń.
Okno Menedżera urządzeń i jego zawartość są podobne we wszystkich wersjach systemu Windows. Aby wyświetlić stan komponentów w Menedżerze urządzeń, wystarczy wyszukać hasło "Device Manager" lub uruchomić proces "devmgmt.msc".
Definicje (Beta)
Tutaj wymieniamy kilka definicji słów zawartych w twoim błędzie, próbując pomóc ci zrozumieć problem. To jest praca w toku, więc czasami możemy zdefiniować słowo niepoprawnie, więc nie krępuj się pominąć tej sekcji!
- Urządzenie — urządzenia elektroniczne: komputery, smartfony, tablety, sprzęt elektroniczny i platformy.
- Sterownik — sterownik urządzenia lub sterownik oprogramowania to program komputerowy umożliwiający interakcję programów komputerowych wyższego poziomu z urządzeniem sprzętowym
- Usługa — Usługa to długo działający plik wykonywalny, który wykonuje określone funkcje i który nie jest przeznaczony do wymagają interwencji użytkownika.
Symptomy Błąd 32 - Kod 32
Jak już wcześniej wspomniano, w oknie Menedżera urządzeń widoczne są wskaźniki, gdy występują problemy z urządzeniem. Problematyczne urządzenie może mieć czerwony znak X, wykrzyknik, znak zapytania lub strzałkę w dół, w zależności od tego, z jakim przypadkiem masz do czynienia.
Wykrzyknik oznacza, że komputer wykrywa urządzenie, ale go nie rozpoznaje, ale jeśli zobaczysz znak zapytania z wykrzyknikiem, mogą występować konflikty między dwoma urządzeniami podłączonymi do komputera. Czerwony znak X oznacza, że system operacyjny nie może znaleźć urządzenia, być może zostało ono wyłączone lub musi zostać ponownie podłączone albo ponownie wykryte przez komputer. Strzałka w dół oznacza, że urządzenie jest tymczasowo wyłączone.
Inne niż wskaźniki ikony w Menedżerze urządzeń, możesz również otrzymać błędy, które powiedzą Ci o objawach wyświetlanych przez Twój komputer.
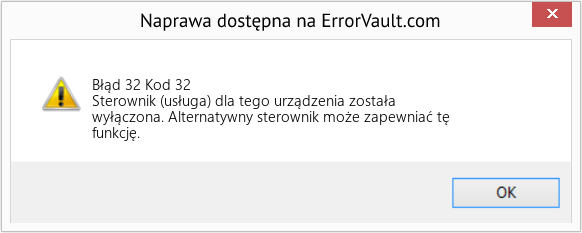
(Tylko do celów poglądowych)
Przyczyny Kod 32 - Błąd 32
Niezależnie od rodzaju błędu Menedżera urządzeń, który otrzymujesz, błędy te są zwykle spowodowane przez następujące czynniki:
- Dawne zmiany dokonane w systemie, takie jak instalacja nowego programu lub sprzętu
- Zmiany w rejestrze spowodowane innym sposobem rozwiązywania błędów
- Uaktualnienia, które komputer zainstalował automatycznie
- Infekcja wirusowa, której celem są ustawienia Menedżera urządzeń
- Niewystarczająca ilość pamięci
- Uszkodzony sprzęt z powodu normalnego zużycia urządzenia
Metody naprawy
Nie ma potrzeby obawiać się otrzymania błędu Menedżera urządzeń. Błędy Menedżera Urządzeń są narzędziami, które pomagają nam prawidłowo zidentyfikować, który komponent lub oprogramowanie należy rozwiązać.
Jeśli metoda naprawy działa dla Ciebie, proszę kliknąć przycisk upvote po lewej stronie odpowiedzi, pozwoli to innym użytkownikom dowiedzieć się, która metoda naprawy działa obecnie najlepiej.
Uwaga: Ani ErrorVault.com, ani jego autorzy nie biorą odpowiedzialności za rezultaty działań podjętych w wyniku zastosowania którejkolwiek z metod naprawy wymienionych na tej stronie - wykonujesz te kroki na własne ryzyko.
- W Menedżerze urządzeń znajdź problematyczny sterownik.
- Kliknij prawym przyciskiem myszy urządzenie i kliknij Właściwości.
- Kiedy zobaczysz okno Właściwości, kliknij kartę Sterownik.
- Zobaczysz przycisk Przywróć sterownik, kliknij go.
- Potwierdź wycofanie, klikając Tak, gdy pojawi się pytanie „Czy na pewno chcesz przywrócić poprzednio zainstalowane oprogramowanie sterownika?”
- Po tym uruchom ponownie komputer.
Jest to najprostszy pojedynczy krok, jaki wykonujesz, aby rozwiązać problemy z urządzeniem. Za każdym razem, gdy pojawi się błąd Menedżera urządzeń, pierwszą rzeczą, którą chcesz zrobić, to ponownie uruchomić komputer i pozwolić komputerowi wrócić do poprzedniej konfiguracji bez ponownej instalacji lub przywracania systemu operacyjnego.
Ponadto zachowaj nawyk wyłączania komputera po użyciu. Jest to zadanie łatwe do wykonania i bardzo pomocne w utrzymaniu prawidłowego działania systemu. Pozostawienie komputera w trybie uśpienia lub hibernacji może i tak skrócić jego żywotność, więc ponownie postaraj się o wyłączenie komputera po każdym użyciu.
- Jeśli otrzymałeś kod błędu Menedżera urządzeń, zanotuj opis, aby móc wskazać sterownik lub komponent, który powoduje błąd
- Uruchom menedżera urządzeń, wyszukując Menedżera urządzeń lub uruchamiając „devmgmt.msc”
- Znajdź sterownik na liście i kliknij go prawym przyciskiem myszy
- Kliknij Odinstaluj, jeśli chcesz ponownie zainstalować sterownik, lub Zaktualizuj oprogramowanie sterownika, jeśli próbujesz je zaktualizować.
- Zobaczysz okno potwierdzenia, upewnij się, że pozycja Usuń oprogramowanie sterownika nie jest zaznaczona.
- Kliknij OK, a następnie uruchom ponownie komputer.
Możesz naprzemiennie to zrobić:
- Możesz ręcznie pobrać sterownik od producenta.
- Uruchom go, aby zastąpić aktualnie używany sterownik.
- Gdy skończysz, pozwól, aby Twój komputer zrestartował się.
- Kliknij Start > Wszystkie programy > Akcesoria > Narzędzia systemowe
- Kliknij Przywracanie systemu, a następnie kliknij Dalej.
- Wybierz punkt przywracania, gdy wiesz, że Twój komputer działa dobrze
- Kontynuuj klikanie Dalej, a następnie kliknij Zakończ
- To zajmie trochę czasu, więc bądź cierpliwy, poczekaj, aż operacja całkowicie się zatrzyma
- Kliknij prawym przyciskiem myszy przycisk Start, a następnie kliknij System.
- W oknie System kliknij System i zabezpieczenia.
- Dotknij System, a po lewej stronie kliknij Ochrona systemu.
- Kliknij Przywracanie systemu, postępuj zgodnie z instrukcjami, aby wybrać punkt przywracania, a następnie kliknij Dalej, aż zobaczysz przycisk Zakończ.
- Poczekaj na zakończenie procesu przywracania.
- Kliknij Start, Wyszukaj aktualizację.
- Widzisz Windows Update jako jeden z wymienionych elementów wyszukiwania, kliknij go.
- Spowoduje to automatyczne uruchomienie wyszukiwania najnowszych aktualizacji, które powinieneś mieć. Możesz sprawdzić opisy aktualizacji i zainstalować tylko te, które są kompatybilne z twoim systemem.
Inne języki:
How to fix Error 32 (Code 32) - A driver (service) for this device has been disabled. An alternate driver may be providing this functionality.
Wie beheben Fehler 32 (Code 32) - Ein Treiber (Dienst) für dieses Gerät wurde deaktiviert. Ein alternativer Treiber kann diese Funktionalität bereitstellen.
Come fissare Errore 32 (Codice 32) - Un driver (servizio) per questo dispositivo è stato disabilitato. Un driver alternativo potrebbe fornire questa funzionalità.
Hoe maak je Fout 32 (Code 32) - Een stuurprogramma (service) voor dit apparaat is uitgeschakeld. Een alternatieve driver kan deze functionaliteit bieden.
Comment réparer Erreur 32 (Code 32) - Un pilote (service) pour ce périphérique a été désactivé. Un autre pilote peut fournir cette fonctionnalité.
어떻게 고치는 지 오류 32 (코드 32) - 이 장치의 드라이버(서비스)가 비활성화되었습니다. 대체 드라이버가 이 기능을 제공할 수 있습니다.
Como corrigir o Erro 32 (Código 32) - Um driver (serviço) para este dispositivo foi desativado. Um driver alternativo pode estar fornecendo essa funcionalidade.
Hur man åtgärdar Fel 32 (Kod 32) - En drivrutin (tjänst) för den här enheten har inaktiverats. En alternativ drivrutin kan tillhandahålla denna funktion.
Как исправить Ошибка 32 (Код 32) - Драйвер (служба) для этого устройства отключен. Эту функцию может обеспечивать альтернативный драйвер.
Cómo arreglar Error 32 (Código 32) - Se ha desactivado un controlador (servicio) para este dispositivo. Un controlador alternativo puede proporcionar esta funcionalidad.
Śledź nas:

KROK 1:
Kliknij tutaj, aby pobrać i zainstaluj narzędzie do naprawy systemu Windows.KROK 2:
Kliknij na Start Scan i pozwól mu przeanalizować swoje urządzenie.KROK 3:
Kliknij na Repair All, aby naprawić wszystkie wykryte problemy.Zgodność

Wymagania
1 Ghz CPU, 512 MB RAM, 40 GB HDD
Ten plik do pobrania oferuje nieograniczone skanowanie komputera z systemem Windows za darmo. Pełna naprawa systemu zaczyna się od 19,95$.
Wskazówka dotycząca przyspieszenia #61
Zmień konfigurację Master/Slave na Cable Wybierz konfigurację:
Przyspiesz czas uruchamiania komputera, zmieniając konfigurację dysku twardego z Master/Slave na Cable Select. Możesz sprawdzić ustawienia w BIOS-ie i stamtąd zmienić konfigurację. Ta niezbyt powszechna sztuczka może znacznie skrócić czas uruchamiania.
Kliknij tutaj, aby poznać inny sposób na przyspieszenie komputera z systemem Windows
Loga Microsoft i Windows® są zarejestrowanymi znakami towarowymi firmy Microsoft. Zastrzeżenie: ErrorVault.com nie jest powiązane z Microsoft, ani nie rości sobie prawa do takiej współpracy. Ta strona może zawierać definicje z https://stackoverflow.com/tags na licencji CC-BY-SA. Informacje na tej stronie są podane wyłącznie w celach informacyjnych. © Copyright 2018





