Hoe de Windows Update Fout WU_E_DM_CONTENTCHANGED 0x8024600B te herstellen
Foutinformatie
Foutnaam: 0x8024600BFoutnummer: WU_E_DM_CONTENTCHANGED
Toepassing op: Windows 10, 8, 7, Vista, XP
Beschrijving: Een download moet opnieuw worden gestart omdat de update-inhoud is gewijzigd in een nieuwe revisie.
Aanbevolen: Klik hier om Windows-fouten te herstellen en de systeemprestaties te optimaliseren
Dit reparatieprogramma kan veelvoorkomende computerfouten herstellen, zoals BSOD's, systeemstoringen en crashes. Het kan ontbrekende besturingssysteembestanden en DLL's vervangen, malware verwijderen en de daardoor veroorzaakte schade herstellen, maar ook uw pc optimaliseren voor maximale prestaties.
Nu downloadenOver Windows Update Fout
Er zijn talloze mogelijke fouten die een gebruiker kan tegenkomen bij het downloaden en installeren van Windows updates.
Wanneer dit soort fouten zich voordoen, kunt u een aantal dingen ervaren die u kunnen helpen welke stappen u moet uitvoeren om het probleem op te lossen. Hier volgen symptomen, oorzaken en waarschijnlijke oplossingen voor het probleem.
Definities (Beta)
Hier vindt u een lijst met definities van de woorden die in uw fout voorkomen, in een poging u te helpen uw probleem te begrijpen. Dit is een werk in uitvoering, dus soms kunnen we een woord verkeerd definiëren, dus voel je vrij om deze sectie over te slaan!
- Download - Ontvangen van gegevens naar een lokaal systeem vanaf een systeem op afstand, of om een dergelijke gegevensoverdracht te starten.
- Revisie - Revisie: een release van een stuk software dat geen grote release of bugfix is, maar alleen kleine wijzigingen of nieuwe functies introduceert.
Symptomen van WU_E_DM_CONTENTCHANGED - 0x8024600B
Tijdens het updaten van de computer, kan de gebruiker plotseling een trage verwerking ervaren of een download die niet wordt voltooid. De falende computer kan ook plotseling opnieuw opstarten, hetzij een enkele keer dat de computer wordt afgesloten of een continue lus waardoor de gebruiker niet op de computer kan inloggen. Er kunnen ook foutmeldingen op het scherm verschijnen.
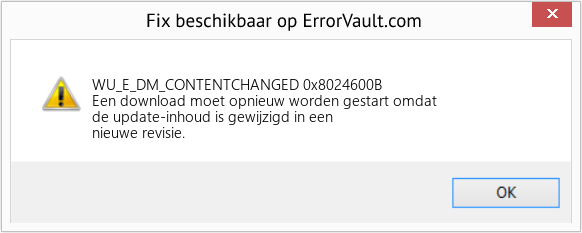
(Alleen voor illustratieve doeleinden)
Oorzaken van 0x8024600B - WU_E_DM_CONTENTCHANGED
Wat kan er zijn gebeurd? Windows Updates worden gedownload van Microsoft. Wanneer updates worden gedownload, kan er om verschillende redenen op elk moment bestandscorruptie optreden. Het kan zijn omdat de vorige update niet goed is geïnstalleerd. Het kan ook zijn omdat er een probleem was met het ontvangen van het bestand, wat te wijten kan zijn aan problemen met systeembestanden. Wat het geval ook is, gebruikers kunnen het probleem verhelpen door deze herstelmethoden te volgen.
Reparatie methoden
Als een reparatiemethode voor u werkt, klik dan op de upvote knop links van het antwoord, dit zal andere gebruikers laten weten welke reparatiemethode op dit moment het beste werkt.
Let op: Noch ErrorVault.com, noch haar schrijvers zijn verantwoordelijk voor de resultaten van de acties die ondernomen worden door gebruik te maken van één van de herstel methodes die op deze pagina vermeld staan - u voert deze stappen op eigen risico uit.
- Klik met de rechtermuisknop op het netwerkpictogram in het systeemvak, rechtsonder op het bureaublad.
- Klik op Probleem oplossen. Het zal een wizard starten die het probleem zal diagnosticeren.
- Voer de wizard uit en laat hem afmaken.
- Voer Windows Update uit nadat u de probleemoplosser hebt uitgevoerd om te controleren of het probleem is opgelost.
- Druk op de venstertoets op uw toetsenbord. Dit is de toets met het Windows-logo net naast de Ctrl-toets.
- Typ in het verschijnende zoekvak Netwerkproblemen, het zal verschillende zoekresultaten opleveren, kies Identificeer en repareer netwerkproblemen.
- Voer de wizard uit die verschijnt en laat het de diagnose stellen en het probleem corrigeren.
- Voer de Windows-update opnieuw uit.
- Klik op de knop Start en klik vervolgens op de knop Instellingen om de instellingen te openen.
- Klik in Windows-instellingen op Bijwerken en beveiliging.
- Klik aan de linkerkant op Problemen oplossen en klik vervolgens op Windows Update op het tabblad dat aan de rechterkant verschijnt.
- Hiermee wordt de probleemoplosser uitgevoerd en wordt het probleem opgelost.
- Nadat dit is gebeurd, voert u Windows Update opnieuw uit om te zien of het probleem is verholpen.
- Klik op de Windows-toets op uw toetsenbord samen met de letter R om het venster Uitvoeren te openen.
- Typ in dit venster c:\Windows\SoftwareDistribution\Download en klik vervolgens op OK.
- Hiermee wordt de map gestart waarin de gedownloade Windows-updates zich bevinden.
- Markeer alles door op Ctrl+A op het toetsenbord te klikken en vervolgens alles in de map te verwijderen.
- Soms zijn sommige bestanden moeilijk te wissen. Probeer het verwijderen gewoon opnieuw totdat er niets meer in de map staat.
- Voer de Windows-update opnieuw uit om te controleren.
Windows 7
Het installeren van updates vanaf de Windows 7-dvd gebeurt vrijwel op dezelfde manier als een schone installatie, behalve een paar verschillen:
- In plaats van op te starten vanaf de dvd, kunt u het installatieprogramma in Windows uitvoeren.
- Zorg ervoor dat u bent aangemeld met een beheerdersaccount.
- Zorg ervoor dat u het installatieprogramma heeft toegevoegd aan de uitsluiting van het Beveiligingscentrum, anders kunt u uw firewall en antivirus uitschakelen om ervoor te zorgen dat dit geen probleem vormt.
- Plaats uw installatieschijf in uw dvd-station en voer autoplay uit. Als het niet automatisch is gestart, kunt u met de rechtermuisknop op het dvd-station klikken en op automatisch afspelen uitvoeren.
- U ziet het venster Automatisch afspelen, klik gewoon op Setup uitvoeren.
- Zodra het installatieprogramma klaar is, klikt u op de knop Nu installeren.
- Het volgende scherm zou je de optie moeten geven om online te gaan om de laatste updates voor installatie te krijgen. Voordat u daarop klikt, moet u ervoor zorgen dat het keuzerondje onder aan dat venster niet is aangevinkt.
- Hiermee wordt het hulpprogramma voor zoeken en installeren uitgevoerd, wacht tot het klaar is.
- Het volgende scherm toont de licentievoorwaarden, klik op het keuzerondje om te accepteren en klik vervolgens op volgende.
- Dan ziet u twee opties, een aangepaste installatie of een upgrade.
- Klik op de knop Upgraden en laat de computer de upgrade installeren.
- Laat het proces maar eindigen, geef alle informatie die van u gevraagd kan worden.
Windows 10-gebruikers hebben zelden problemen ondervonden bij het downloaden van updates volgens de normale procedure, maar in het geval dat u een van de zeldzame gevallen bent waarin dit gebeurt, kunt u de Media Creation Tool van Microsoft downloaden.
- Zorg ervoor dat je een lege flashdrive hebt waarop je je Windows 10-tool voor het maken van media wilt installeren.
- Download het installatiebestand van https://go.microsoft.com/fwlink/?LinkId=691209. Het zal u door het proces leiden.
- Als u klaar bent, opent u Windows Verkenner en klikt u op de flashdrive in de lijst met stations.
- Dubbelklik op het bestand Setup.exe om het installatiebestand te starten.
- Selecteer de taal, tijd- en valutanotatie en invoermethode en klik vervolgens op volgende.
- Klik op de knop Nu installeren. Dit leidt naar het volgende venster waarin Upgrade of Aangepaste installatie wordt toegestaan.
- Klik op Upgrade om upgrades te installeren.
- Volg de aanwijzingen en laat de installatie voltooien.
Andere talen:
How to fix WU_E_DM_CONTENTCHANGED (0x8024600B) - A download must be restarted because the update content changed in a new revision.
Wie beheben WU_E_DM_CONTENTCHANGED (0x8024600B) - Ein Download muss neu gestartet werden, da sich der Update-Inhalt in einer neuen Revision geändert hat.
Come fissare WU_E_DM_CONTENTCHANGED (0x8024600B) - È necessario riavviare il download perché il contenuto dell'aggiornamento è stato modificato in una nuova revisione.
Comment réparer WU_E_DM_CONTENTCHANGED (0x8024600B) - Un téléchargement doit être redémarré car le contenu de la mise à jour a changé dans une nouvelle révision.
어떻게 고치는 지 WU_E_DM_CONTENTCHANGED (0x8024600B) - 새 개정판에서 업데이트 내용이 변경되었으므로 다운로드를 다시 시작해야 합니다.
Como corrigir o WU_E_DM_CONTENTCHANGED (0x8024600B) - Um download deve ser reiniciado porque o conteúdo da atualização mudou em uma nova revisão.
Hur man åtgärdar WU_E_DM_CONTENTCHANGED (0x8024600B) - En nedladdning måste startas om eftersom uppdateringsinnehållet har ändrats i en ny version.
Как исправить WU_E_DM_CONTENTCHANGED (0x8024600B) - Загрузку необходимо перезапустить, поскольку содержимое обновления изменилось в новой версии.
Jak naprawić WU_E_DM_CONTENTCHANGED (0x8024600B) - Pobieranie musi zostać wznowione, ponieważ zawartość aktualizacji zmieniła się w nowej wersji.
Cómo arreglar WU_E_DM_CONTENTCHANGED (0x8024600B) - Se debe reiniciar una descarga porque el contenido de la actualización cambió en una nueva revisión.
Volg ons:

STAP 1:
Klik hier om te downloaden en installeer het Windows reparatieprogramma.STAP 2:
Klik op Start scan en laat het uw apparaat analyseren.STAP 3:
Klik op Alles herstellen om alle gedetecteerde problemen op te lossen.Verenigbaarheid

Vereisten
1 Ghz CPU, 512 MB RAM, 40 GB HDD
Deze download biedt gratis onbeperkte scans van uw Windows-pc. Volledige systeemherstellingen beginnen bij $19,95.
Versnellen Tip #49
Problemen met 100% schijfgebruik oplossen:
Een veel voorkomend probleem bij Windows-gebruikers is dat het schijfgebruik in Taakbeheer altijd 100% aangeeft. Los de oorzaak van deze piek in schijfgebruik op door naar het tabblad Processen in Taakbeheer te gaan.
Klik hier voor een andere manier om uw Windows PC te versnellen
Microsoft & Windows® logo's zijn geregistreerde handelsmerken van Microsoft. Disclaimer: ErrorVault.com is niet verbonden met Microsoft, noch beweert het een dergelijke relatie. Deze pagina kan definities bevatten van https://stackoverflow.com/tags onder de CC-BY-SA-licentie. De informatie op deze pagina is alleen voor informatieve doeleinden. © Copyright 2018





