Hoe het Windows Systeem Fout 32 ERROR_SHARING_VIOLATION te herstellen
Foutinformatie
Foutnaam: ERROR_SHARING_VIOLATIONFoutnummer: Fout 32
Toepassing op: Windows 10, 8, 7, Vista, XP
HEX: 0x20
Beschrijving: Het proces heeft geen toegang tot het bestand omdat het door een ander proces wordt gebruikt.
Aanbevolen: Klik hier om Windows-fouten te herstellen en de systeemprestaties te optimaliseren
Dit reparatieprogramma kan veelvoorkomende computerfouten herstellen, zoals BSOD's, systeemstoringen en crashes. Het kan ontbrekende besturingssysteembestanden en DLL's vervangen, malware verwijderen en de daardoor veroorzaakte schade herstellen, maar ook uw pc optimaliseren voor maximale prestaties.
Nu downloadenOver Windows systeemfout
Windows systeemfouten treden op verschillende momenten op tijdens normaal gebruik van het besturingssysteem. Gebruikers zouden een foutcode moeten ontvangen die ze kunnen gebruiken om te analyseren en te onderzoeken wat er met de computer is gebeurd. Deze codes geven echter niet noodzakelijkerwijs gedetailleerde informatie. En aangezien niet-systeemsoftware deze codes ook kan retourneren, moet de gebruiker bij het analyseren van fouten inzicht hebben in de programma- en runtime-context. Hier volgen enkele manieren om de symptomen, oorzaken en algemene oplossingen te begrijpen.
Definities (Beta)
Hier vindt u een lijst met definities van de woorden die in uw fout voorkomen, in een poging u te helpen uw probleem te begrijpen. Dit is een werk in uitvoering, dus soms kunnen we een woord verkeerd definiëren, dus voel je vrij om deze sectie over te slaan!
- Toegang - GEBRUIK deze tag NIET voor Microsoft Access, gebruik in plaats daarvan [ms-access]
- Bestand - Een blok van willekeurige informatie, of bron voor het opslaan van informatie, toegankelijk via de op tekenreeks gebaseerde naam of het pad
- Proces - Deze tag gaat over besturingssysteemprocessen
- Access - Microsoft Access, ook bekend als Microsoft Office Access, is een databasebeheersysteem van Microsoft dat gewoonlijk de relationele Microsoft JetACE Database Engine combineert met een grafische gebruikersinterface en softwareontwikkelingstools
Symptomen van Fout 32 - ERROR_SHARING_VIOLATION
Wanneer Windows systeemfoutcodes uitzendt om de gebruiker te vertellen wat voor soort probleem er met de computer is. Ze verschijnen op onverwachte momenten, dus het is moeilijk te detecteren, tenzij men analyseert de foutmelding die wordt geleverd met het. Windows Systeemfoutcodes zijn symptomen van andere problemen met de computer, en omdat ze dat zijn, moeten gebruikers rekening houden met de foutmelding, de tijd en de processen die werden uitgevoerd terwijl de fout optrad.
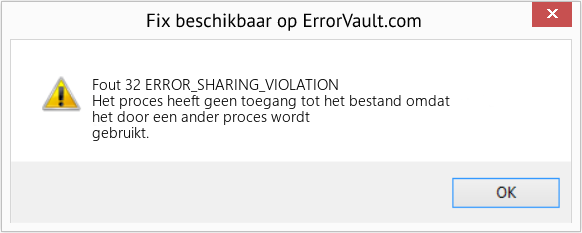
(Alleen voor illustratieve doeleinden)
Oorzaken van ERROR_SHARING_VIOLATION - Fout 32
Windows systeemfouten kunnen worden veroorzaakt door software of hardware defecten. Soms werkt uw software niet in overeenstemming met de hardware als gevolg van wijzigingen of algemene hardwarestoringen. In sommige gevallen hebben gebruikers conflicterende drivers geïnstalleerd of is het besturingssysteem beschadigd geraakt. Misschien heeft een component een abnormale stroomstoot gehad die onderdelen kan beschadigen en de werking kan beïnvloeden. Er kunnen verschillende factoren zijn waardoor het systeem in bepaalde perioden van computergebruik een systeemfout weergeeft. Problemen met software en hardware zijn natuurlijk gemakkelijk op te lossen als de gebruiker het deel dat de storing veroorzaakt gemakkelijk kan lokaliseren. Om problemen met dit soort fouten aan te pakken, kunt u de volgende herstelmethoden proberen.
Reparatie methoden
Als een reparatiemethode voor u werkt, klik dan op de upvote knop links van het antwoord, dit zal andere gebruikers laten weten welke reparatiemethode op dit moment het beste werkt.
Let op: Noch ErrorVault.com, noch haar schrijvers zijn verantwoordelijk voor de resultaten van de acties die ondernomen worden door gebruik te maken van één van de herstel methodes die op deze pagina vermeld staan - u voert deze stappen op eigen risico uit.
- Klik op Start > Alle programma's > Bureau-accessoires > Systeemwerkset
- Klik op Systeemherstel en klik vervolgens op Volgende.
- Kies je herstelpunt als je weet dat je computer het goed doet
- Blijf op Volgende klikken en vervolgens op Voltooien
- Het zal even duren, dus wees geduldig, wacht tot de operatie volledig is gestopt
- Klik met de rechtermuisknop op de Start-knop en klik vervolgens op Systeem.
- Klik in het systeemvenster op Systeem en beveiliging.
- Tik op Systeem en klik aan de linkerkant op Systeembeveiliging.
- Klik op Systeemherstel, volg de instructies om uw herstelpunt te selecteren en klik vervolgens op Volgende totdat u de knop Voltooien ziet.
- Wacht tot het herstelproces is voltooid.
- Om de opdracht uit te voeren, opent u de verhoogde opdrachtprompt door deze in het zoekvenster te typen, vervolgens met de rechtermuisknop op de opdrachtprompt te klikken en als administrator uitvoeren te kiezen
- Typ sfc /scannow op de prompt en wacht tot het verificatieproces met succes is voltooid
- Open de opdrachtprompt door deze in het zoekvak te typen, en wanneer u het resultaat in de lijst overhead ziet, klik er met de rechtermuisknop op en kies Uitvoeren als beheerder
- Uw systeem zou kunnen zeggen dat u het momenteel niet kunt uitvoeren omdat u nog steeds gegevens aan het verwerken bent, en zal u vragen of u het wilt uitvoeren voor de volgende keer opstarten, klik gewoon op y voor ja en verlaat vervolgens het scherm en start de computer opnieuw op
- Zodra de computer opnieuw is opgestart, ziet u dat de checkdisk buiten Windows wordt uitgevoerd, laat het gewoon afwerken totdat u een rapport krijgt van wat er is gevonden, gerepareerd of gemarkeerd
- Verlaat het venster en laat uw computer normaal opnieuw opstarten.
- Als je een foutcode van Apparaatbeheer hebt ontvangen, noteer dan de beschrijving zodat je het stuurprogramma of het onderdeel dat de fout veroorzaakt, kunt lokaliseren
- Start apparaatbeheer door te zoeken naar Apparaatbeheer of door "devmgmt.msc" uit te voeren
- Zoek het stuurprogramma in de lijst en klik er met de rechtermuisknop op
- Klik op Verwijderen als u het stuurprogramma opnieuw wilt installeren, of op Stuurprogrammasoftware bijwerken als u het probeert bij te werken.
- U ziet een bevestigingsvenster, zorg ervoor dat het item Stuurprogrammasoftware verwijderen niet is aangevinkt.
- Klik op ok en start je computer opnieuw op.
- U kunt het stuurprogramma handmatig downloaden van de fabrikant.
- Voer het uit om het huidige stuurprogramma dat u gebruikt te vervangen.
- Als u klaar bent, laat u uw computer opnieuw opstarten.
- Zoek in Apparaatbeheer de problematische driver.
- Klik met de rechtermuisknop op het apparaat en klik op Eigenschappen.
- Als u het venster Eigenschappen ziet, klikt u op het tabblad Stuurprogramma.
- Je ziet de knop Stuurprogramma terugzetten, klik daarop.
- Bevestig het terugdraaien door op Ja te klikken wanneer u een vraag ziet met de tekst "Weet u zeker dat u terug wilt gaan naar de eerder geïnstalleerde stuurprogrammasoftware?"
- Start hierna uw computer opnieuw op.
- De beste manier om uw systeemsoftware te herstellen, is deze nog steeds opnieuw te installeren. Het herstelproces voor opnieuw installeren helpt u uw bestanden te behouden terwijl u het besturingssysteem repareert. U moet er echter voor zorgen dat u een back-up van uw bestand maakt als u inderdaad uw computer opnieuw moet installeren. U moet uw installatiemedia plaatsen en uw computer opnieuw opstarten.
- Toegang tot uw BIOS, het proces verschilt van computermodel tot computer, dit kan de F1, F2 of Del-knop zijn.
- Ga daar naar het opstartgedeelte, zet opstarten op de installatieschijf en sla de instellingen op.
- Voor een eerdere versie van Windows moet u mogelijk op uw toetsenbord tikken terwijl u wacht tot de computer toegang heeft tot de installatieschijf.
- Kies eerst het reparatieprogramma in plaats van het besturingssysteem schoon te installeren. Dit kan je een hoop gedoe besparen. Als het probleem zich echter blijft voordoen nadat u uw computer opnieuw hebt opgestart, maakt u gewoon een back-up van de bestanden en voert u de schone herinstallatie uit.
Andere talen:
How to fix Error 32 (ERROR_SHARING_VIOLATION) - The process cannot access the file because it is being used by another process.
Wie beheben Fehler 32 (ERROR_SHARING_VIOLATION) - Der Prozess kann nicht auf die Datei zugreifen, da sie von einem anderen Prozess verwendet wird.
Come fissare Errore 32 (ERROR_SHARING_VIOLATION) - Il processo non può accedere al file perché è utilizzato da un altro processo.
Comment réparer Erreur 32 (ERROR_SHARING_VIOLATION) - Le processus ne peut pas accéder au fichier car il est utilisé par un autre processus.
어떻게 고치는 지 오류 32 (ERROR_SHARING_VIOLATION) - 다른 프로세스에서 사용 중이기 때문에 프로세스가 파일에 액세스할 수 없습니다.
Como corrigir o Erro 32 (ERROR_SHARING_VIOLATION) - O processo não pode acessar o arquivo porque ele está sendo usado por outro processo.
Hur man åtgärdar Fel 32 (ERROR_SHARING_VIOLATION) - Processen kan inte komma åt filen eftersom den används av en annan process.
Как исправить Ошибка 32 (ERROR_SHARING_VIOLATION) - Процесс не может получить доступ к файлу, потому что он используется другим процессом.
Jak naprawić Błąd 32 (ERROR_SHARING_VIOLATION) - Proces nie może uzyskać dostępu do pliku, ponieważ jest używany przez inny proces.
Cómo arreglar Error 32 (ERROR_SHARING_VIOLATION) - El proceso no puede acceder al archivo porque lo está utilizando otro proceso.
Volg ons:

STAP 1:
Klik hier om te downloaden en installeer het Windows reparatieprogramma.STAP 2:
Klik op Start scan en laat het uw apparaat analyseren.STAP 3:
Klik op Alles herstellen om alle gedetecteerde problemen op te lossen.Verenigbaarheid

Vereisten
1 Ghz CPU, 512 MB RAM, 40 GB HDD
Deze download biedt gratis onbeperkte scans van uw Windows-pc. Volledige systeemherstellingen beginnen bij $19,95.
Versnellen Tip #92
Overweeg om Windows Defender te gebruiken:
Windows Defender is een robuuste antivirussoftware die rechtstreeks in het Windows-platform is gebouwd. En het is meestal goed genoeg om uw pc te beschermen tegen besmetting. Zorg ervoor dat u een anti-malwaretool installeert bovenop Windows Defender. Daarom is het het beste om alle antivirusprogramma's van derden die u gebruikt te verwijderen om die snelheid terug te krijgen.
Klik hier voor een andere manier om uw Windows PC te versnellen
Microsoft & Windows® logo's zijn geregistreerde handelsmerken van Microsoft. Disclaimer: ErrorVault.com is niet verbonden met Microsoft, noch beweert het een dergelijke relatie. Deze pagina kan definities bevatten van https://stackoverflow.com/tags onder de CC-BY-SA-licentie. De informatie op deze pagina is alleen voor informatieve doeleinden. © Copyright 2018





