Windows 업데이트 오류 WU_E_INSTALLATION_RESULTS_NOT_FOUND 0x80243003 수정 방법
오류 정보
오류 이름: 0x80243003오류 번호: WU_E_INSTALLATION_RESULTS_NOT_FOUND
적용 대상: Windows 10, 8, 7, Vista, XP
설명: 다운로드 및 설치 결과를 사용할 수 없습니다. 작업을 시작하지 못했을 수 있습니다.
권장 사항: Windows 오류를 수정하고 시스템 성능을 최적화하려면 여기를 클릭하십시오.
이 복구 도구는 BSOD, 시스템 정지 및 충돌과 같은 일반적인 컴퓨터 오류를 수정할 수 있습니다. 누락된 운영 체제 파일 및 DLL을 교체하고, 맬웨어를 제거하고, 이로 인한 손상을 수정하고, 최대 성능을 위해 PC를 최적화할 수 있습니다.
지금 다운로드Windows 업데이트 오류 정보
사용자가 Windows 업데이트를 다운로드하고 설치할 때 발생할 수 있는 잠재적인 오류가 많이 있습니다.
이러한 종류의 오류가 발생하면 문제를 해결하기 위해 수행해야 하는 단계에 도움이 될 수 있는 여러 가지 일을 겪을 수 있습니다. 다음은 문제의 증상, 원인 및 가능한 해결 방법입니다.
정의(베타)
여기에서는 문제를 이해하는 데 도움이 되도록 오류에 포함된 단어에 대한 몇 가지 정의를 나열합니다. 이것은 진행중인 작업이므로 때때로 단어를 잘못 정의할 수 있으므로 이 섹션을 건너뛰어도 됩니다!
- 다운로드 - 원격 시스템에서 로컬 시스템으로 데이터를 수신하거나 이러한 데이터 전송을 시작합니다.
- 설치 - 설치 프로세스는 향후 실행 및 사용을 위해 기기에 애플리케이션을 배포하는 것입니다.
WU_E_INSTALLATION_RESULTS_NOT_FOUND - 0x80243003의 증상
컴퓨터를 업데이트하는 동안 갑자기 처리 속도가 느려지거나 다운로드가 완료되지 않을 수 있습니다. 장애가 발생한 컴퓨터는 컴퓨터가 단일 인스턴스로 종료되거나 사용자가 컴퓨터에 로그인하지 못하게 하는 연속 루프로 갑자기 재부팅될 수도 있습니다. 오류 메시지가 화면에 나타날 수도 있습니다.
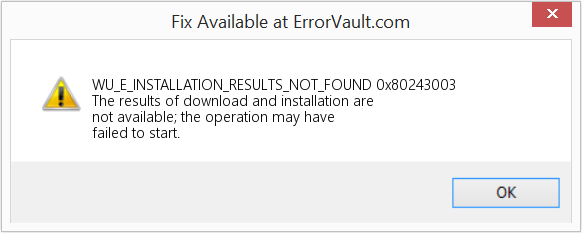
(설명 목적으로만)
0x80243003 - WU_E_INSTALLATION_RESULTS_NOT_FOUND의 원인
무슨 일이 일어났을까요? Windows 업데이트는 Microsoft에서 다운로드합니다. 다양한 이유로 업데이트를 다운로드할 때 언제든지 파일 손상이 발생할 수 있습니다. 이전 업데이트가 제대로 설치되지 않았기 때문일 수 있습니다. 시스템 파일 문제로 인해 파일 수신에 문제가 있었기 때문일 수도 있습니다. 어떤 경우이든 사용자는 이러한 수리 방법에 따라 문제를 해결할 수 있습니다.
수리 방법
수리 방법이 효과가 있는 경우 답변 왼쪽에 있는 찬성 버튼을 클릭하세요. 그러면 다른 사용자에게 현재 어떤 수리 방법이 가장 효과적인지 알 수 있습니다.
참고: ErrorVault.com이나 작성자는 이 페이지에 나열된 복구 방법을 사용하여 취한 조치의 결과에 대해 책임을 지지 않습니다. 이 단계를 완료하는 데 따른 위험은 사용자가 스스로 부담해야 합니다.
Windows 7
Windows 7 DVD에서 업데이트를 설치하는 것은 몇 가지 차이점을 제외하고 새로 설치와 거의 동일한 방식으로 수행됩니다. <울>
Windows 10 사용자는 일반적인 절차를 사용하여 업데이트를 다운로드하는 데 문제가 있는 경우가 거의 없지만 이러한 문제가 발생하는 경우를 대비하여 Microsoft에서 Media Creation Tool을 다운로드할 수 있습니다. <울>
다른 언어:
How to fix WU_E_INSTALLATION_RESULTS_NOT_FOUND (0x80243003) - The results of download and installation are not available; the operation may have failed to start.
Wie beheben WU_E_INSTALLATION_RESULTS_NOT_FOUND (0x80243003) - Die Ergebnisse von Download und Installation sind nicht verfügbar; der Vorgang konnte möglicherweise nicht gestartet werden.
Come fissare WU_E_INSTALLATION_RESULTS_NOT_FOUND (0x80243003) - I risultati del download e dell'installazione non sono disponibili; l'operazione potrebbe non essere stata avviata.
Hoe maak je WU_E_INSTALLATION_RESULTS_NOT_FOUND (0x80243003) - De resultaten van downloaden en installeren zijn niet beschikbaar; de bewerking is mogelijk niet gestart.
Comment réparer WU_E_INSTALLATION_RESULTS_NOT_FOUND (0x80243003) - Les résultats du téléchargement et de l'installation ne sont pas disponibles ; l'opération n'a peut-être pas démarré.
Como corrigir o WU_E_INSTALLATION_RESULTS_NOT_FOUND (0x80243003) - Os resultados do download e da instalação não estão disponíveis; a operação pode ter falhado ao iniciar.
Hur man åtgärdar WU_E_INSTALLATION_RESULTS_NOT_FOUND (0x80243003) - Resultaten av nedladdning och installation är inte tillgängliga; operationen kan ha startat.
Как исправить WU_E_INSTALLATION_RESULTS_NOT_FOUND (0x80243003) - Результаты скачивания и установки недоступны; операция могла не начаться.
Jak naprawić WU_E_INSTALLATION_RESULTS_NOT_FOUND (0x80243003) - Wyniki pobierania i instalacji nie są dostępne; operacja mogła się nie powieść.
Cómo arreglar WU_E_INSTALLATION_RESULTS_NOT_FOUND (0x80243003) - Los resultados de la descarga y la instalación no están disponibles; es posible que la operación no se haya iniciado.
우리를 따르십시오:

1 단계:
다운로드하려면 여기를 클릭하십시오 Windows 복구 도구를 설치합니다.2 단계:
스캔 시작을 클릭하고 기기를 분석하도록 합니다.3 단계:
모두 복구를 클릭하여 감지된 모든 문제를 수정하십시오.호환성

요구 사항
1 Ghz CPU, 512 MB RAM, 40 GB HDD
이 다운로드는 무료로 Windows PC의 무제한 스캔을 제공합니다. 전체 시스템 수리는 $19.95부터 시작합니다.
속도 향상 팁 #17
마우스 설정 조정:
마우스의 기본 설정을 조정하여 스크롤, 복사, 붙여넣기 및 탐색 속도를 높일 수 있습니다. 대부분의 시간을 마우스를 사용하므로 작은 컨트롤러를 최대한 활용해야 합니다. 마우스를 쉽게 조정할 수 있는 강력한 무료 유틸리티를 사용하여 생산성을 높이십시오.
Windows PC 속도를 높이는 다른 방법을 보려면 여기를 클릭하십시오.
Microsoft 및 Windows® 로고는 Microsoft의 등록 상표입니다. 면책 조항: ErrorVault.com은 Microsoft와 제휴하지 않으며 그러한 제휴를 주장하지 않습니다. 이 페이지에는 https://stackoverflow.com/tags의 정의가 포함될 수 있습니다. CC-BY-SA 라이선스에 따라. 이 페이지의 정보는 정보 제공의 목적으로만 제공됩니다. © 저작권 2018





