Come risolvere il Runtime Codee 29072 Microsoft Office Access ha rilevato un danneggiamento in questo file
Informazioni sull'errore
Nome dell'errore: Microsoft Office Access ha rilevato un danneggiamento in questo fileNumero errore: Codee 29072
Descrizione: Microsoft Office Access ha rilevato un danneggiamento in questo file. Per provare a riparare il danneggiamento, fai prima una copia di backup del file. Fare clic sul pulsante Microsoft Office, scegliere Gestisci e quindi fare clic su Compatta e ripristina database. Se stai attualmente provando
Software: Microsoft Access
Sviluppatore: Microsoft
Prova prima questo: Clicca qui per correggere gli errori di Microsoft Access e ottimizzare le prestazioni del sistema
Questo strumento di riparazione può risolvere gli errori comuni del computer come BSOD, blocchi di sistema e crash. Può sostituire i file mancanti del sistema operativo e le DLL, rimuovere il malware e riparare i danni da esso causati, oltre a ottimizzare il PC per le massime prestazioni.
SCARICA ORAInformazioni su Runtime Codee 29072
Runtime Codee 29072 accade quando Microsoft Access fallisce o si blocca mentre sta eseguendo, da qui il suo nome. Non significa necessariamente che il codice era corrotto in qualche modo, ma solo che non ha funzionato durante la sua esecuzione. Questo tipo di errore apparirà come una fastidiosa notifica sullo schermo, a meno che non venga gestito e corretto. Ecco i sintomi, le cause e i modi per risolvere il problema.
Definizioni (Beta)
Qui elenchiamo alcune definizioni per le parole contenute nel tuo errore, nel tentativo di aiutarti a capire il tuo problema. Questo è un lavoro in corso, quindi a volte potremmo definire la parola in modo errato, quindi sentiti libero di saltare questa sezione!
- Accesso - NON UTILIZZARE questo tag per Microsoft Access, utilizzare invece [ms-access]
- Backup - L'atto di salvare i propri file, dati, applicazioni, ecc
- Pulsante - I pulsanti sono elementi semplici nelle interfacce utente grafiche che accettano clic del mouse o tocchi delle dita sui dispositivi mobili come input.
- Clic - Nelle interfacce utente, il clic si riferisce alla pressione di un pulsante del mouse o di un dispositivo di input simile.
- Copia - Copiare significa creare un duplicato di un oggetto senza distruggere l'originale
- Corruzione - Problemi di danneggiamento e integrità dei dati
- Database - Un database è una raccolta organizzata di dati
- File - Un blocco di informazioni arbitrarie, o risorsa per memorizzare informazioni, accessibile tramite il nome o il percorso basato su stringa
- < b>Punto - Un punto è un'entità geometrica fondamentale.
- Accesso - Microsoft Access, noto anche come Microsoft Office Access, è un sistema di gestione di database di Microsoft che comunemente combina il motore di database relazionale Microsoft JetACE con un'interfaccia utente grafica e strumenti di sviluppo software
- Microsoft office - Microsoft Office è una raccolta proprietaria di applicazioni desktop destinate ad essere utilizzate da lavoratori della conoscenza per computer Windows e Macintosh
Sintomi di Codee 29072 - Microsoft Office Access ha rilevato un danneggiamento in questo file
Gli errori di runtime avvengono senza preavviso. Il messaggio di errore può apparire sullo schermo ogni volta che Microsoft Access viene eseguito. Infatti, il messaggio d'errore o qualche altra finestra di dialogo può comparire più volte se non viene affrontato per tempo.
Ci possono essere casi di cancellazione di file o di comparsa di nuovi file. Anche se questo sintomo è in gran parte dovuto all'infezione da virus, può essere attribuito come un sintomo di errore di runtime, poiché l'infezione da virus è una delle cause di errore di runtime. L'utente può anche sperimentare un improvviso calo della velocità di connessione a internet, ma ancora una volta, questo non è sempre il caso.
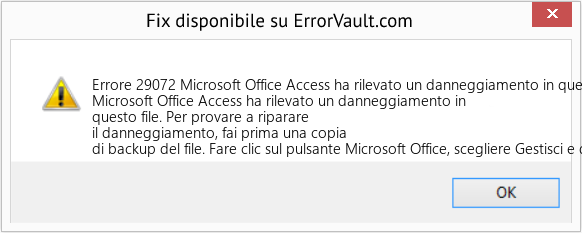
(Solo a scopo illustrativo)
Cause di Microsoft Office Access ha rilevato un danneggiamento in questo file - Codee 29072
Durante la progettazione del software, i programmatori scrivono anticipando il verificarsi di errori. Tuttavia, non ci sono progetti perfetti, poiché ci si possono aspettare errori anche con la migliore progettazione del programma. I glitch possono accadere durante il runtime se un certo errore non viene sperimentato e affrontato durante la progettazione e i test.
Gli errori di runtime sono generalmente causati da programmi incompatibili che girano allo stesso tempo. Possono anche verificarsi a causa di un problema di memoria, un cattivo driver grafico o un'infezione da virus. Qualunque sia il caso, il problema deve essere risolto immediatamente per evitare ulteriori problemi. Ecco i modi per rimediare all'errore.
Metodi di riparazione
Gli errori di runtime possono essere fastidiosi e persistenti, ma non è totalmente senza speranza, le riparazioni sono disponibili. Ecco i modi per farlo.
Se un metodo di riparazione funziona per te, per favore clicca il pulsante "upvote" a sinistra della risposta, questo permetterà agli altri utenti di sapere quale metodo di riparazione sta funzionando meglio.
Per favore, nota: né ErrorVault.com né i suoi scrittori si assumono la responsabilità per i risultati delle azioni intraprese utilizzando uno qualsiasi dei metodi di riparazione elencati in questa pagina - si completano questi passi a proprio rischio.
- Apri Task Manager facendo clic contemporaneamente su Ctrl-Alt-Canc. Questo ti permetterà di vedere l'elenco dei programmi attualmente in esecuzione.
- Vai alla scheda Processi e interrompi i programmi uno per uno evidenziando ciascun programma e facendo clic sul pulsante Termina processo.
- Dovrai osservare se il messaggio di errore si ripresenterà ogni volta che interrompi un processo.
- Una volta identificato quale programma sta causando l'errore, puoi procedere con il passaggio successivo per la risoluzione dei problemi, reinstallando l'applicazione.
- Per Windows 7, fai clic sul pulsante Start, quindi su Pannello di controllo, quindi su Disinstalla un programma
- Per Windows 8, fai clic sul pulsante Start, quindi scorri verso il basso e fai clic su Altre impostazioni, quindi fai clic su Pannello di controllo > Disinstalla un programma.
- Per Windows 10, digita Pannello di controllo nella casella di ricerca e fai clic sul risultato, quindi fai clic su Disinstalla un programma
- Una volta all'interno di Programmi e funzionalità, fai clic sul programma problematico e fai clic su Aggiorna o Disinstalla.
- Se hai scelto di aggiornare, dovrai solo seguire la richiesta per completare il processo, tuttavia se hai scelto di disinstallare, seguirai la richiesta per disinstallare e quindi riscaricare o utilizzare il disco di installazione dell'applicazione per reinstallare il programma.
- Per Windows 7, potresti trovare l'elenco di tutti i programmi installati quando fai clic su Start e scorri con il mouse sull'elenco visualizzato nella scheda. Potresti vedere in quell'elenco un'utilità per disinstallare il programma. Puoi procedere e disinstallare utilizzando le utility disponibili in questa scheda.
- Per Windows 10, puoi fare clic su Start, quindi su Impostazioni, quindi su App.
- Scorri verso il basso per visualizzare l'elenco delle app e delle funzionalità installate sul tuo computer.
- Fai clic sul Programma che causa l'errore di runtime, quindi puoi scegliere di disinstallarlo o fare clic su Opzioni avanzate per ripristinare l'applicazione.
- Disinstalla il pacchetto andando su Programmi e funzionalità, trova ed evidenzia il pacchetto ridistribuibile Microsoft Visual C++.
- Fai clic su Disinstalla in cima all'elenco e, al termine, riavvia il computer.
- Scarica l'ultimo pacchetto ridistribuibile da Microsoft, quindi installalo.
- Dovresti considerare di eseguire il backup dei tuoi file e liberare spazio sul tuo disco rigido
- Puoi anche svuotare la cache e riavviare il computer
- Puoi anche eseguire Pulitura disco, aprire la finestra di Explorer e fare clic con il pulsante destro del mouse sulla directory principale (di solito è C: )
- Fai clic su Proprietà e quindi su Pulitura disco
- Ripristina il browser.
- Per Windows 7, puoi fare clic su Start, andare al Pannello di controllo, quindi fare clic su Opzioni Internet sul lato sinistro. Quindi puoi fare clic sulla scheda Avanzate, quindi fare clic sul pulsante Ripristina.
- Per Windows 8 e 10, puoi fare clic su Cerca e digitare Opzioni Internet, quindi andare alla scheda Avanzate e fare clic su Reimposta.
- Disabilita il debug degli script e le notifiche di errore.
- Nella stessa finestra Opzioni Internet, puoi andare alla scheda Avanzate e cercare Disabilita debug script
- Metti un segno di spunta sul pulsante di opzione
- Allo stesso tempo, deseleziona la voce "Visualizza una notifica su ogni errore di script", quindi fai clic su Applica e OK, quindi riavvia il computer.
Altre lingue:
How to fix Error 29072 (Microsoft Office Access has detected corruption in this file) - Microsoft Office Access has detected corruption in this file. To try to repair the corruption, first make a backup copy of the file. Click the Microsoft Office Button, point to Manage and then click Compact and Repair Database. If you are currently trying
Wie beheben Fehler 29072 (Microsoft Office Access hat eine Beschädigung dieser Datei festgestellt) - Microsoft Office Access hat eine Beschädigung dieser Datei festgestellt. Um zu versuchen, die Beschädigung zu reparieren, erstellen Sie zuerst eine Sicherungskopie der Datei. Klicken Sie auf die Microsoft Office-Schaltfläche, zeigen Sie auf Verwalten, und klicken Sie dann auf Datenbank komprimieren und reparieren. Wenn Sie es gerade versuchen
Hoe maak je Fout 29072 (Microsoft Office Access heeft corruptie in dit bestand gedetecteerd) - Microsoft Office Access heeft corruptie in dit bestand gedetecteerd. Om te proberen de corruptie te herstellen, maakt u eerst een reservekopie van het bestand. Klik op de Microsoft Office-knop, wijs naar Beheren en klik vervolgens op Database comprimeren en herstellen. Als je momenteel probeert
Comment réparer Erreur 29072 (Microsoft Office Access a détecté une corruption dans ce fichier) - Microsoft Office Access a détecté une corruption dans ce fichier. Pour essayer de réparer la corruption, faites d'abord une copie de sauvegarde du fichier. Cliquez sur le bouton Microsoft Office, pointez sur Gérer, puis cliquez sur Compacter et réparer la base de données. Si vous essayez actuellement
어떻게 고치는 지 오류 29072 (Microsoft Office Access에서 이 파일의 손상을 감지했습니다.) - Microsoft Office Access에서 이 파일의 손상을 감지했습니다. 손상을 복구하려면 먼저 파일의 백업 복사본을 만드십시오. Microsoft Office 단추를 클릭하고 관리를 가리킨 다음 데이터베이스 압축 및 복구를 클릭합니다. 현재 시도 중이라면
Como corrigir o Erro 29072 (O Microsoft Office Access detectou corrupção neste arquivo) - O Microsoft Office Access detectou corrupção neste arquivo. Para tentar reparar a corrupção, primeiro faça uma cópia de backup do arquivo. Clique no Botão Microsoft Office, aponte para Gerenciar e clique em Compactar e reparar banco de dados. Se você está tentando atualmente
Hur man åtgärdar Fel 29072 (Microsoft Office Access har upptäckt korruption i den här filen) - Microsoft Office Access har upptäckt korruption i den här filen. För att försöka reparera korruptionen, gör först en säkerhetskopia av filen. Klicka på Microsoft Office -knappen, peka på Hantera och klicka sedan på Compact and Repair Database. Om du för närvarande försöker
Как исправить Ошибка 29072 (Microsoft Office Access обнаружил повреждение этого файла) - Microsoft Office Access обнаружил повреждение этого файла. Чтобы попытаться исправить повреждение, сначала сделайте резервную копию файла. Нажмите кнопку Microsoft Office, выберите «Управление», а затем нажмите «Сжать и восстановить базу данных». Если вы сейчас пытаетесь
Jak naprawić Błąd 29072 (Microsoft Office Access wykrył uszkodzenie tego pliku) - Program Microsoft Office Access wykrył uszkodzenie tego pliku. Aby spróbować naprawić uszkodzenie, najpierw wykonaj kopię zapasową pliku. Kliknij przycisk pakietu Microsoft Office, wskaż polecenie Zarządzaj, a następnie kliknij Kompaktuj i napraw bazę danych. Jeśli obecnie próbujesz
Cómo arreglar Error 29072 (Microsoft Office Access ha detectado daños en este archivo) - Microsoft Office Access ha detectado daños en este archivo. Para intentar reparar la corrupción, primero haga una copia de seguridad del archivo. Haga clic en el botón de Microsoft Office, seleccione Administrar y luego haga clic en Compactar y reparar base de datos. Si actualmente está intentando
Seguiteci:

FASE 1:
Clicca qui per scaricare e installare lo strumento di riparazione di Windows.FASE 2:
Clicca su Start Scan e lascia che analizzi il tuo dispositivo.FASE 3:
Clicca su Ripara tutto per risolvere tutti i problemi che ha rilevato.Compatibilità

Requisiti
1 Ghz CPU, 512 MB RAM, 40 GB HDD
Questo download offre scansioni illimitate del vostro PC Windows gratuitamente. Le riparazioni complete del sistema partono da 19,95 dollari.
Speed Up Tip #70
Applica sempre gli aggiornamenti di Windows:
Gli aggiornamenti di Windows sono generalmente progettati per apportare miglioramenti alla velocità e alle prestazioni del tuo computer. Pertanto, è meglio scaricare sempre gli ultimi aggiornamenti, hotfix e Service Pack non appena disponibili.
Clicca qui per un altro modo per accelerare il tuo PC Windows
I loghi Microsoft e Windows® sono marchi registrati di Microsoft. Disclaimer: ErrorVault.com non è affiliato a Microsoft, né rivendica tale affiliazione. Questa pagina può contenere definizioni da https://stackoverflow.com/tags sotto licenza CC-BY-SA. Le informazioni su questa pagina sono fornite solo a scopo informativo. © Copyright 2018





