Come risolvere il Runtime Codee 2794 Il controllo ActiveX che hai provato a inserire non è registrato
Informazioni sull'errore
Nome dell'errore: Il controllo ActiveX che hai provato a inserire non è registratoNumero errore: Codee 2794
Descrizione: Il controllo ActiveX che si è tentato di inserire non è registrato.@Per informazioni sulla registrazione di un controllo ActiveX, fare clic su Guida.@@2@1@12639@1.
Software: Microsoft Access
Sviluppatore: Microsoft
Prova prima questo: Clicca qui per correggere gli errori di Microsoft Access e ottimizzare le prestazioni del sistema
Questo strumento di riparazione può risolvere gli errori comuni del computer come BSOD, blocchi di sistema e crash. Può sostituire i file mancanti del sistema operativo e le DLL, rimuovere il malware e riparare i danni da esso causati, oltre a ottimizzare il PC per le massime prestazioni.
SCARICA ORAInformazioni su Runtime Codee 2794
Runtime Codee 2794 accade quando Microsoft Access fallisce o si blocca mentre sta eseguendo, da qui il suo nome. Non significa necessariamente che il codice era corrotto in qualche modo, ma solo che non ha funzionato durante la sua esecuzione. Questo tipo di errore apparirà come una fastidiosa notifica sullo schermo, a meno che non venga gestito e corretto. Ecco i sintomi, le cause e i modi per risolvere il problema.
Definizioni (Beta)
Qui elenchiamo alcune definizioni per le parole contenute nel tuo errore, nel tentativo di aiutarti a capire il tuo problema. Questo è un lavoro in corso, quindi a volte potremmo definire la parola in modo errato, quindi sentiti libero di saltare questa sezione!
- Activex - ActiveX è un framework proprietario di Microsoft per la definizione e l'accesso alle interfacce, alle risorse di sistema, in modo indipendente dal linguaggio di programmazione.
- Clic: nelle interfacce utente, il clic si riferisce alla pressione di un pulsante del mouse o di un dispositivo di input simile.
- Inserisci: l'inserimento è un'azione per aggiungere informazioni a un contenitore in cui devono risiedere le informazioni
- Controllo: utilizzare questo tag per la programmazione di scenari relativi ai controlli elementi interattivi dell'interfaccia utente.
Sintomi di Codee 2794 - Il controllo ActiveX che hai provato a inserire non è registrato
Gli errori di runtime avvengono senza preavviso. Il messaggio di errore può apparire sullo schermo ogni volta che Microsoft Access viene eseguito. Infatti, il messaggio d'errore o qualche altra finestra di dialogo può comparire più volte se non viene affrontato per tempo.
Ci possono essere casi di cancellazione di file o di comparsa di nuovi file. Anche se questo sintomo è in gran parte dovuto all'infezione da virus, può essere attribuito come un sintomo di errore di runtime, poiché l'infezione da virus è una delle cause di errore di runtime. L'utente può anche sperimentare un improvviso calo della velocità di connessione a internet, ma ancora una volta, questo non è sempre il caso.
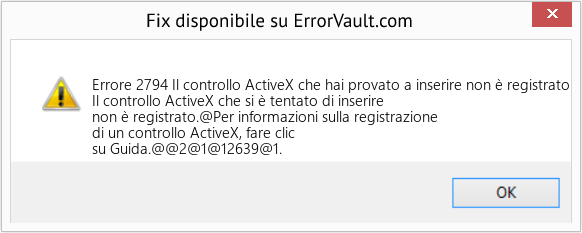
(Solo a scopo illustrativo)
Cause di Il controllo ActiveX che hai provato a inserire non è registrato - Codee 2794
Durante la progettazione del software, i programmatori scrivono anticipando il verificarsi di errori. Tuttavia, non ci sono progetti perfetti, poiché ci si possono aspettare errori anche con la migliore progettazione del programma. I glitch possono accadere durante il runtime se un certo errore non viene sperimentato e affrontato durante la progettazione e i test.
Gli errori di runtime sono generalmente causati da programmi incompatibili che girano allo stesso tempo. Possono anche verificarsi a causa di un problema di memoria, un cattivo driver grafico o un'infezione da virus. Qualunque sia il caso, il problema deve essere risolto immediatamente per evitare ulteriori problemi. Ecco i modi per rimediare all'errore.
Metodi di riparazione
Gli errori di runtime possono essere fastidiosi e persistenti, ma non è totalmente senza speranza, le riparazioni sono disponibili. Ecco i modi per farlo.
Se un metodo di riparazione funziona per te, per favore clicca il pulsante "upvote" a sinistra della risposta, questo permetterà agli altri utenti di sapere quale metodo di riparazione sta funzionando meglio.
Per favore, nota: né ErrorVault.com né i suoi scrittori si assumono la responsabilità per i risultati delle azioni intraprese utilizzando uno qualsiasi dei metodi di riparazione elencati in questa pagina - si completano questi passi a proprio rischio.
- Apri Task Manager facendo clic contemporaneamente su Ctrl-Alt-Canc. Questo ti permetterà di vedere l'elenco dei programmi attualmente in esecuzione.
- Vai alla scheda Processi e interrompi i programmi uno per uno evidenziando ciascun programma e facendo clic sul pulsante Termina processo.
- Dovrai osservare se il messaggio di errore si ripresenterà ogni volta che interrompi un processo.
- Una volta identificato quale programma sta causando l'errore, puoi procedere con il passaggio successivo per la risoluzione dei problemi, reinstallando l'applicazione.
- Per Windows 7, fai clic sul pulsante Start, quindi su Pannello di controllo, quindi su Disinstalla un programma
- Per Windows 8, fai clic sul pulsante Start, quindi scorri verso il basso e fai clic su Altre impostazioni, quindi fai clic su Pannello di controllo > Disinstalla un programma.
- Per Windows 10, digita Pannello di controllo nella casella di ricerca e fai clic sul risultato, quindi fai clic su Disinstalla un programma
- Una volta all'interno di Programmi e funzionalità, fai clic sul programma problematico e fai clic su Aggiorna o Disinstalla.
- Se hai scelto di aggiornare, dovrai solo seguire la richiesta per completare il processo, tuttavia se hai scelto di disinstallare, seguirai la richiesta per disinstallare e quindi riscaricare o utilizzare il disco di installazione dell'applicazione per reinstallare il programma.
- Per Windows 7, potresti trovare l'elenco di tutti i programmi installati quando fai clic su Start e scorri con il mouse sull'elenco visualizzato nella scheda. Potresti vedere in quell'elenco un'utilità per disinstallare il programma. Puoi procedere e disinstallare utilizzando le utility disponibili in questa scheda.
- Per Windows 10, puoi fare clic su Start, quindi su Impostazioni, quindi su App.
- Scorri verso il basso per visualizzare l'elenco delle app e delle funzionalità installate sul tuo computer.
- Fai clic sul Programma che causa l'errore di runtime, quindi puoi scegliere di disinstallarlo o fare clic su Opzioni avanzate per ripristinare l'applicazione.
- Disinstalla il pacchetto andando su Programmi e funzionalità, trova ed evidenzia il pacchetto ridistribuibile Microsoft Visual C++.
- Fai clic su Disinstalla in cima all'elenco e, al termine, riavvia il computer.
- Scarica l'ultimo pacchetto ridistribuibile da Microsoft, quindi installalo.
- Dovresti considerare di eseguire il backup dei tuoi file e liberare spazio sul tuo disco rigido
- Puoi anche svuotare la cache e riavviare il computer
- Puoi anche eseguire Pulitura disco, aprire la finestra di Explorer e fare clic con il pulsante destro del mouse sulla directory principale (di solito è C: )
- Fai clic su Proprietà e quindi su Pulitura disco
- Ripristina il browser.
- Per Windows 7, puoi fare clic su Start, andare al Pannello di controllo, quindi fare clic su Opzioni Internet sul lato sinistro. Quindi puoi fare clic sulla scheda Avanzate, quindi fare clic sul pulsante Ripristina.
- Per Windows 8 e 10, puoi fare clic su Cerca e digitare Opzioni Internet, quindi andare alla scheda Avanzate e fare clic su Reimposta.
- Disabilita il debug degli script e le notifiche di errore.
- Nella stessa finestra Opzioni Internet, puoi andare alla scheda Avanzate e cercare Disabilita debug script
- Metti un segno di spunta sul pulsante di opzione
- Allo stesso tempo, deseleziona la voce "Visualizza una notifica su ogni errore di script", quindi fai clic su Applica e OK, quindi riavvia il computer.
Altre lingue:
How to fix Error 2794 (The ActiveX control you tried to insert isn't registered) - The ActiveX control you tried to insert isn't registered.@For information on registering an ActiveX control, click Help.@@2@1@12639@1.
Wie beheben Fehler 2794 (Das ActiveX-Steuerelement, das Sie einzufügen versucht haben, ist nicht registriert) - Das ActiveX-Steuerelement, das Sie einzufügen versucht haben, ist nicht registriert.@Für Informationen zum Registrieren eines ActiveX-Steuerelements klicken Sie auf Hilfe.@@2@1@12639@1.
Hoe maak je Fout 2794 (Het ActiveX-besturingselement dat u probeerde in te voegen, is niet geregistreerd) - Het ActiveX-besturingselement dat u probeerde in te voegen, is niet geregistreerd.@Klik op Help voor informatie over het registreren van een ActiveX-besturingselement.@@2@1@12639@1.
Comment réparer Erreur 2794 (Le contrôle ActiveX que vous avez essayé d'insérer n'est pas enregistré) - Le contrôle ActiveX que vous avez essayé d'insérer n'est pas enregistré.@Pour plus d'informations sur l'enregistrement d'un contrôle ActiveX, cliquez sur Aide.@@2@1@12639@1.
어떻게 고치는 지 오류 2794 (삽입하려는 ActiveX 컨트롤이 등록되지 않았습니다.) - 삽입하려는 ActiveX 컨트롤이 등록되지 않았습니다.@ActiveX 컨트롤 등록에 대한 정보를 보려면 Help.@@2@1@12639@1을 클릭하세요.
Como corrigir o Erro 2794 (O controle ActiveX que você tentou inserir não está registrado) - O controle ActiveX que você tentou inserir não está registrado. @ Para obter informações sobre como registrar um controle ActiveX, clique em Ajuda. @@ 2 @ 1 @ 12639 @ 1.
Hur man åtgärdar Fel 2794 (ActiveX-kontrollen du försökte infoga är inte registrerad) - ActiveX -kontrollen som du försökte infoga är inte registrerad.@För information om registrering av en ActiveX -kontroll, klicka på Hjälp. @@ 2@1@12639@1.
Как исправить Ошибка 2794 (Элемент ActiveX, который вы пытались вставить, не зарегистрирован) - Элемент ActiveX, который вы пытались вставить, не зарегистрирован. @ Чтобы получить информацию о регистрации элемента ActiveX, щелкните «Справка». @@ 2 @ 1 @ 12639 @ 1.
Jak naprawić Błąd 2794 (Formant ActiveX, który próbowałeś wstawić, nie jest zarejestrowany) - Formant ActiveX, który próbowałeś wstawić, nie jest zarejestrowany.@Aby uzyskać informacje na temat rejestracji formantu ActiveX, kliknij Pomoc.@@2@1@12639@1.
Cómo arreglar Error 2794 (El control ActiveX que intentó insertar no está registrado) - El control ActiveX que intentó insertar no está registrado. @ Para obtener información sobre cómo registrar un control ActiveX, haga clic en Ayuda. @@ 2 @ 1 @ 12639 @ 1.
Seguiteci:

FASE 1:
Clicca qui per scaricare e installare lo strumento di riparazione di Windows.FASE 2:
Clicca su Start Scan e lascia che analizzi il tuo dispositivo.FASE 3:
Clicca su Ripara tutto per risolvere tutti i problemi che ha rilevato.Compatibilità

Requisiti
1 Ghz CPU, 512 MB RAM, 40 GB HDD
Questo download offre scansioni illimitate del vostro PC Windows gratuitamente. Le riparazioni complete del sistema partono da 19,95 dollari.
Speed Up Tip #9
Aumento della velocità del tempo di avvio:
Ci sono molte idee su come velocizzare il tempo di avvio del tuo computer. E la maggior parte di questi sono gratuiti, incluso l'aggiornamento del software del BIOS e la disattivazione dell'hardware che non usi. Liberati dal tempo perso ad aspettare che Windows venga caricato sul desktop.
Clicca qui per un altro modo per accelerare il tuo PC Windows
I loghi Microsoft e Windows® sono marchi registrati di Microsoft. Disclaimer: ErrorVault.com non è affiliato a Microsoft, né rivendica tale affiliazione. Questa pagina può contenere definizioni da https://stackoverflow.com/tags sotto licenza CC-BY-SA. Le informazioni su questa pagina sono fornite solo a scopo informativo. © Copyright 2018





