Come risolvere il Runtime Codee 2117 Microsoft Office Access ha annullato l'operazione Incolla
Informazioni sull'errore
Nome dell'errore: Microsoft Office Access ha annullato l'operazione IncollaNumero errore: Codee 2117
Descrizione: Microsoft Office Access ha annullato l'operazione Incolla.@Il testo negli Appunti è troppo lungo per essere incollato nel modulo. Ad esempio, potresti aver incollato troppo testo in un'etichetta o inserito troppo testo nella proprietà ColumnWidths.@Paste più piccola sezione
Software: Microsoft Access
Sviluppatore: Microsoft
Prova prima questo: Clicca qui per correggere gli errori di Microsoft Access e ottimizzare le prestazioni del sistema
Questo strumento di riparazione può risolvere gli errori comuni del computer come BSOD, blocchi di sistema e crash. Può sostituire i file mancanti del sistema operativo e le DLL, rimuovere il malware e riparare i danni da esso causati, oltre a ottimizzare il PC per le massime prestazioni.
SCARICA ORAInformazioni su Runtime Codee 2117
Runtime Codee 2117 accade quando Microsoft Access fallisce o si blocca mentre sta eseguendo, da qui il suo nome. Non significa necessariamente che il codice era corrotto in qualche modo, ma solo che non ha funzionato durante la sua esecuzione. Questo tipo di errore apparirà come una fastidiosa notifica sullo schermo, a meno che non venga gestito e corretto. Ecco i sintomi, le cause e i modi per risolvere il problema.
Definizioni (Beta)
Qui elenchiamo alcune definizioni per le parole contenute nel tuo errore, nel tentativo di aiutarti a capire il tuo problema. Questo è un lavoro in corso, quindi a volte potremmo definire la parola in modo errato, quindi sentiti libero di saltare questa sezione!
- Accesso - NON UTILIZZARE questo tag per Microsoft Access, utilizzare invece [ms-access]
- Appunti - Gli appunti sono una struttura software che può essere utilizzata per l'archiviazione di dati a breve termine eo il trasferimento di dati tra documenti o applicazioni, tramite operazioni di copia e incolla.
- Etichetta - Un'etichetta è un segnaposto per il testo e altri elementi dell'interfaccia utente.
- Incolla - Il tag incolla deve essere utilizzato per problemi relativi alla parte incolla delle operazioni di copia e incolla.
- Testo - Il testo è una sequenza di caratteri che viene spesso utilizzata per rappresentare un'informazione coerente.
- Access - Microsoft Access, noto anche come Microsoft Office Access, è un sistema di gestione di database di Microsoft che comunemente combina il motore di database relazionale Microsoft JetACE con un'interfaccia utente grafica e strumenti di sviluppo software
- Lungo - Un intero lungo è un numero intero, tipicamente il doppio di un numero intero standard
- Proprietà - Una proprietà, in alcuni linguaggi di programmazione orientati agli oggetti, è un tipo speciale di membro di classe, intermedio tra un campo o un membro dati e un metodo
- Form - Un modulo è essenzialmente un contenitore che può essere utilizzato per contenere qualsiasi quantità di qualsiasi sottoinsieme di diversi tipi di dati
- Microsoft Office - Microsoft Office è una raccolta proprietaria di applicazioni desktop destinate all'utilizzo da parte dei knowledge worker per computer Windows e Macintosh
Sintomi di Codee 2117 - Microsoft Office Access ha annullato l'operazione Incolla
Gli errori di runtime avvengono senza preavviso. Il messaggio di errore può apparire sullo schermo ogni volta che Microsoft Access viene eseguito. Infatti, il messaggio d'errore o qualche altra finestra di dialogo può comparire più volte se non viene affrontato per tempo.
Ci possono essere casi di cancellazione di file o di comparsa di nuovi file. Anche se questo sintomo è in gran parte dovuto all'infezione da virus, può essere attribuito come un sintomo di errore di runtime, poiché l'infezione da virus è una delle cause di errore di runtime. L'utente può anche sperimentare un improvviso calo della velocità di connessione a internet, ma ancora una volta, questo non è sempre il caso.
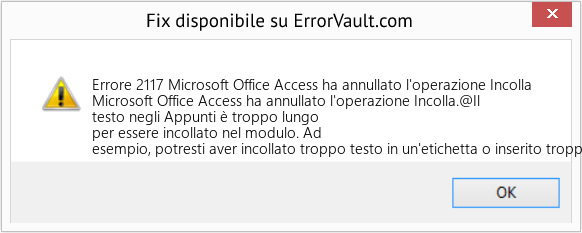
(Solo a scopo illustrativo)
Cause di Microsoft Office Access ha annullato l'operazione Incolla - Codee 2117
Durante la progettazione del software, i programmatori scrivono anticipando il verificarsi di errori. Tuttavia, non ci sono progetti perfetti, poiché ci si possono aspettare errori anche con la migliore progettazione del programma. I glitch possono accadere durante il runtime se un certo errore non viene sperimentato e affrontato durante la progettazione e i test.
Gli errori di runtime sono generalmente causati da programmi incompatibili che girano allo stesso tempo. Possono anche verificarsi a causa di un problema di memoria, un cattivo driver grafico o un'infezione da virus. Qualunque sia il caso, il problema deve essere risolto immediatamente per evitare ulteriori problemi. Ecco i modi per rimediare all'errore.
Metodi di riparazione
Gli errori di runtime possono essere fastidiosi e persistenti, ma non è totalmente senza speranza, le riparazioni sono disponibili. Ecco i modi per farlo.
Se un metodo di riparazione funziona per te, per favore clicca il pulsante "upvote" a sinistra della risposta, questo permetterà agli altri utenti di sapere quale metodo di riparazione sta funzionando meglio.
Per favore, nota: né ErrorVault.com né i suoi scrittori si assumono la responsabilità per i risultati delle azioni intraprese utilizzando uno qualsiasi dei metodi di riparazione elencati in questa pagina - si completano questi passi a proprio rischio.
- Apri Task Manager facendo clic contemporaneamente su Ctrl-Alt-Canc. Questo ti permetterà di vedere l'elenco dei programmi attualmente in esecuzione.
- Vai alla scheda Processi e interrompi i programmi uno per uno evidenziando ciascun programma e facendo clic sul pulsante Termina processo.
- Dovrai osservare se il messaggio di errore si ripresenterà ogni volta che interrompi un processo.
- Una volta identificato quale programma sta causando l'errore, puoi procedere con il passaggio successivo per la risoluzione dei problemi, reinstallando l'applicazione.
- Per Windows 7, fai clic sul pulsante Start, quindi su Pannello di controllo, quindi su Disinstalla un programma
- Per Windows 8, fai clic sul pulsante Start, quindi scorri verso il basso e fai clic su Altre impostazioni, quindi fai clic su Pannello di controllo > Disinstalla un programma.
- Per Windows 10, digita Pannello di controllo nella casella di ricerca e fai clic sul risultato, quindi fai clic su Disinstalla un programma
- Una volta all'interno di Programmi e funzionalità, fai clic sul programma problematico e fai clic su Aggiorna o Disinstalla.
- Se hai scelto di aggiornare, dovrai solo seguire la richiesta per completare il processo, tuttavia se hai scelto di disinstallare, seguirai la richiesta per disinstallare e quindi riscaricare o utilizzare il disco di installazione dell'applicazione per reinstallare il programma.
- Per Windows 7, potresti trovare l'elenco di tutti i programmi installati quando fai clic su Start e scorri con il mouse sull'elenco visualizzato nella scheda. Potresti vedere in quell'elenco un'utilità per disinstallare il programma. Puoi procedere e disinstallare utilizzando le utility disponibili in questa scheda.
- Per Windows 10, puoi fare clic su Start, quindi su Impostazioni, quindi su App.
- Scorri verso il basso per visualizzare l'elenco delle app e delle funzionalità installate sul tuo computer.
- Fai clic sul Programma che causa l'errore di runtime, quindi puoi scegliere di disinstallarlo o fare clic su Opzioni avanzate per ripristinare l'applicazione.
- Disinstalla il pacchetto andando su Programmi e funzionalità, trova ed evidenzia il pacchetto ridistribuibile Microsoft Visual C++.
- Fai clic su Disinstalla in cima all'elenco e, al termine, riavvia il computer.
- Scarica l'ultimo pacchetto ridistribuibile da Microsoft, quindi installalo.
- Dovresti considerare di eseguire il backup dei tuoi file e liberare spazio sul tuo disco rigido
- Puoi anche svuotare la cache e riavviare il computer
- Puoi anche eseguire Pulitura disco, aprire la finestra di Explorer e fare clic con il pulsante destro del mouse sulla directory principale (di solito è C: )
- Fai clic su Proprietà e quindi su Pulitura disco
- Ripristina il browser.
- Per Windows 7, puoi fare clic su Start, andare al Pannello di controllo, quindi fare clic su Opzioni Internet sul lato sinistro. Quindi puoi fare clic sulla scheda Avanzate, quindi fare clic sul pulsante Ripristina.
- Per Windows 8 e 10, puoi fare clic su Cerca e digitare Opzioni Internet, quindi andare alla scheda Avanzate e fare clic su Reimposta.
- Disabilita il debug degli script e le notifiche di errore.
- Nella stessa finestra Opzioni Internet, puoi andare alla scheda Avanzate e cercare Disabilita debug script
- Metti un segno di spunta sul pulsante di opzione
- Allo stesso tempo, deseleziona la voce "Visualizza una notifica su ogni errore di script", quindi fai clic su Applica e OK, quindi riavvia il computer.
Altre lingue:
How to fix Error 2117 (Microsoft Office Access has canceled the Paste operation) - Microsoft Office Access has canceled the Paste operation.@The text on the Clipboard is too long to paste into the form. For example, you may have pasted too much text into a label or entered too much text in the ColumnWidths property.@Paste smaller sectio
Wie beheben Fehler 2117 (Microsoft Office Access hat den Einfügevorgang abgebrochen) - Microsoft Access hat den Einfügevorgang abgebrochen.@Der Text in der Zwischenablage ist zu lang zum Einfügen in das Formular. Sie haben beispielsweise zu viel Text in ein Etikett eingefügt oder zu viel Text in die ColumnWidths-Eigenschaft eingegeben.@Kleinen Abschnitt einfügen
Hoe maak je Fout 2117 (Microsoft Office Access heeft de bewerking Plakken geannuleerd) - Microsoft Office Access heeft de bewerking Plakken geannuleerd.@De tekst op het klembord is te lang om in het formulier te plakken. U heeft bijvoorbeeld te veel tekst in een label geplakt of te veel tekst ingevoerd in de eigenschap ColumnWidths.@Paste kleinere sectie
Comment réparer Erreur 2117 (Microsoft Office Access a annulé l'opération Coller) - Microsoft Office Access a annulé l'opération Coller.@Le texte du Presse-papiers est trop long pour être collé dans le formulaire. Par exemple, vous avez peut-être collé trop de texte dans une étiquette ou saisi trop de texte dans la propriété ColumnWidths.@Coller une section plus petite
어떻게 고치는 지 오류 2117 (Microsoft Office Access에서 붙여넣기 작업을 취소했습니다.) - Microsoft Office Access에서 붙여넣기 작업을 취소했습니다.@클립보드의 텍스트가 너무 길어서 양식에 붙여넣을 수 없습니다. 예를 들어 레이블에 너무 많은 텍스트를 붙여넣었거나 ColumnWidths 속성에 너무 많은 텍스트를 입력했을 수 있습니다. @Paste small sectio
Como corrigir o Erro 2117 (O Microsoft Office Access cancelou a operação de colagem) - O Microsoft Office Access cancelou a operação Paste. @ O texto na área de transferência é muito longo para colar no formulário. Por exemplo, você pode ter colado muito texto em um rótulo ou inserido muito texto na propriedade ColumnWidths. @ Colar seção menor
Hur man åtgärdar Fel 2117 (Microsoft Office Access har avbrutit Klistra in) - Microsoft Office Access har avbrutit klistra in åtgärden.@Texten på Urklipp är för lång för att klistra in i formuläret. Du kan till exempel ha klistrat in för mycket text i en etikett eller skrivit in för mycket text i egenskapen ColumnWidths.@Klistra in mindre sektion
Как исправить Ошибка 2117 (Microsoft Office Access отменил операцию вставки) - Microsoft Office Access отменил операцию вставки. @ Текст в буфере обмена слишком длинный для вставки в форму. Например, вы могли вставить слишком много текста в метку или ввести слишком много текста в свойстве ColumnWidths. @ Вставить меньший раздел
Jak naprawić Błąd 2117 (Microsoft Office Access anulował operację wklejania) - Microsoft Office Access anulował operację wklejania.@Tekst w schowku jest zbyt długi, aby wkleić go do formularza. Na przykład mogłeś wkleić zbyt dużo tekstu do etykiety lub wprowadzić zbyt dużo tekstu we właściwości ColumnWidths.@Wklej mniejszy przekrój
Cómo arreglar Error 2117 (Microsoft Office Access ha cancelado la operación de pegar) - Microsoft Office Access canceló la operación Pegar. @ El texto del Portapapeles es demasiado largo para pegarlo en el formulario. Por ejemplo, es posible que haya pegado demasiado texto en una etiqueta o haya ingresado demasiado texto en la propiedad ColumnWidths. @ Pegar una sección más pequeña
Seguiteci:

FASE 1:
Clicca qui per scaricare e installare lo strumento di riparazione di Windows.FASE 2:
Clicca su Start Scan e lascia che analizzi il tuo dispositivo.FASE 3:
Clicca su Ripara tutto per risolvere tutti i problemi che ha rilevato.Compatibilità

Requisiti
1 Ghz CPU, 512 MB RAM, 40 GB HDD
Questo download offre scansioni illimitate del vostro PC Windows gratuitamente. Le riparazioni complete del sistema partono da 19,95 dollari.
Speed Up Tip #63
Come rimuovere le barre degli strumenti aggiuntive:
La rimozione di barre degli strumenti aggiuntive dalla barra delle applicazioni di Windows e dal browser Internet può aumentare la velocità del tuo computer. Queste barre degli strumenti aggiuntive spesso vengono installate come bundle quando si installano plug-in e software. E la maggior parte delle volte, si sovrappongono a una funzionalità che già possiedi.
Clicca qui per un altro modo per accelerare il tuo PC Windows
I loghi Microsoft e Windows® sono marchi registrati di Microsoft. Disclaimer: ErrorVault.com non è affiliato a Microsoft, né rivendica tale affiliazione. Questa pagina può contenere definizioni da https://stackoverflow.com/tags sotto licenza CC-BY-SA. Le informazioni su questa pagina sono fornite solo a scopo informativo. © Copyright 2018





