Come risolvere l'ActiveX Errore 35788 cc2DTPickerError
Informazioni sull'errore
Nome dell'errore: cc2DTPickerErrorNumero errore: Errore 35788
Si applica a: Windows 10, 8, 7, Vista, XP
Descrizione: Si è verificato un errore durante una chiamata al controllo DTPicker di Windows.
Raccomandato: Clicca qui per correggere gli errori di Windows e ottimizzare le prestazioni del sistema
Questo strumento di riparazione può risolvere gli errori comuni del computer come BSOD, blocchi di sistema e crash. Può sostituire i file mancanti del sistema operativo e le DLL, rimuovere il malware e riparare i danni da esso causati, oltre a ottimizzare il PC per le massime prestazioni.
SCARICA ORAInformazioni su ActiveX
ActiveX è un plugin che permette interazioni più veloci tra applicazioni e componenti. Questo plugin aiuta a mantenere il sistema del computer aggiornato e serve come interfaccia che permette l'accesso a certi tipi di contenuti rich media. In molti casi, le pagine web utilizzano i controlli ActiveX per accedere ed eseguire alcune funzionalità. Il controllo può consentire l'uso di contenuti ricchi attraverso un browser, rendendo questo strumento una necessità per molti utenti.
Tuttavia, per quanto utile possa sembrare, questo plugin può spesso causare problemi a molti utenti, per esempio errori come quello di questa pagina 'Error Errore 35788'. Per capire meglio questi problemi, questa pagina contiene informazioni sui sintomi che si hanno quando ci si imbatte in Errore 35788, così come le sue cause e i possibili metodi di riparazione che si possono usare per affrontare il problema.
Gli errori di ActiveX possono essere potenzialmente molto pericolosi per il vostro computer a causa del fatto che questo plugin permette un alto livello di accesso al vostro sistema. Potreste aver installato un programma che può ottenere l'accesso completo al registro di sistema e provocare una serie di errori e problemi di sicurezza.
Definizioni (Beta)
Qui elenchiamo alcune definizioni per le parole contenute nel tuo errore, nel tentativo di aiutarti a capire il tuo problema. Questo è un lavoro in corso, quindi a volte potremmo definire la parola in modo errato, quindi sentiti libero di saltare questa sezione!
- Chiamata - Una Chiamata è l'azione di invocare una subroutine di codice, un programma esterno o uno script in un ambiente di programmazione
- Windows - IL SUPPORTO GENERALE DI WINDOWS È FUORI ARGOMENTO
- Controllo - Utilizzare questo tag per la programmazione di scenari relativi ai controlli degli elementi interattivi dell'interfaccia utente.
Sintomi di Errore 35788 - cc2DTPickerError
Se stai accedendo a contenuti online usando ActiveX e il tuo computer improvvisamente si blocca, c'è una piccola possibilità che la colpa sia di ActiveX.
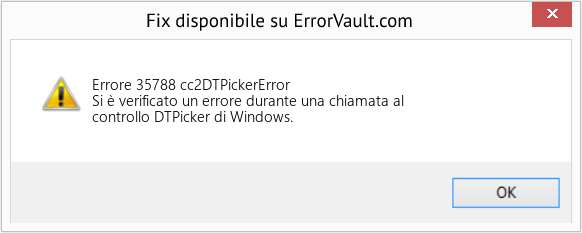
(Solo a scopo illustrativo)
Potresti aver ricevuto un messaggio sullo schermo che l'ActiveX che stai usando si è bloccato o è limitato in qualche modo.
- "Errore 35788" può apparire in una finestra e bloccare il programma che stai usando.
- "Si è verificato un errore durante una chiamata al controllo DTPicker di Windows." può apparire in un messaggio di errore
- Il PC andrà in crash con Errore 35788, cc2DTPickerError quando si esegue un particolare programma.
- "cc2DTPickerError" viene visualizzato in una finestra sullo schermo.
- Windows può essere lento e lentissimo nel rispondere all'input della tastiera o del mouse.
- Il computer occasionalmente si bloccherà per qualche istante.
In ogni caso, i messaggi di errore che ricevi su questo plugin si spera forniscano informazioni aggiuntive che possono aiutarti a capire dove si è verificato il problema e come puoi risolverlo.
Cause di cc2DTPickerError - Errore 35788
Gli errori di ActiveX possono verificarsi per molte ragioni. Potresti avere problemi se le impostazioni del tuo sistema operativo non sono state configurate correttamente. I valori predefiniti possono essere stati cambiati nel registro di Windows, che a loro volta, causano il crash di alcuni programmi o l'esecuzione non corretta. Di conseguenza, gli errori possono comparire quando si esegue un controllo del sistema o una riparazione del registro di Windows.
Gli errori possono anche verificarsi a causa dei diritti di accesso. Per esempio, potreste navigare in internet e continuare a ricevere richieste per installare l'ultima versione di Flash. Tuttavia, quando lo aggiornate, vi dice ancora la stessa cosa. Questo potrebbe essere dovuto al fatto che il vostro registro è danneggiato o le vostre impostazioni di autorizzazione non sono corrette.
Un'altra causa di errori ActiveX può essere dovuta all'uso di un software incompatibile o di una versione ActiveX, che differisce da un fornitore di terze parti all'altro. Per esempio, un fornitore di software può richiedere l'uso di una versione precedente, mentre un altro potrebbe aver bisogno dell'ultima versione per consentire l'esecuzione completa dei suoi contenuti sul vostro sistema. Quindi, quando installate una versione diversa da quella con cui le vostre applicazioni sono compatibili, riceverete una notifica che il vostro ActiveX non funziona correttamente perché avete bisogno di un plugin diverso.
Ci sono altri casi in cui vi può essere richiesto di controllare il vostro sistema o il vostro ActiveX perché manca un driver. Questo potrebbe essere stato causato dalla rimozione di alcuni driver condivisi quando hai disinstallato un altro programma e il tuo programma originale ne ha bisogno per funzionare.
Qualunque sia il caso, ci sono diversi modi per risolvere i problemi di ActiveX in modo che il vostro computer continui a servire il suo scopo.
Metodi di riparazione
Mentre gli ultimi browser si stanno allontanando dall'uso di ActiveX, ci sono ancora molti utenti che non hanno aggiornato il loro sistema e ne hanno ancora bisogno per certi processi. Se si verificano errori con ActiveX, ecco alcuni metodi per risolvere il problema.
Se un metodo di riparazione funziona per te, per favore clicca il pulsante "upvote" a sinistra della risposta, questo permetterà agli altri utenti di sapere quale metodo di riparazione sta funzionando meglio.
Per favore, nota: né ErrorVault.com né i suoi scrittori si assumono la responsabilità per i risultati delle azioni intraprese utilizzando uno qualsiasi dei metodi di riparazione elencati in questa pagina - si completano questi passi a proprio rischio.
- Prova a disabilitare i plugin che sospetti causino il conflitto.
- Puoi provare a disabilitarli uno alla volta per vedere se ottieni ancora l'errore.
- Reinstalla ActiveX Control e controlla di nuovo se ricevi ancora l'errore quando utilizzi i plug-in uno per uno.
- Se stai riscontrando un problema relativo a un determinato programma, puoi provare a disinstallare e reinstallare quel programma, quindi controlla se il problema persiste.
- Scarica e installa SubInACL.msi dall'area download Microsoft. http://www.microsoft.com/en-us/download/details.aspx?displaylang=en&id=23510
- Scarica e installa il plugin che stavi tentando di installare
ActiveX può rappresentare un rischio per la sicurezza, soprattutto se hai installato un programma non firmato o convalidato. Google Chrome ha impostazioni rigorose per disabilitare i plug-in che sembrano essere una minaccia per la sicurezza.
Se ti capita di ricevere un messaggio che ti informa che il plug-in è stato interrotto perché le impostazioni di sicurezza del browser non lo consentono, dovresti verificare se si tratta di un'infezione da virus prima di tentare di reinstallarlo. Se le tue indagini mostrano che stai riscontrando un problema di accesso, puoi provare a ridurre le impostazioni di sicurezza e installare di nuovo il plug-in.
Potresti anche avere un problema con Windows Defender. In tal caso, apri il Centro sicurezza e abbassa le impostazioni di sicurezza.
- Strumento di controllo del registro: questo strumento esegue la scansione del registro di sistema alla ricerca di voci non valide, quando si verifica un problema con le impostazioni nel registro, è possibile:
- Scarica Scanreg.exe tramite Microsoft.com
- Una volta scaricato, avvia lo strumento Controllo registro di Windows facendo clic su Start, quindi su Esegui.
- Nella casella aperta digita scanregw.exe, quindi fai clic su OK.
- In alternativa, puoi aprire un prompt dei comandi ed eseguire scanreg.exe /restore, quindi scegliere il backup del registro nell'elenco per ripristinare il registro
- Controllo file di sistema: questo strumento funziona più o meno come un controllo del registro, ma aiuta a trovare e riparare file di sistema danneggiati o mancanti, quindi l'esecuzione richiede un po' più di tempo
- Per eseguire il comando, apri il prompt dei comandi con privilegi elevati digitandolo nella finestra di ricerca, quindi facendo clic con il pulsante destro del mouse su Prompt dei comandi e scegliendo esegui come amministratore
- Digita sfc /scannow nel prompt e attendi fino al completamento del processo di verifica
- Ripara e reinstalla utilizzando il CD del sistema operativo o l'unità flash
- Il modo migliore per riparare il software di sistema è comunque reinstallarlo. Il processo di reinstallazione di riparazione ti aiuta a conservare i tuoi file mentre ripari il sistema operativo. Tuttavia, devi assicurarti di eseguire il backup del tuo file se hai davvero bisogno di pulire e reinstallare il tuo computer. Dovrai inserire il supporto di installazione e riavviare il computer.
- Accedi al tuo BIOS, il processo varia da un modello di computer all'altro, potrebbe essere il pulsante F1, F2 o Canc.
- Una volta lì, vai alla sezione di avvio, imposta l'avvio sul disco di installazione e salva le impostazioni.
- Per le versioni precedenti di Windows, potrebbe essere necessario toccare la tastiera mentre si attende che il computer acceda al disco di installazione.
- Scegli prima l'utilità di riparazione invece di eseguire l'installazione pulita del sistema operativo. Questo potrebbe farti risparmiare un sacco di problemi. Tuttavia, se il problema persiste dopo aver riavviato il computer, è sufficiente eseguire il backup dei file ed eseguire la reinstallazione pulita.
- Apri il tuo Centro connessioni di rete e condivisione. Puoi fare clic con il pulsante destro del mouse sull'icona di Internet nella barra delle applicazioni e fare clic su Apri impostazioni di rete e Internet. Puoi anche andare al Pannello di controllo, quindi fare clic su Rete e Internet, quindi su Centro connessioni di rete e condivisione.
- Fai clic su Modifica impostazioni adattatore sul lato sinistro, quindi fai clic con il pulsante destro del mouse sulla rete a cui sei connesso, Ethernet o Wireless, e fai clic su Proprietà.
- A seconda che tu stia utilizzando IPv4 o IPv6, evidenzia la tua versione del protocollo Internet, quindi fai clic su Proprietà.
- Nella finestra che si aprirà, vedrai gli elementi che ti consentono di inserire il server DNS preferito e il server DNS alternativo. Fai clic sul pulsante di opzione per selezionarlo.
- Cambia il tuo server DNS in 4.2.2.2 (preferito) e 4.2.2.3 (secondario).
- Questi sono resolver DNS, quindi una volta applicate queste modifiche e provando a connetterti di nuovo a Internet, dovresti essere in grado di connetterti senza problemi e utilizzare normalmente i tuoi controlli ActiveX.
- Accedi alla modalità provvisoria riavviando il computer e toccando F8 per accedere agli strumenti di riparazione all'avvio.
- Una volta effettuato l'accesso alla modalità provvisoria, apri il prompt dei comandi.
- Al prompt, digita "regsvr32 C:\Windows\System32\xxxx.dll", dove xxxx è il nome del driver specificato nel messaggio di errore.
Altre lingue:
How to fix Error 35788 (cc2DTPickerError) - An error occurred in a call to the Windows DTPicker control.
Wie beheben Fehler 35788 (cc2DTPickerError) - Bei einem Aufruf des Windows DTPicker-Steuerelements ist ein Fehler aufgetreten.
Hoe maak je Fout 35788 (cc2DTPickerError) - Er is een fout opgetreden bij een aanroep van het Windows DTPicker-besturingselement.
Comment réparer Erreur 35788 (cc2DTPickerError) - Une erreur s'est produite lors d'un appel au contrôle Windows DTPicker.
어떻게 고치는 지 오류 35788 (cc2DTpicker오류) - Windows DTicker 컨트롤에 대한 호출에서 오류가 발생했습니다.
Como corrigir o Erro 35788 (cc2DTPickerError) - Ocorreu um erro em uma chamada para o controle DTPicker do Windows.
Hur man åtgärdar Fel 35788 (cc2DTPickerError) - Ett fel uppstod i ett samtal till Windows DTPicker -kontroll.
Как исправить Ошибка 35788 (cc2DTPickerError) - Произошла ошибка при вызове элемента управления Windows DTPicker.
Jak naprawić Błąd 35788 (cc2DTPickerError) - Wystąpił błąd w wywołaniu formantu Windows DTPicker.
Cómo arreglar Error 35788 (cc2DTPickerError) - Se produjo un error en una llamada al control DTPicker de Windows.
Seguiteci:

FASE 1:
Clicca qui per scaricare e installare lo strumento di riparazione di Windows.FASE 2:
Clicca su Start Scan e lascia che analizzi il tuo dispositivo.FASE 3:
Clicca su Ripara tutto per risolvere tutti i problemi che ha rilevato.Compatibilità

Requisiti
1 Ghz CPU, 512 MB RAM, 40 GB HDD
Questo download offre scansioni illimitate del vostro PC Windows gratuitamente. Le riparazioni complete del sistema partono da 19,95 dollari.
Speed Up Tip #8
Disabilita gli effetti visivi di Windows fantasiosi:
Se ti interessa la velocità più che l'estetica, puoi sempre disabilitare quegli fantasiosi effetti visivi in Windows. Puoi farlo andando alle Opzioni prestazioni nelle Impostazioni di sistema avanzate di Windows. Semplicemente, spunta quei pulsanti fantasiosi, i menu scorrevoli e le icone lucide per aumentare le prestazioni del tuo computer.
Clicca qui per un altro modo per accelerare il tuo PC Windows
I loghi Microsoft e Windows® sono marchi registrati di Microsoft. Disclaimer: ErrorVault.com non è affiliato a Microsoft, né rivendica tale affiliazione. Questa pagina può contenere definizioni da https://stackoverflow.com/tags sotto licenza CC-BY-SA. Le informazioni su questa pagina sono fornite solo a scopo informativo. © Copyright 2018





