Comment réparer le système Windows Erreur 21 ERROR_NOT_READY
Information sur l'erreur
Nom de l'erreur: ERROR_NOT_READYNuméro de l'erreur : Erreur 21
S'applique à : Windows 10, 8, 7, Vista, XP
HEX: 0x15
Description: L'appareil n'est pas prêt.
Recommandé : Cliquez ici pour réparer les erreurs de Windows et optimiser les performances du système
.
Cet outil de réparation peut réparer les erreurs informatiques courantes telles que les BSOD, les gels et les plantages du système. Il peut remplacer les fichiers et les DLL manquants du système d'exploitation, supprimer les logiciels malveillants et réparer les dommages qu'ils ont causés, ainsi qu'optimiser votre PC pour des performances maximales.
TÉLÉCHARGER MAINTENANTA propos de l'erreur système Windows
Les erreurs système Windows se produisent à différents moments de l'utilisation normale du système d'exploitation. Les utilisateurs devraient recevoir un code d'erreur qu'ils peuvent utiliser pour analyser et enquêter sur ce qui est arrivé à l'ordinateur. Cependant, ces codes ne fourniront pas nécessairement des informations détaillées. Et comme un logiciel non lié au système peut également renvoyer ces codes, l'utilisateur devra comprendre le contexte du programme et du temps d'exécution pour analyser les erreurs. Voici quelques moyens de comprendre les symptômes, les causes et les solutions générales.
Définitions (Beta)
Nous donnons ici quelques définitions des mots contenus dans votre erreur, afin de vous aider à comprendre votre problème. Comme il s'agit d'un travail en cours, il peut arriver que nous donnions une définition incorrecte d'un mot, alors n'hésitez pas à sauter cette section!
- Appareil - Appareils électroniques : ordinateurs, smartphones, tablettes, matériel électronique et plates-formes.
- Prêt - une fonction HTML DOM JS indiquant que le document peut être manipulé
Symptômes de Erreur 21 - ERROR_NOT_READY
Lorsque le traitement, Windows envoie des codes d'erreur système pour indiquer à l'utilisateur le type de problème qui se produit sur l'ordinateur. Ils apparaissent à des moments inattendus, il est donc difficile de les détecter à moins d'analyser le message d'erreur qui les accompagne. Les codes d'erreur système de Windows sont des symptômes à d'autres problèmes qui se produisent à l'ordinateur, et comme ils le sont, les utilisateurs doivent considérer le message d'erreur, l'heure et les processus en cours d'exécution pendant qu'il s'est produit.
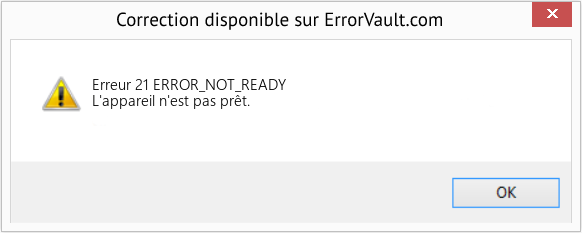
(A des fins d'illustration uniquement)
Causes de ERROR_NOT_READY - Erreur 21
Les erreurs du système Windows peuvent être causées par une panne logicielle ou matérielle. Parfois, votre logiciel ne fonctionne pas en cohérence avec le matériel à cause de changements ou de pannes générales du matériel. Dans certains cas, les utilisateurs peuvent avoir installé des pilotes contradictoires ou le système d'exploitation a été corrompu. Un composant a peut-être subi une surtension anormale qui peut endommager des pièces et affecter son fonctionnement. Différents types de facteurs peuvent être à l'origine de l'affichage d'une erreur système à certaines périodes d'utilisation de l'ordinateur. Les problèmes de logiciel et de matériel sont bien sûr faciles à résoudre si l'utilisateur peut facilement identifier la partie qui est à l'origine de la panne. Pour résoudre les problèmes liés à ces types d'erreur, essayez les méthodes de réparation suivantes.
Méthodes de réparation
Si une méthode de réparation fonctionne pour vous, veuillez cliquer sur le bouton "upvote" à gauche de la réponse., cela permettra aux autres utilisateurs de savoir quelle méthode de réparation fonctionne le mieux actuellement.
Remarque: ni ErrorVault.com ni ses rédacteurs ne revendiquent la responsabilité des résultats des actions entreprises en employant l'une des méthodes de réparation énumérées sur cette page - vous effectuez ces étapes à vos propres risques.
- Dans le Gestionnaire de périphériques, recherchez le pilote problématique.
- Cliquez avec le bouton droit sur l'appareil et cliquez sur Propriétés.
- Lorsque vous voyez la fenêtre Propriétés, cliquez sur l'onglet Pilote.
- Vous verrez le bouton Revenir en arrière, cliquez dessus.
- Confirmez la restauration en cliquant sur Oui lorsque vous voyez une question qui dit "Voulez-vous vraiment revenir au pilote installé précédemment ?"
- Redémarrez votre ordinateur après cela.
- Cliquez sur Démarrer > Tous les programmes > Accessoires > Outils système
- Cliquez sur Restauration du système, puis sur Suivant.
- Choisissez votre point de restauration lorsque vous savez que votre ordinateur fonctionne bien
- Continuez à cliquer sur Suivant et cliquez sur Terminer
- Cela prendra du temps alors soyez patient, attendez que l'opération s'arrête complètement
- Cliquez avec le bouton droit sur le bouton Démarrer, puis cliquez sur Système.
- Une fois dans la fenêtre Système, cliquez sur Système et sécurité.
- Appuyez sur Système et sur le côté gauche, cliquez sur Protection du système.
- Cliquez sur Restauration du système, suivez les instructions pour sélectionner votre point de restauration, puis cliquez sur Suivant jusqu'à ce que vous voyiez le bouton Terminer.
- Attendez la fin du processus de restauration.
- Pour exécuter la commande, ouvrez l'invite de commande élevée en la tapant dans la fenêtre de recherche, puis en cliquant avec le bouton droit sur l'invite de commande et en choisissant Exécuter en tant qu'administrateur
- Tapez sfc /scannow à l'invite et attendez que le processus de vérification soit terminé avec succès
- Ouvrez l'invite de commande en la tapant dans la zone de recherche, puis lorsque vous voyez le résultat sur la liste au-dessus, faites un clic droit dessus et choisissez, Exécuter en tant qu'administrateur
- Votre système peut dire que vous ne pouvez pas l'exécuter pour le moment car vous traitez toujours des données et vous demandera si vous souhaitez l'exécuter avant le prochain démarrage, cliquez simplement sur y pour oui, puis quittez l'écran et redémarrez l'ordinateur
- Une fois l'ordinateur redémarré, vous verrez checkdisk s'exécuter en dehors de Windows, laissez-le simplement terminer jusqu'à ce qu'il vous donne un rapport de ce qui a été trouvé, corrigé ou marqué
- Quittez la fenêtre et laissez votre ordinateur redémarrer normalement.
- Si vous avez reçu un code d'erreur du Gestionnaire de périphériques, notez la description afin de pouvoir identifier le pilote ou le composant à l'origine de l'erreur
- Lancez le gestionnaire de périphériques en recherchant Gestionnaire de périphériques ou en exécutant "devmgmt.msc"
- Trouvez le pilote dans la liste et faites un clic droit dessus
- Cliquez sur Désinstaller si vous souhaitez réinstaller le pilote, ou sur Mettre à jour le logiciel du pilote si vous essayez de le mettre à jour.
- Vous verrez une fenêtre de confirmation, assurez-vous que l'élément Supprimer le logiciel du pilote est décoché.
- Cliquez sur ok puis redémarrez votre ordinateur.
- Vous pouvez télécharger manuellement le pilote du fabricant.
- Exécutez-le pour remplacer le pilote actuel que vous utilisez.
- Une fois terminé, laissez votre ordinateur redémarrer.
- La meilleure façon de réparer votre logiciel système reste de le réinstaller. Le processus de réinstallation et de réparation vous aide à conserver vos fichiers pendant que vous réparez le système d'exploitation. Cependant, vous devez vous assurer de sauvegarder votre fichier si vous devez effectivement réinstaller proprement votre ordinateur. Vous devrez insérer votre support d'installation et redémarrer votre ordinateur.
- Accédez à votre BIOS, le processus diffère d'un modèle d'ordinateur à l'autre, il peut s'agir du bouton F1, F2 ou Suppr.
- Une fois là-bas, accédez à la section de démarrage, définissez le démarrage sur le disque d'installation et enregistrez les paramètres.
- Pour les versions antérieures de Windows, vous devrez peut-être appuyer sur votre clavier pendant que vous attendez que l'ordinateur accède au disque d'installation.
- Choisissez d'abord l'utilitaire de réparation au lieu d'installer proprement le système d'exploitation. Cela peut vous éviter bien des tracas. Cependant, si le problème persiste après le redémarrage de votre ordinateur, sauvegardez simplement les fichiers et procédez à une réinstallation propre.
Autres langues:
How to fix Error 21 (ERROR_NOT_READY) - The device is not ready.
Wie beheben Fehler 21 (ERROR_NOT_READY) - Das Gerät ist nicht bereit.
Come fissare Errore 21 (ERROR_NOT_READY) - Il dispositivo non è pronto.
Hoe maak je Fout 21 (ERROR_NOT_READY) - Het apparaat is niet gereed.
어떻게 고치는 지 오류 21 (ERROR_NOT_READY) - 장치가 준비되지 않았습니다.
Como corrigir o Erro 21 (ERROR_NOT_READY) - O dispositivo não esta pronto.
Hur man åtgärdar Fel 21 (ERROR_NOT_READY) - Enheten är inte klar.
Как исправить Ошибка 21 (ERROR_NOT_READY) - Устройство не готово.
Jak naprawić Błąd 21 (ERROR_NOT_READY) - Urządzenie nie jest gotowe.
Cómo arreglar Error 21 (ERROR_NOT_READY) - El dispositivo no está listo.
Suivez-nous:

ÉTAPE 1:
Cliquez ici pour télécharger et installez l'outil de réparation de Windows.ÉTAPE 2:
Cliquez sur Démarrer l'analyse et laissez-le analyser votre appareil.ÉTAPE 3:
Cliquez sur Réparer tout pour corriger tous les problèmes qu'il a détectés.Compatibilité

Exigences
1 Ghz CPU, 512 MB RAM, 40 GB HDD
Ce téléchargement offre gratuitement des analyses illimitées de votre PC Windows. Les réparations complètes du système commencent à 19,95 $.
Conseil pour l'accélération #68
Overclocker votre processeur:
L'overclocking d'un processeur peut améliorer considérablement la vitesse et les performances de votre PC. C'est le meilleur moyen de tirer le meilleur parti de votre ordinateur. Cependant, ce procédé nécessite un savoir-faire technique pointu et quelques risques à prendre, ce qui peut conduire à endommager complètement votre machine.
Cliquez ici pour une autre façon d'accélérer votre PC Windows.
Les logos Microsoft et Windows® sont des marques déposées de Microsoft. Avertissement: ErrorVault.com n'est pas affilié à Microsoft et ne revendique pas une telle affiliation. Cette page peut contenir des définitions de https://stackoverflow.com/tags sous la licence CC-BY-SA. Les informations de cette page sont fournies à titre informatif uniquement. © Copyright 2018





