Cómo solucionar el error de Windows Update WU_E_UH_REMOTEUNAVAILABLE 0x80242000
Información sobre el error
Nombre del error: 0x80242000Número de error: WU_E_UH_REMOTEUNAVAILABLE
Aplicable a: Windows 10, 8, 7, Vista, XP
Descripción: No se pudo completar una solicitud de un controlador de actualización remoto porque no hay ningún proceso remoto disponible.
Recomendado: Haga clic aquí para reparar los errores de Windows y optimizar el rendimiento del sistema
Esta herramienta de reparación puede arreglar errores comunes del ordenador como BSODs, congelaciones del sistema y bloqueos. Puede reemplazar los archivos del sistema operativo que faltan y las DLL, eliminar el malware y reparar los daños causados por él, así como optimizar su PC para obtener el máximo rendimiento.
DESCARGAR AHORAAcerca del error de Windows Update
Existen numerosos errores potenciales que un usuario puede encontrar al descargar e instalar las actualizaciones de Windows.
Cuando se producen este tipo de errores, es posible que experimente una serie de cosas que pueden ayudarle a saber qué pasos debe realizar para resolver el problema. A continuación, los síntomas, las causas y las probables resoluciones del problema.
Definiciones(Beta)
Aquí enumeramos algunas definiciones para las palabras contenidas en su error, en un intento de ayudarle a entender su problema. Se trata de un trabajo en curso, por lo que a veces podemos definir la palabra de forma incorrecta, así que siéntase libre de saltarse esta sección.
- Controlador : en el patrón Observer, un controlador de eventos es la función o método llamado a un observador que escucha un evento enviado por el sujeto
- Proceso : esta etiqueta trata sobre los procesos del sistema operativo.
- Solicitud : una solicitud es un mensaje enviado por una fuente a otro objeto.
Síntomas de WU_E_UH_REMOTEUNAVAILABLE - 0x80242000
Mientras se actualiza el ordenador, el usuario puede experimentar una lentitud repentina en el procesamiento o una descarga que no se completa. El ordenador que falla también puede reiniciarse repentinamente, ya sea en un solo caso de apagado del ordenador o en un bucle continuo que impide al usuario iniciar sesión en el ordenador. También pueden aparecer mensajes de error en la pantalla.
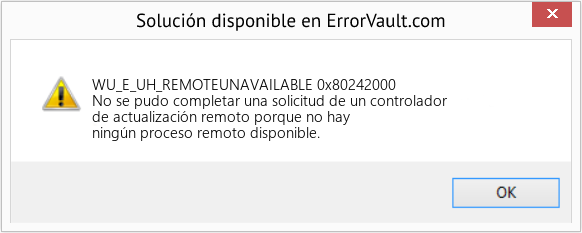
(Sólo con fines ilustrativos)
Causas de 0x80242000 - WU_E_UH_REMOTEUNAVAILABLE
¿Qué ha podido ocurrir? Las actualizaciones de Windows se descargan de Microsoft. La corrupción de archivos puede ocurrir en cualquier momento cuando se descargan las actualizaciones debido a diferentes razones. Puede ser porque la actualización anterior no se instaló correctamente. También puede ser porque hubo un problema al recibir el archivo, que puede deberse a problemas con los archivos del sistema. Sea cual sea el caso, los usuarios pueden corregir el problema siguiendo estos métodos de reparación.
Métodos de reparación
Si un método de reparación te funciona, por favor, haz clic en el botón de upvote a la izquierda de la respuesta, esto permitirá que otros usuarios sepan cuál es el método de reparación que mejor funciona actualmente.
Nota: Ni ErrorVault.com ni sus redactores se responsabilizan de los resultados de las acciones llevadas a cabo al emplear cualquiera de los métodos de reparación enumerados en esta página - usted completa estos pasos bajo su propio riesgo.
- Haga clic con el botón derecho en el ícono de Red en la bandeja del sistema, ubicado en la parte inferior derecha del escritorio.
- Haga clic en Solucionar problema. Lanzará un asistente que diagnosticará el problema.
- Ejecute el asistente y deje que finalice.
- Ejecute Windows Update después de ejecutar el solucionador de problemas para verificar si el problema está solucionado.
- Presiona la tecla Ventana en tu teclado. Esta es la tecla con el logo de Windows justo al lado de la tecla Ctrl.
- En el cuadro de búsqueda que aparece, escriba Problemas de red, aparecerán varios resultados de búsqueda, elija Identificar y reparar problemas de red.
- Ejecute el asistente que aparecerá y deje que termine de diagnosticar y aplicar la corrección al problema.
- Ejecute la actualización de Windows una vez más.
- Haga clic en el botón Inicio y luego en el botón Configuración para abrir la configuración.
- En la configuración de Windows, haga clic en Actualización y seguridad.
- En el lado izquierdo, haga clic en Solucionar problemas, luego haga clic en Actualización de Windows en la pestaña que aparecerá en el lado derecho.
- Esto ejecutará el solucionador de problemas y aplicará una solución al problema.
- Una vez hecho esto, ejecute Windows Update nuevamente para ver si se solucionó el problema.
- Haga clic en la tecla Windows en su teclado junto con la letra R para abrir la ventana Ejecutar.
- En esta ventana, escriba c: \ Windows \ SoftwareDistribution \ Download, luego haga clic en Aceptar.
- Esto abrirá la carpeta donde se encuentran las actualizaciones de Windows descargadas.
- Resalte todo haciendo clic en Ctrl + A en el teclado, luego elimine todo en la carpeta.
- A veces, algunos archivos serán difíciles de borrar. Simplemente intente eliminarlo nuevamente hasta que no quede nada en la carpeta.
- Ejecute la actualización de Windows nuevamente para verificar.
Windows 7
La instalación de actualizaciones desde el DVD de Windows 7 se realiza de la misma manera que la instalación limpia, excepto por algunas diferencias:
- En lugar de iniciar desde el DVD, puede ejecutar el instalador dentro de Windows.
- Asegúrese de haber iniciado sesión con una cuenta de administrador.
- Asegúrese de haber agregado el instalador en su exclusión de Security Center o puede deshabilitar su firewall y antivirus para asegurarse de que no será un problema.
- Coloque su disco de instalación en su unidad de DVD y ejecute la reproducción automática. Si no se ejecutó automáticamente, puede hacer clic con el botón derecho en la unidad de DVD y hacer clic en ejecutar reproducción automática.
- Verá la ventana Reproducción automática, simplemente haga clic en Ejecutar configuración.
- Una vez que el instalador esté activo, haga clic en el botón Instalar ahora.
- La siguiente pantalla debería darle la opción de conectarse en línea para obtener las últimas actualizaciones para la instalación. Antes de hacer clic en eso, asegúrese de que el botón de opción en la parte inferior de esa ventana no esté marcado.
- Esto ejecutará la utilidad de búsqueda e instalación, espere a que termine.
- La siguiente pantalla le mostrará los términos de la licencia, haga clic en el botón de opción para aceptar y luego haga clic en Siguiente.
- Luego, verá dos opciones: realizar una instalación personalizada o una actualización.
- Haga clic en el botón Actualizar y deje que la computadora instale la actualización.
- Simplemente deje que el proceso termine, proporcione cualquier información que se le pueda solicitar.
Los usuarios de Windows 10 rara vez han experimentado problemas para descargar actualizaciones mediante el procedimiento normal, pero en caso de que sea uno de los raros casos en los que esto ocurre, puede descargar la Herramienta de creación de medios de Microsoft.
- Asegúrese de tener una unidad flash en blanco donde instalará la herramienta de creación de medios de Windows 10.
- Descargue el archivo de instalación de https://go.microsoft.com/fwlink/?LinkId=691209. Le guiará a través del proceso.
- Una vez hecho esto, abra el Explorador de Windows y haga clic en la unidad flash en la lista de unidades.
- Haga doble clic en el archivo Setup.exe para iniciar el archivo de instalación.
- Seleccione el idioma, la hora y el formato de moneda y el método de entrada, luego haga clic en Siguiente.
- Haga clic en el botón Instalar ahora. Esto conducirá a la siguiente ventana que permitirá la actualización o instalación personalizada.
- Haga clic en Actualizar para instalar actualizaciones.
- Siga las instrucciones y deje que finalice la instalación.
Otros idiomas:
How to fix WU_E_UH_REMOTEUNAVAILABLE (0x80242000) - A request for a remote update handler could not be completed because no remote process is available.
Wie beheben WU_E_UH_REMOTEUNVERFÜGBAR (0x80242000) - Eine Anforderung für einen Remote-Update-Handler konnte nicht abgeschlossen werden, da kein Remote-Prozess verfügbar ist.
Come fissare WU_E_UH_REMOTEUNAVAILABLE (0x80242000) - Non è stato possibile completare una richiesta per un gestore di aggiornamento remoto perché non è disponibile alcun processo remoto.
Hoe maak je WU_E_UH_REMOTEUNBESCHIKBAAR (0x80242000) - Een verzoek voor een externe update-handler kan niet worden voltooid omdat er geen extern proces beschikbaar is.
Comment réparer WU_E_UH_REMOTEUNAVAILABLE (0x80242000) - Une demande de gestionnaire de mise à jour à distance n'a pas pu être effectuée car aucun processus distant n'est disponible.
어떻게 고치는 지 WU_E_UH_REMOTEUNAVAILABLE (0x80242000) - 사용 가능한 원격 프로세스가 없기 때문에 원격 업데이트 처리기에 대한 요청을 완료할 수 없습니다.
Como corrigir o WU_E_UH_REMOTEUNAVAILABLE (0x80242000) - Uma solicitação de um manipulador de atualização remoto não pôde ser concluída porque nenhum processo remoto está disponível.
Hur man åtgärdar WU_E_UH_REMOTEUNAILABLE (0x80242000) - En begäran om en fjärruppdateringshanterare kunde inte slutföras eftersom ingen fjärrprocess är tillgänglig.
Как исправить WU_E_UH_REMOTEUNAVAILABLE (0x80242000) - Запрос на удаленный обработчик обновлений не может быть выполнен, поскольку удаленный процесс недоступен.
Jak naprawić WU_E_UH_REMOTEUNADOSTĘPNE (0x80242000) - Nie można ukończyć żądania zdalnego programu obsługi aktualizacji, ponieważ nie jest dostępny żaden proces zdalny.
Síganos:

PASO 1:
Haga clic aquí para descargar e instalar la herramienta de reparación de Windows.PASO 2:
Haz clic en Iniciar análisis y deja que analice tu dispositivo.PASO 3:
Haga clic en Reparar todo para arreglar todos los problemas detectados.Compatibilidad

Requisitos
1 Ghz CPU, 512 MB RAM, 40 GB HDD
Esta descarga ofrece escaneos ilimitados de su PC con Windows de forma gratuita. Las reparaciones completas del sistema empiezan a costar 19,95 dólares.
Consejo de aceleración #84
Actualice a USB 3.0:
Actualice su computadora a USB 3.0 si todavía está usando las conexiones USB 1.0 o USB 2.0 más antiguas. Puede disfrutar de una velocidad de transferencia diez veces más rápida que en USB 2.0. Además de eso, el estándar USB 3.0 introduce otras mejoras, como una mejor utilización del bus y una mejor gestión de la energía.
Haga clic aquí para ver otra forma de acelerar su PC con Windows
Los logotipos de Microsoft y Windows® son marcas registradas de Microsoft. Descargo de responsabilidad: ErrorVault.com no está afiliado a Microsoft, ni pretende tener dicha afiliación. Esta página puede contener definiciones de https://stackoverflow.com/tags bajo la licencia CC-BY-SA. La información de esta página se proporciona únicamente con fines informativos. © Copyright 2018





