How to fix the Runtime Code 9549 This Database has been upgraded to the Access 2007 File Format
Error Information
Error name: This Database has been upgraded to the Access 2007 File FormatError number: Code 9549
Description: This Database has been upgraded to the Access 2007 File Format. The new database cannot be shared with users of Access 2003 or earlier versions.@For more information about conversion, click Help.@@2@1@553714162@1.
Software: Microsoft Access
Developer: Microsoft
Try this first: Click here to fix Microsoft Access errors and optimize system performance
This repair tool can fix common computer errors like BSODs, system freezes and crashes. It can replace missing operating system files and DLLs, remove malware and fix the damage caused by it, as well as optimize your PC for maximum performance.
DOWNLOAD NOWAbout Runtime Code 9549
Runtime Code 9549 happens when Microsoft Access fails or crashes whilst it's running, hence its name. It doesn't necessarily mean that the code was corrupt in some way, but just that it did not work during its run-time. This kind of error will appear as an annoying notification on your screen unless handled and corrected. Here are symptoms, causes and ways to troubleshoot the problem.
Definitions (Beta)
Here we list some definitions for the words contained in your error, in an attempt to help you understand your problem. This is a work in progress, so sometimes we might define the word incorrectly, so feel free to skip this section!
- Access - DO NOT USE this tag for Microsoft Access, use [ms-access] instead
- Click - In user interfaces, click refers to the depressing of a mouse button or similar input device.
- Database - A database is an organized collection of data
- File - A block of arbitrary information, or resource for storing information, accessible by the string-based name or path
- File format - A file format is a particular way that information is encoded for storage in a computer file.
- Format - It may refer to text formatting, content format, file format, document file format, etc.
- Shared - In VB.NET, the Shared keyword is roughly equivalent to the static keyword used by many other languages.
- Access - Microsoft Access, also known as Microsoft Office Access, is a database management system from Microsoft that commonly combines the relational Microsoft JetACE Database Engine with a graphical user interface and software-development tools
Symptoms of Code 9549 - This Database has been upgraded to the Access 2007 File Format
Runtime errors happen without warning. The error message can come up the screen anytime Microsoft Access is run. In fact, the error message or some other dialogue box can come up again and again if not addressed early on.
There may be instances of files deletion or new files appearing. Though this symptom is largely due to virus infection, it can be attributed as a symptom for runtime error, as virus infection is one of the causes for runtime error. User may also experience a sudden drop in internet connection speed, yet again, this is not always the case.
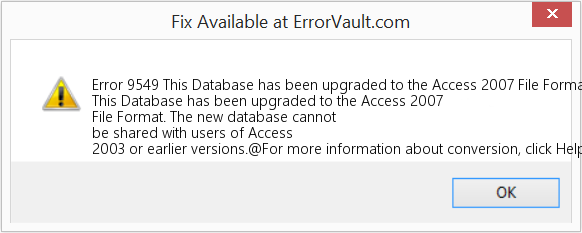
(For illustrative purposes only)
Causes of This Database has been upgraded to the Access 2007 File Format - Code 9549
During software design, programmers code anticipating the occurrence of errors. However, there are no perfect designs, as errors can be expected even with the best program design. Glitches can happen during runtime if a certain error is not experienced and addressed during design and testing.
Runtime errors are generally caused by incompatible programs running at the same time. It may also occur because of memory problem, a bad graphics driver or virus infection. Whatever the case may be, the problem must be resolved immediately to avoid further problems. Here are ways to remedy the error.
Repair Methods
Runtime errors may be annoying and persistent, but it is not totally hopeless, repairs are available. Here are ways to do it.
If a repair method works for you, please click the upvote button to the left of the answer, this will let other users know which repair method is currently working the best.
Please note: Neither ErrorVault.com nor it's writers claim responsibility for the results of the actions taken from employing any of the repair methods listed on this page - you complete these steps at your own risk.
- Open Task Manager by clicking Ctrl-Alt-Del at the same time. This will let you see the list of programs currently running.
- Go to the Processes tab and stop the programs one by one by highlighting each program and clicking the End Process buttom.
- You will need to observe if the error message will reoccur each time you stop a process.
- Once you get to identify which program is causing the error, you may go ahead with the next troubleshooting step, reinstalling the application.
- For Windows 7, click the Start Button, then click Control panel, then Uninstall a program
- For Windows 8, click the Start Button, then scroll down and click More Settings, then click Control panel > Uninstall a program.
- For Windows 10, just type Control Panel on the search box and click the result, then click Uninstall a program
- Once inside Programs and Features, click the problem program and click Update or Uninstall.
- If you chose to update, then you will just need to follow the prompt to complete the process, however if you chose to Uninstall, you will follow the prompt to uninstall and then re-download or use the application's installation disk to reinstall the program.
- For Windows 7, you may find the list of all installed programs when you click Start and scroll your mouse over the list that appear on the tab. You may see on that list utility for uninstalling the program. You may go ahead and uninstall using utilities available in this tab.
- For Windows 10, you may click Start, then Settings, then choose Apps.
- Scroll down to see the list of Apps and features installed in your computer.
- Click the Program which is causing the runtime error, then you may choose to uninstall or click Advanced options to reset the application.
- Uninstall the package by going to Programs and Features, find and highlight the Microsoft Visual C++ Redistributable Package.
- Click Uninstall on top of the list, and when it is done, reboot your computer.
- Download the latest redistributable package from Microsoft then install it.
- You should consider backing up your files and freeing up space on your hard drive
- You can also clear your cache and reboot your computer
- You can also run Disk Cleanup, open your explorer window and right click your main directory (this is usually C: )
- Click Properties and then click Disk Cleanup
- Reset your browser.
- For Windows 7, you may click Start, go to Control Panel, then click Internet Options on the left side. Then you can click Advanced tab then click the Reset button.
- For Windows 8 and 10, you may click search and type Internet Options, then go to Advanced tab and click Reset.
- Disable script debugging and error notifications.
- On the same Internet Options window, you may go to Advanced tab and look for Disable script debugging
- Put a check mark on the radio button
- At the same time, uncheck the "Display a Notification about every Script Error" item and then click Apply and OK, then reboot your computer.
Other languages:
Wie beheben Fehler 9549 (Diese Datenbank wurde auf das Access 2007-Dateiformat aktualisiert) - Diese Datenbank wurde auf das Access 2007-Dateiformat aktualisiert. Die neue Datenbank kann nicht für Benutzer von Access 2003 oder früheren Versionen freigegeben werden.@Für weitere Informationen zur Konvertierung klicken Sie auf Hilfe.@@2@1@553714162@1.
Come fissare Errore 9549 (Questo database è stato aggiornato al formato file Access 2007) - Questo database è stato aggiornato al formato file Access 2007. Il nuovo database non può essere condiviso con utenti di Access 2003 o versioni precedenti.@Per ulteriori informazioni sulla conversione, fare clic su Help.@@2@1@553714162@1.
Hoe maak je Fout 9549 (Deze database is geüpgraded naar het Access 2007-bestandsformaat) - Deze database is geüpgraded naar het Access 2007-bestandsformaat. De nieuwe database kan niet worden gedeeld met gebruikers van Access 2003 of eerdere versies.@Klik op Help voor meer informatie over conversie.@@2@1@553714162@1.
Comment réparer Erreur 9549 (Cette base de données a été mise à niveau vers le format de fichier Access 2007) - Cette base de données a été mise à niveau vers le format de fichier Access 2007. La nouvelle base de données ne peut pas être partagée avec les utilisateurs d'Access 2003 ou des versions antérieures.@Pour plus d'informations sur la conversion, cliquez sur Aide.@@2@1@553714162@1.
어떻게 고치는 지 오류 9549 (이 데이터베이스는 Access 2007 파일 형식으로 업그레이드되었습니다.) - 이 데이터베이스는 Access 2007 파일 형식으로 업그레이드되었습니다. 새 데이터베이스는 Access 2003 또는 이전 버전 사용자와 공유할 수 없습니다.@변환에 대한 자세한 내용을 보려면 Help.@@2@1@553714162@1을 클릭하십시오.
Como corrigir o Erro 9549 (Este banco de dados foi atualizado para o formato de arquivo Access 2007) - Este banco de dados foi atualizado para o formato de arquivo Access 2007. O novo banco de dados não pode ser compartilhado com usuários do Access 2003 ou de versões anteriores. @ Para obter mais informações sobre conversão, clique em Ajuda. @@ 2 @ 1 @ 553714162 @ 1.
Hur man åtgärdar Fel 9549 (Denna databas har uppgraderats till filformatet Access 2007) - Denna databas har uppgraderats till filformatet Access 2007. Den nya databasen kan inte delas med användare av Access 2003 eller tidigare versioner.@För mer information om konvertering, klicka på Hjälp. @@ 2@1@553714162@1.
Как исправить Ошибка 9549 (Эта база данных была обновлена до файлового формата Access 2007.) - Эта база данных была обновлена до файлового формата Access 2007. Новая база данных не может быть предоставлена пользователям Access 2003 или более ранних версий. @ Для получения дополнительных сведений о преобразовании щелкните «Справка». @@ 2 @ 1 @ 553714162 @ 1.
Jak naprawić Błąd 9549 (Ta baza danych została uaktualniona do formatu pliku programu Access 2007) - Ta baza danych została uaktualniona do formatu pliku programu Access 2007. Nowej bazy danych nie można udostępniać użytkownikom programu Access 2003 lub wcześniejszych wersji.@Aby uzyskać więcej informacji na temat konwersji, kliknij przycisk Pomoc.@@2@1@553714162@1.
Cómo arreglar Error 9549 (Esta base de datos se ha actualizado al formato de archivo de Access 2007) - Esta base de datos se ha actualizado al formato de archivo de Access 2007. La nueva base de datos no se puede compartir con usuarios de Access 2003 o versiones anteriores. @ Para obtener más información sobre la conversión, haga clic en Ayuda. @@ 2 @ 1 @ 553714162 @ 1.
Follow Us:

STEP 1:
Click Here to Download and install the Windows repair tool.STEP 2:
Click on Start Scan and let it analyze your device.STEP 3:
Click on Repair All to fix all of the issues it detected.Compatibility

Requirements
1 Ghz CPU, 512 MB RAM, 40 GB HDD
This download offers unlimited scans of your Windows PC for free. Full system repairs start at $19.95.
Speed Up Tip #88
Upgrading your GPU:
Upgrade your computer's graphics card (GPU) to enjoy a boosted performance even with an outdated CPU. Installing a new GPU is an easy task. The process only involves 3 steps: pulling out the old graphics card, inserting the new one, installing the needed drivers - and then you are off and running.
Click Here for another way to speed up your Windows PC
Microsoft & Windows® logos are registered trademarks of Microsoft. Disclaimer: ErrorVault.com is not affiliated with Microsoft, nor does it claim such affiliation. This page may contain definitions from https://stackoverflow.com/tags under the CC-BY-SA license. The information on this page is provided for informational purposes only. © Copyright 2018





