How to fix the Runtime Code 8511 Microsoft Access Error 8511
Error Information
Error name: Microsoft Access Error 8511Error number: Code 8511
Description: Records that Microsoft Office Access was unable to paste have been inserted into a new table called '|.'@In the Navigation Pane, open the new table to see the unpasted records.After you fix the problems that resulted in the paste errors, copy and paste th
Software: Microsoft Access
Developer: Microsoft
Try this first: Click here to fix Microsoft Access errors and optimize system performance
This repair tool can fix common computer errors like BSODs, system freezes and crashes. It can replace missing operating system files and DLLs, remove malware and fix the damage caused by it, as well as optimize your PC for maximum performance.
DOWNLOAD NOWAbout Runtime Code 8511
Runtime Code 8511 happens when Microsoft Access fails or crashes whilst it's running, hence its name. It doesn't necessarily mean that the code was corrupt in some way, but just that it did not work during its run-time. This kind of error will appear as an annoying notification on your screen unless handled and corrected. Here are symptoms, causes and ways to troubleshoot the problem.
Definitions (Beta)
Here we list some definitions for the words contained in your error, in an attempt to help you understand your problem. This is a work in progress, so sometimes we might define the word incorrectly, so feel free to skip this section!
- Access - DO NOT USE this tag for Microsoft Access, use [ms-access] instead
- Copy - To copy is to create a duplicate of an object without destroying the original
- Navigation - Navigation refers to the process of navigating a network of resources, and the user interface that is used to do so.
- Paste - The paste tag is to be used for issues relating to the paste portion of copypaste operations.
- Records - A record is a value that contains other values, typically in fixed number and sequence and typically indexed by names.
- Table - DO NOT USE THIS TAG; it is ambiguous
- Access - Microsoft Access, also known as Microsoft Office Access, is a database management system from Microsoft that commonly combines the relational Microsoft JetACE Database Engine with a graphical user interface and software-development tools
- Microsoft access - Microsoft Access, also known as Microsoft Office Access, is a database management system from Microsoft that commonly combines the relational Microsoft JetACE Database Engine with a graphical user interface and software-development tools
- Microsoft office - Microsoft Office is a proprietary collection of desktop applications intended to be used by knowledge workers for Windows and Macintosh computers
Symptoms of Code 8511 - Microsoft Access Error 8511
Runtime errors happen without warning. The error message can come up the screen anytime Microsoft Access is run. In fact, the error message or some other dialogue box can come up again and again if not addressed early on.
There may be instances of files deletion or new files appearing. Though this symptom is largely due to virus infection, it can be attributed as a symptom for runtime error, as virus infection is one of the causes for runtime error. User may also experience a sudden drop in internet connection speed, yet again, this is not always the case.
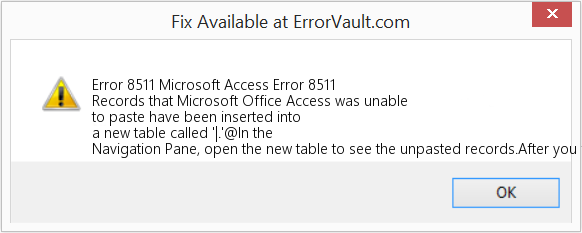
(For illustrative purposes only)
Causes of Microsoft Access Error 8511 - Code 8511
During software design, programmers code anticipating the occurrence of errors. However, there are no perfect designs, as errors can be expected even with the best program design. Glitches can happen during runtime if a certain error is not experienced and addressed during design and testing.
Runtime errors are generally caused by incompatible programs running at the same time. It may also occur because of memory problem, a bad graphics driver or virus infection. Whatever the case may be, the problem must be resolved immediately to avoid further problems. Here are ways to remedy the error.
Repair Methods
Runtime errors may be annoying and persistent, but it is not totally hopeless, repairs are available. Here are ways to do it.
If a repair method works for you, please click the upvote button to the left of the answer, this will let other users know which repair method is currently working the best.
Please note: Neither ErrorVault.com nor it's writers claim responsibility for the results of the actions taken from employing any of the repair methods listed on this page - you complete these steps at your own risk.
- Open Task Manager by clicking Ctrl-Alt-Del at the same time. This will let you see the list of programs currently running.
- Go to the Processes tab and stop the programs one by one by highlighting each program and clicking the End Process buttom.
- You will need to observe if the error message will reoccur each time you stop a process.
- Once you get to identify which program is causing the error, you may go ahead with the next troubleshooting step, reinstalling the application.
- For Windows 7, click the Start Button, then click Control panel, then Uninstall a program
- For Windows 8, click the Start Button, then scroll down and click More Settings, then click Control panel > Uninstall a program.
- For Windows 10, just type Control Panel on the search box and click the result, then click Uninstall a program
- Once inside Programs and Features, click the problem program and click Update or Uninstall.
- If you chose to update, then you will just need to follow the prompt to complete the process, however if you chose to Uninstall, you will follow the prompt to uninstall and then re-download or use the application's installation disk to reinstall the program.
- For Windows 7, you may find the list of all installed programs when you click Start and scroll your mouse over the list that appear on the tab. You may see on that list utility for uninstalling the program. You may go ahead and uninstall using utilities available in this tab.
- For Windows 10, you may click Start, then Settings, then choose Apps.
- Scroll down to see the list of Apps and features installed in your computer.
- Click the Program which is causing the runtime error, then you may choose to uninstall or click Advanced options to reset the application.
- Uninstall the package by going to Programs and Features, find and highlight the Microsoft Visual C++ Redistributable Package.
- Click Uninstall on top of the list, and when it is done, reboot your computer.
- Download the latest redistributable package from Microsoft then install it.
- You should consider backing up your files and freeing up space on your hard drive
- You can also clear your cache and reboot your computer
- You can also run Disk Cleanup, open your explorer window and right click your main directory (this is usually C: )
- Click Properties and then click Disk Cleanup
- Reset your browser.
- For Windows 7, you may click Start, go to Control Panel, then click Internet Options on the left side. Then you can click Advanced tab then click the Reset button.
- For Windows 8 and 10, you may click search and type Internet Options, then go to Advanced tab and click Reset.
- Disable script debugging and error notifications.
- On the same Internet Options window, you may go to Advanced tab and look for Disable script debugging
- Put a check mark on the radio button
- At the same time, uncheck the "Display a Notification about every Script Error" item and then click Apply and OK, then reboot your computer.
Other languages:
Wie beheben Fehler 8511 (Microsoft Access-Fehler 8511) - Datensätze, die Microsoft Office Access nicht einfügen konnte, wurden in eine neue Tabelle namens '|' eingefügt.@Öffnen Sie im Navigationsbereich die neue Tabelle, um die nicht eingefügten Datensätze anzuzeigen. Nachdem Sie die Probleme behoben haben, die zu den Einfügefehlern geführt haben, kopieren Sie und füge das ein
Come fissare Errore 8511 (Errore di Microsoft Access 8511) - I record che Microsoft Office Access non è stato in grado di incollare sono stati inseriti in una nuova tabella denominata '|.'@Nel riquadro di spostamento, apri la nuova tabella per vedere i record non incollati. Dopo aver risolto i problemi che hanno provocato gli errori di incollatura, copia e incolla
Hoe maak je Fout 8511 (Microsoft Access-fout 8511) - Records die Microsoft Office Access niet kon plakken, zijn ingevoegd in een nieuwe tabel met de naam '|.'@Open in het navigatiedeelvenster de nieuwe tabel om de niet-geplakte records te zien. Nadat u de problemen hebt opgelost die resulteerden in de plakfouten, kopieert u en plak dit
Comment réparer Erreur 8511 (Erreur Microsoft Access 8511) - Les enregistrements que Microsoft Office Access n'a pas pu coller ont été insérés dans une nouvelle table appelée '|.'@Dans le volet de navigation, ouvrez la nouvelle table pour voir les enregistrements non collés. Après avoir résolu les problèmes qui ont entraîné les erreurs de collage, copiez et coller e
어떻게 고치는 지 오류 8511 (마이크로소프트 액세스 오류 8511) - Microsoft Office Access에서 붙여넣을 수 없는 레코드가 '|.'라는 새 테이블에 삽입되었습니다.@탐색 창에서 새 테이블을 열어 붙여넣지 않은 레코드를 확인합니다. 붙여넣기 오류가 발생한 문제를 수정한 후 복사 그리고 붙여넣기
Como corrigir o Erro 8511 (Erro 8511 do Microsoft Access) - Os registros que o Microsoft Office Access não conseguiu colar foram inseridos em uma nova tabela chamada'|.'@ No Painel de Navegação, abra a nova tabela para ver os registros não colados. Depois de corrigir os problemas que resultaram nos erros de colagem, copie e cole o
Hur man åtgärdar Fel 8511 (Microsoft Access-fel 8511) - Registreringar som Microsoft Office Access inte kunde klistra in har infogats i en ny tabell som heter'|.'@ I navigeringsfönstret öppnar du den nya tabellen för att se de opastade posterna. och klistra in th
Как исправить Ошибка 8511 (Ошибка Microsoft Access 8511) - Записи, которые Microsoft Office Access не удалось вставить, были вставлены в новую таблицу с именем'|.'@ В области навигации откройте новую таблицу, чтобы увидеть невставленные записи. После устранения проблем, которые привели к ошибкам вставки, скопируйте и вставьте th
Jak naprawić Błąd 8511 (Błąd Microsoft Access 8511) - Rekordy, których program Microsoft Office Access nie mógł wkleić, zostały wstawione do nowej tabeli o nazwie „|.”.@W okienku nawigacji otwórz nową tabelę, aby wyświetlić niewklejone rekordy.Po rozwiązaniu problemów, które spowodowały błędy wklejania, skopiuj i wklej to
Cómo arreglar Error 8511 (Error de Microsoft Access 8511) - Los registros que Microsoft Office Access no pudo pegar se han insertado en una nueva tabla llamada'|.'@En el panel de navegación, abra la nueva tabla para ver los registros sin pegar. y pega th
Follow Us:

STEP 1:
Click Here to Download and install the Windows repair tool.STEP 2:
Click on Start Scan and let it analyze your device.STEP 3:
Click on Repair All to fix all of the issues it detected.Compatibility

Requirements
1 Ghz CPU, 512 MB RAM, 40 GB HDD
This download offers unlimited scans of your Windows PC for free. Full system repairs start at $19.95.
Speed Up Tip #62
Run Virus Scan Regularly:
To protect your computer from viruses, spyware and even hackers, you need to perform a virus scan on a regular basis. It is recommended to at least run the scan once a week. Do the scan late at night when you don't use your pc to free yourself up from a slow running computer.
Click Here for another way to speed up your Windows PC
Microsoft & Windows® logos are registered trademarks of Microsoft. Disclaimer: ErrorVault.com is not affiliated with Microsoft, nor does it claim such affiliation. This page may contain definitions from https://stackoverflow.com/tags under the CC-BY-SA license. The information on this page is provided for informational purposes only. © Copyright 2018





