How to fix the Runtime Code 3854 Microsoft Access Error 3854
Error Information
Error name: Microsoft Access Error 3854Error number: Code 3854
Description: This operation will fail because the text file you are about to import contains more than 255 columns. We recommend that you first make a backup copy of your source file, reduce the number of columns to 255 or less, and then try again.
Software: Microsoft Access
Developer: Microsoft
Try this first: Click here to fix Microsoft Access errors and optimize system performance
This repair tool can fix common computer errors like BSODs, system freezes and crashes. It can replace missing operating system files and DLLs, remove malware and fix the damage caused by it, as well as optimize your PC for maximum performance.
DOWNLOAD NOWAbout Runtime Code 3854
Runtime Code 3854 happens when Microsoft Access fails or crashes whilst it's running, hence its name. It doesn't necessarily mean that the code was corrupt in some way, but just that it did not work during its run-time. This kind of error will appear as an annoying notification on your screen unless handled and corrected. Here are symptoms, causes and ways to troubleshoot the problem.
Definitions (Beta)
Here we list some definitions for the words contained in your error, in an attempt to help you understand your problem. This is a work in progress, so sometimes we might define the word incorrectly, so feel free to skip this section!
- Access - DO NOT USE this tag for Microsoft Access, use [ms-access] instead
- Backup - The act of saving one's files, data, applications, etc
- Copy - To copy is to create a duplicate of an object without destroying the original
- File - A block of arbitrary information, or resource for storing information, accessible by the string-based name or path
- Import - Refers generally to the process of moving data from an external source into one's platform, program, or data set.
- Reduce - Reduce refers to the second step in a map reduce step, a component of a larger scalable, parallel-izable algorithm
- Text - Text is a sequence of characters that is most often used to represent a cohesive piece of information.
- Access - Microsoft Access, also known as Microsoft Office Access, is a database management system from Microsoft that commonly combines the relational Microsoft JetACE Database Engine with a graphical user interface and software-development tools
- Text file - The TXT file type is primarily associated with 'Text File'
- Microsoft access - Microsoft Access, also known as Microsoft Office Access, is a database management system from Microsoft that commonly combines the relational Microsoft JetACE Database Engine with a graphical user interface and software-development tools
- Number - A number is a mathematical object used to count, measure and label
Symptoms of Code 3854 - Microsoft Access Error 3854
Runtime errors happen without warning. The error message can come up the screen anytime Microsoft Access is run. In fact, the error message or some other dialogue box can come up again and again if not addressed early on.
There may be instances of files deletion or new files appearing. Though this symptom is largely due to virus infection, it can be attributed as a symptom for runtime error, as virus infection is one of the causes for runtime error. User may also experience a sudden drop in internet connection speed, yet again, this is not always the case.
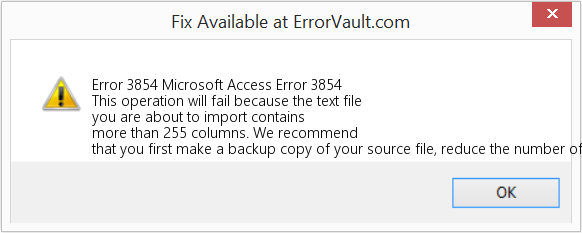
(For illustrative purposes only)
Causes of Microsoft Access Error 3854 - Code 3854
During software design, programmers code anticipating the occurrence of errors. However, there are no perfect designs, as errors can be expected even with the best program design. Glitches can happen during runtime if a certain error is not experienced and addressed during design and testing.
Runtime errors are generally caused by incompatible programs running at the same time. It may also occur because of memory problem, a bad graphics driver or virus infection. Whatever the case may be, the problem must be resolved immediately to avoid further problems. Here are ways to remedy the error.
Repair Methods
Runtime errors may be annoying and persistent, but it is not totally hopeless, repairs are available. Here are ways to do it.
If a repair method works for you, please click the upvote button to the left of the answer, this will let other users know which repair method is currently working the best.
Please note: Neither ErrorVault.com nor it's writers claim responsibility for the results of the actions taken from employing any of the repair methods listed on this page - you complete these steps at your own risk.
- Open Task Manager by clicking Ctrl-Alt-Del at the same time. This will let you see the list of programs currently running.
- Go to the Processes tab and stop the programs one by one by highlighting each program and clicking the End Process buttom.
- You will need to observe if the error message will reoccur each time you stop a process.
- Once you get to identify which program is causing the error, you may go ahead with the next troubleshooting step, reinstalling the application.
- For Windows 7, click the Start Button, then click Control panel, then Uninstall a program
- For Windows 8, click the Start Button, then scroll down and click More Settings, then click Control panel > Uninstall a program.
- For Windows 10, just type Control Panel on the search box and click the result, then click Uninstall a program
- Once inside Programs and Features, click the problem program and click Update or Uninstall.
- If you chose to update, then you will just need to follow the prompt to complete the process, however if you chose to Uninstall, you will follow the prompt to uninstall and then re-download or use the application's installation disk to reinstall the program.
- For Windows 7, you may find the list of all installed programs when you click Start and scroll your mouse over the list that appear on the tab. You may see on that list utility for uninstalling the program. You may go ahead and uninstall using utilities available in this tab.
- For Windows 10, you may click Start, then Settings, then choose Apps.
- Scroll down to see the list of Apps and features installed in your computer.
- Click the Program which is causing the runtime error, then you may choose to uninstall or click Advanced options to reset the application.
- Uninstall the package by going to Programs and Features, find and highlight the Microsoft Visual C++ Redistributable Package.
- Click Uninstall on top of the list, and when it is done, reboot your computer.
- Download the latest redistributable package from Microsoft then install it.
- You should consider backing up your files and freeing up space on your hard drive
- You can also clear your cache and reboot your computer
- You can also run Disk Cleanup, open your explorer window and right click your main directory (this is usually C: )
- Click Properties and then click Disk Cleanup
- Reset your browser.
- For Windows 7, you may click Start, go to Control Panel, then click Internet Options on the left side. Then you can click Advanced tab then click the Reset button.
- For Windows 8 and 10, you may click search and type Internet Options, then go to Advanced tab and click Reset.
- Disable script debugging and error notifications.
- On the same Internet Options window, you may go to Advanced tab and look for Disable script debugging
- Put a check mark on the radio button
- At the same time, uncheck the "Display a Notification about every Script Error" item and then click Apply and OK, then reboot your computer.
Other languages:
Wie beheben Fehler 3854 (Microsoft Access-Fehler 3854) - Dieser Vorgang schlägt fehl, da die zu importierende Textdatei mehr als 255 Spalten enthält. Wir empfehlen Ihnen, zuerst eine Sicherungskopie Ihrer Quelldatei zu erstellen, die Anzahl der Spalten auf 255 oder weniger zu reduzieren und es dann erneut zu versuchen.
Come fissare Errore 3854 (Errore di Microsoft Access 3854) - Questa operazione non riuscirà perché il file di testo che stai per importare contiene più di 255 colonne. Ti consigliamo di eseguire prima una copia di backup del file di origine, ridurre il numero di colonne a 255 o meno e quindi riprovare.
Hoe maak je Fout 3854 (Microsoft Access-fout 3854) - Deze bewerking mislukt omdat het tekstbestand dat u gaat importeren meer dan 255 kolommen bevat. We raden u aan eerst een reservekopie van uw bronbestand te maken, het aantal kolommen te verminderen tot 255 of minder en het dan opnieuw te proberen.
Comment réparer Erreur 3854 (Erreur d'accès Microsoft 3854) - Cette opération échouera car le fichier texte que vous êtes sur le point d'importer contient plus de 255 colonnes. Nous vous recommandons de faire d'abord une copie de sauvegarde de votre fichier source, de réduire le nombre de colonnes à 255 ou moins, puis de réessayer.
어떻게 고치는 지 오류 3854 (마이크로소프트 액세스 오류 3854) - 가져오려는 텍스트 파일에 255개 이상의 열이 포함되어 있기 때문에 이 작업은 실패합니다. 먼저 원본 파일의 백업 복사본을 만들고 열 수를 255개 이하로 줄인 다음 다시 시도하는 것이 좋습니다.
Como corrigir o Erro 3854 (Erro 3854 do Microsoft Access) - Essa operação falhará porque o arquivo de texto que você está prestes a importar contém mais de 255 colunas. Recomendamos que você primeiro faça uma cópia de backup do arquivo de origem, reduza o número de colunas para 255 ou menos e tente novamente.
Hur man åtgärdar Fel 3854 (Microsoft Access-fel 3854) - Den här åtgärden misslyckas eftersom textfilen du ska importera innehåller mer än 255 kolumner. Vi rekommenderar att du först gör en säkerhetskopia av din källfil, minskar antalet kolumner till 255 eller mindre och försöker sedan igen.
Как исправить Ошибка 3854 (Ошибка Microsoft Access 3854) - Эта операция завершится неудачно, поскольку текстовый файл, который вы собираетесь импортировать, содержит более 255 столбцов. Мы рекомендуем сначала сделать резервную копию исходного файла, уменьшить количество столбцов до 255 или меньше, а затем повторить попытку.
Jak naprawić Błąd 3854 (Błąd Microsoft Access 3854) - Ta operacja zakończy się niepowodzeniem, ponieważ plik tekstowy, który zamierzasz zaimportować, zawiera więcej niż 255 kolumn. Zalecamy, aby najpierw wykonać kopię zapasową pliku źródłowego, zmniejszyć liczbę kolumn do 255 lub mniej, a następnie spróbować ponownie.
Cómo arreglar Error 3854 (Error 3854 de Microsoft Access) - Esta operación fallará porque el archivo de texto que está a punto de importar contiene más de 255 columnas. Le recomendamos que primero haga una copia de seguridad de su archivo de origen, reduzca el número de columnas a 255 o menos y vuelva a intentarlo.
Follow Us:

STEP 1:
Click Here to Download and install the Windows repair tool.STEP 2:
Click on Start Scan and let it analyze your device.STEP 3:
Click on Repair All to fix all of the issues it detected.Compatibility

Requirements
1 Ghz CPU, 512 MB RAM, 40 GB HDD
This download offers unlimited scans of your Windows PC for free. Full system repairs start at $19.95.
Speed Up Tip #77
Creating Multiple Folders for your Files:
Managing your files can be done efficiently by creating multiple folders. A large number of files stored in a single folder can significantly affect the performance of the Explorer. So, it is best to spread them out in different folders.
Click Here for another way to speed up your Windows PC
Microsoft & Windows® logos are registered trademarks of Microsoft. Disclaimer: ErrorVault.com is not affiliated with Microsoft, nor does it claim such affiliation. This page may contain definitions from https://stackoverflow.com/tags under the CC-BY-SA license. The information on this page is provided for informational purposes only. © Copyright 2018





