How to fix the Runtime Code 2129 Microsoft Access Error 2129
Error Information
Error name: Microsoft Access Error 2129Error number: Code 2129
Description: The setting for the DefaultEditing property must be Allow Edits, Read Only, Data Entry, or Can't Add Records.@Enter 1, 2, 3, or 4 for the DefaultEditing property.@@1@@@1.
Software: Microsoft Access
Developer: Microsoft
Try this first: Click here to fix Microsoft Access errors and optimize system performance
This repair tool can fix common computer errors like BSODs, system freezes and crashes. It can replace missing operating system files and DLLs, remove malware and fix the damage caused by it, as well as optimize your PC for maximum performance.
DOWNLOAD NOWAbout Runtime Code 2129
Runtime Code 2129 happens when Microsoft Access fails or crashes whilst it's running, hence its name. It doesn't necessarily mean that the code was corrupt in some way, but just that it did not work during its run-time. This kind of error will appear as an annoying notification on your screen unless handled and corrected. Here are symptoms, causes and ways to troubleshoot the problem.
Definitions (Beta)
Here we list some definitions for the words contained in your error, in an attempt to help you understand your problem. This is a work in progress, so sometimes we might define the word incorrectly, so feel free to skip this section!
- Access - DO NOT USE this tag for Microsoft Access, use [ms-access] instead
- Add - Addition is a mathematical operation that represents combining collections of objects together into a larger collection
- Data entry - Anything related to data-entry, i.e the process of manually entering data into a system by a human operator.
- Enter - The ENTERRETURN key on the keyboard.
- Records - A record is a value that contains other values, typically in fixed number and sequence and typically indexed by names.
- Access - Microsoft Access, also known as Microsoft Office Access, is a database management system from Microsoft that commonly combines the relational Microsoft JetACE Database Engine with a graphical user interface and software-development tools
- Property - A property, in some object-oriented programming languages, is a special sort of class member, intermediate between a field or data member and a method
- Microsoft access - Microsoft Access, also known as Microsoft Office Access, is a database management system from Microsoft that commonly combines the relational Microsoft JetACE Database Engine with a graphical user interface and software-development tools
Symptoms of Code 2129 - Microsoft Access Error 2129
Runtime errors happen without warning. The error message can come up the screen anytime Microsoft Access is run. In fact, the error message or some other dialogue box can come up again and again if not addressed early on.
There may be instances of files deletion or new files appearing. Though this symptom is largely due to virus infection, it can be attributed as a symptom for runtime error, as virus infection is one of the causes for runtime error. User may also experience a sudden drop in internet connection speed, yet again, this is not always the case.
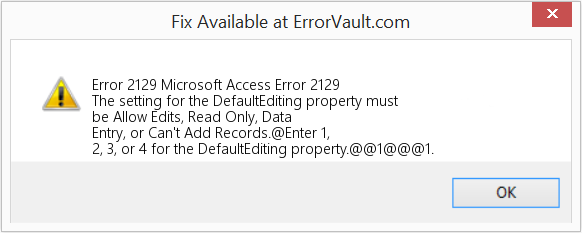
(For illustrative purposes only)
Causes of Microsoft Access Error 2129 - Code 2129
During software design, programmers code anticipating the occurrence of errors. However, there are no perfect designs, as errors can be expected even with the best program design. Glitches can happen during runtime if a certain error is not experienced and addressed during design and testing.
Runtime errors are generally caused by incompatible programs running at the same time. It may also occur because of memory problem, a bad graphics driver or virus infection. Whatever the case may be, the problem must be resolved immediately to avoid further problems. Here are ways to remedy the error.
Repair Methods
Runtime errors may be annoying and persistent, but it is not totally hopeless, repairs are available. Here are ways to do it.
If a repair method works for you, please click the upvote button to the left of the answer, this will let other users know which repair method is currently working the best.
Please note: Neither ErrorVault.com nor it's writers claim responsibility for the results of the actions taken from employing any of the repair methods listed on this page - you complete these steps at your own risk.
- Open Task Manager by clicking Ctrl-Alt-Del at the same time. This will let you see the list of programs currently running.
- Go to the Processes tab and stop the programs one by one by highlighting each program and clicking the End Process buttom.
- You will need to observe if the error message will reoccur each time you stop a process.
- Once you get to identify which program is causing the error, you may go ahead with the next troubleshooting step, reinstalling the application.
- For Windows 7, click the Start Button, then click Control panel, then Uninstall a program
- For Windows 8, click the Start Button, then scroll down and click More Settings, then click Control panel > Uninstall a program.
- For Windows 10, just type Control Panel on the search box and click the result, then click Uninstall a program
- Once inside Programs and Features, click the problem program and click Update or Uninstall.
- If you chose to update, then you will just need to follow the prompt to complete the process, however if you chose to Uninstall, you will follow the prompt to uninstall and then re-download or use the application's installation disk to reinstall the program.
- For Windows 7, you may find the list of all installed programs when you click Start and scroll your mouse over the list that appear on the tab. You may see on that list utility for uninstalling the program. You may go ahead and uninstall using utilities available in this tab.
- For Windows 10, you may click Start, then Settings, then choose Apps.
- Scroll down to see the list of Apps and features installed in your computer.
- Click the Program which is causing the runtime error, then you may choose to uninstall or click Advanced options to reset the application.
- Uninstall the package by going to Programs and Features, find and highlight the Microsoft Visual C++ Redistributable Package.
- Click Uninstall on top of the list, and when it is done, reboot your computer.
- Download the latest redistributable package from Microsoft then install it.
- You should consider backing up your files and freeing up space on your hard drive
- You can also clear your cache and reboot your computer
- You can also run Disk Cleanup, open your explorer window and right click your main directory (this is usually C: )
- Click Properties and then click Disk Cleanup
- Reset your browser.
- For Windows 7, you may click Start, go to Control Panel, then click Internet Options on the left side. Then you can click Advanced tab then click the Reset button.
- For Windows 8 and 10, you may click search and type Internet Options, then go to Advanced tab and click Reset.
- Disable script debugging and error notifications.
- On the same Internet Options window, you may go to Advanced tab and look for Disable script debugging
- Put a check mark on the radio button
- At the same time, uncheck the "Display a Notification about every Script Error" item and then click Apply and OK, then reboot your computer.
Other languages:
Wie beheben Fehler 2129 (Microsoft Access-Fehler 2129) - Die Einstellung für die Eigenschaft DefaultEditing muss Bearbeitungen zulassen, Schreibgeschützt, Dateneingabe oder Datensätze können nicht hinzugefügt werden.@Geben Sie 1, 2, 3 oder 4 für die Eigenschaft DefaultEditing ein.@@1@@@1.
Come fissare Errore 2129 (Errore di Microsoft Access 2129) - L'impostazione per la proprietà DefaultEditing deve essere Consenti modifiche, Sola lettura, Immissione dati o Impossibile aggiungere record.@Inserire 1, 2, 3 o 4 per la proprietà DefaultEditing.@@1@@@1.
Hoe maak je Fout 2129 (Microsoft Access-fout 2129) - De instelling voor de eigenschap DefaultEditing moet Bewerkingen toestaan, Alleen-lezen, Gegevensinvoer of Kan geen records toevoegen zijn.@Enter 1, 2, 3 of 4 voor de eigenschap DefaultEditing.@@1@@@1.
Comment réparer Erreur 2129 (Erreur Microsoft Access 2129) - Le paramètre de la propriété DefaultEditing doit être Autoriser les modifications, Lecture seule, Saisie de données ou Impossible d'ajouter des enregistrements.@Entrez 1, 2, 3 ou 4 pour la propriété DefaultEditing.@@1@@@1.
어떻게 고치는 지 오류 2129 (마이크로소프트 액세스 오류 2129) - DefaultEditing 속성에 대한 설정은 편집 허용, 읽기 전용, 데이터 입력 또는 레코드를 추가할 수 없습니다.@DefaultEditing 속성에 대해 1, 2, 3 또는 4를 입력합니다.@@1@@@1.
Como corrigir o Erro 2129 (Erro 2129 do Microsoft Access) - A configuração da propriedade DefaultEditing deve ser Permitir edições, Somente leitura, Entrada de dados ou Não é possível adicionar registros. @ Insira 1, 2, 3 ou 4 para a propriedade DefaultEditing. @@ 1 @@@ 1.
Hur man åtgärdar Fel 2129 (Microsoft Access Error 2129) - Inställningen för egenskapen DefaultEditing måste vara Allow Edits, Read Only, Data Entry eller Can't Add Records.@Ange 1, 2, 3 eller 4 för egenskapen DefaultEditing. @@ 1 @@@ 1.
Как исправить Ошибка 2129 (Ошибка Microsoft Access 2129) - Параметр для свойства DefaultEditing должен иметь значение «Разрешить редактирование», «Только чтение», «Ввод данных» или «Невозможно добавлять записи». @ Введите 1, 2, 3 или 4 для свойства DefaultEditing. @@ 1 @@@ 1.
Jak naprawić Błąd 2129 (Błąd programu Microsoft Access 2129) - Ustawienie właściwości DefaultEditing musi mieć wartość Zezwalaj na edycję, Tylko do odczytu, Wprowadzanie danych lub Nie można dodawać rekordów.@Wprowadź 1, 2, 3 lub 4 dla właściwości DefaultEditing.@@1@@@1.
Cómo arreglar Error 2129 (Error 2129 de Microsoft Access) - La configuración de la propiedad Edición predeterminada debe ser Permitir ediciones, Solo lectura, Entrada de datos o No se pueden agregar registros. @ Ingrese 1, 2, 3 o 4 para la propiedad Edición predeterminada. @@ 1 @@ 1.
Follow Us:

STEP 1:
Click Here to Download and install the Windows repair tool.STEP 2:
Click on Start Scan and let it analyze your device.STEP 3:
Click on Repair All to fix all of the issues it detected.Compatibility

Requirements
1 Ghz CPU, 512 MB RAM, 40 GB HDD
This download offers unlimited scans of your Windows PC for free. Full system repairs start at $19.95.
Speed Up Tip #72
Disabling Under Utilized Hardware:
Hardware devices on your computer such as DVD Drive, USB ports, IR ports and Firewire port can be easily disabled in the BIOS if not used. These devices can use up power resources and slow down boot up time.
Click Here for another way to speed up your Windows PC
Microsoft & Windows® logos are registered trademarks of Microsoft. Disclaimer: ErrorVault.com is not affiliated with Microsoft, nor does it claim such affiliation. This page may contain definitions from https://stackoverflow.com/tags under the CC-BY-SA license. The information on this page is provided for informational purposes only. © Copyright 2018





