How to fix the Device Manager Error 19 Code 19
Error Information
Error name: Code 19Error number: Error 19
Applies to: Windows 10, 8, 7, Vista, XP
Description: Windows cannot start this hardware device because its configuration information (in the registry) is incomplete or damaged.
Recommended: Click here to fix Windows errors and optimize system performance
This repair tool can fix common computer errors like BSODs, system freezes and crashes. It can replace missing operating system files and DLLs, remove malware and fix the damage caused by it, as well as optimize your PC for maximum performance.
DOWNLOAD NOWAbout Device Manager
Each device you connect to your computer has a compatible driver to help you run processes that utilize that component. You will find a list of all devices within the computer in the Device Manager's hardware device properties. When something is wrong with these components, you will see indicators on that list. These indicators will give you an idea whether it is a driver issue, a conflict with system resource or other devices. You may see an exclamation point, a question mark or a down arrow on the list.
Device Manager errors come with error messages that describe the situation you are having with your computer hardware. Known as hardware error codes, these tell you exactly which part of the computer is having an issue. When you come across Device Manager error codes, you can correct the problem by making changes in the Device Manager section.
The Device Manager window and its contents are similar in all Windows version. To view status of components in Device Manager, you can simply search for the term "Device Manager" or run the process "devmgmt.msc".
Definitions (Beta)
Here we list some definitions for the words contained in your error, in an attempt to help you understand your problem. This is a work in progress, so sometimes we might define the word incorrectly, so feel free to skip this section!
- Configuration - Configuration is the process of specifying the settings used for a system or application
- Device - Electronic devices: computers, smartphones, tablets, electronic hardware and platforms.
- Hardware - Programming questions related to the physical components of a computer
- Registry - The Windows Registry is a database where configuration settings for hardware, software and the Windows operating system itself are saved.
- Windows - GENERAL WINDOWS SUPPORT IS OFF-TOPIC
Symptoms of Code 19 - Code 19
As previously discussed, you will see indicators on the Device Manager window when you are experiencing problems with it. The problematic device might have a red X mark, an exclamation point or a question mark or a down arrow on it depending on what case you are facing.
An exclamation point denotes your computer detects a device but doesn't recognize it but if you see a question mark with an exclamation point, there may be conflicts between two devices connected to your computer. A red X mark means that your operating system cannot find the device, it might have been disabled or needs to be reconnected or rediscovered by your computer. A down arrow means a device is temporarily disabled.
Other than icon indicators on Device Manager, you may also receive errors that will tell you the symptoms your computer is displaying.
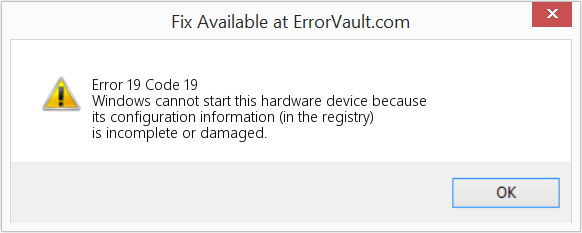
(For illustrative purposes only)
Causes of Code 19 - Error 19
Regardless of the kind of Device Manager error you are getting, these errors are normally caused by the following:
- Recent changes made in the system such as installation of a new program or hardware
- Registry changes due to other error troubleshooting
- Updates that your computer automatically installed
- Virus infection that targets Device Manager settings
- Not enough memory
- Defective hardware due to normal device wear and tear
Repair Methods
There is no need to be afraid of receiving a Device Manager error. Device Manager errors are tools that help us properly identifying which component or software you need to troubleshoot.
If a repair method works for you, please click the upvote button to the left of the answer, this will let other users know which repair method is currently working the best.
Please note: Neither ErrorVault.com nor it's writers claim responsibility for the results of the actions taken from employing any of the repair methods listed on this page - you complete these steps at your own risk.
- On Device Manager, find the problematic driver.
- Right click the device and click Properties.
- When you see the Properties window, click the Driver tab.
- You will see the Roll Back Driver button, click that.
- Confirm the rollback by clicking Yes when you see a question that says "Are you sure you would like to roll back to the previously installed driver software?"
- Restart your computer after this.
- Click Start, Search for Update.
- You will see Windows Update as one of the listed search items, click it.
- This will automatically run a search for the most recent updates you should have. You may want to check the descriptions of the updates and install only those that are compatible with your system.
It is the simplest single step you perform to correct problems with your device. Whenever you get a Device Manager error, first thing you would want to do is to restart your computer and let your computer go back to previous setup without reinstalling or restoring your OS.
Also, keep it a habit to turn your computer off after use. It's an easy enough task to do and very helpful in maintaining proper system operations. Leaving your computer on a sleep or hibernate mode can shorten the life of your computer anyway, so, again, make it a point to shut down your computer after every usage.
- If you received a Device Manager error code, take note of the description so you can pinpoint the driver or the component that is causing the error
- Launch device manager by either searching for Device Manager or running "devmgmt.msc"
- Find the driver on the list and right click on it
- Click Uninstall in case you want to reinstall the driver, or Update Driver Software if you are trying to update it.
- You will see a confirmation window, make sure the Delete driver software item is unchecked.
- Click ok then reboot your computer.
You may alternately do this:
- You may manually download the driver from the manufacturer.
- Run it to replace the current driver you are using.
- Once done, let your computer reboot.
- Click Start > All Programs > Accessories > System Tools
- Click System Restore and then click Next.
- Choose your restore point when you know your computer is doing fine
- Keep clicking Next and the click Finish
- It will take time so be patient, wait for the operation to completely stop
- Right-click the Start button, then click System.
- Once in System window, click System and Security.
- Tap System and on the left side, click System protection.
- Click System Restore, follow the instruction to select your restore point and then click Next until you see the Finish button.
- Wait for the restore process to finish.
Other languages:
Wie beheben Fehler 19 (Code 19) - Windows kann dieses Hardwaregerät nicht starten, da seine Konfigurationsinformationen (in der Registrierung) unvollständig oder beschädigt sind.
Come fissare Errore 19 (Codice 19) - Windows non può avviare questo dispositivo hardware perché le sue informazioni di configurazione (nel registro) sono incomplete o danneggiate.
Hoe maak je Fout 19 (Code 19) - Windows kan dit hardwareapparaat niet starten omdat de configuratie-informatie (in het register) onvolledig of beschadigd is.
Comment réparer Erreur 19 (Code 19) - Windows ne peut pas démarrer ce périphérique matériel car ses informations de configuration (dans le registre) sont incomplètes ou endommagées.
어떻게 고치는 지 오류 19 (코드 19) - 레지스트리에 있는 구성 정보가 불완전하거나 손상되었기 때문에 Windows에서 이 하드웨어 장치를 시작할 수 없습니다.
Como corrigir o Erro 19 (Código 19) - O Windows não pode iniciar este dispositivo de hardware porque suas informações de configuração (no registro) estão incompletas ou danificadas.
Hur man åtgärdar Fel 19 (Kod 19) - Windows kan inte starta den här maskinvaruenheten eftersom dess konfigurationsinformation (i registret) är ofullständig eller skadad.
Как исправить Ошибка 19 (Код 19) - Windows не может запустить это оборудование, потому что информация о его конфигурации (в реестре) неполна или повреждена.
Jak naprawić Błąd 19 (Kod 19) - System Windows nie może uruchomić tego urządzenia sprzętowego, ponieważ jego informacje konfiguracyjne (w rejestrze) są niekompletne lub uszkodzone.
Cómo arreglar Error 19 (Codigo 19) - Windows no puede iniciar este dispositivo de hardware porque su información de configuración (en el registro) está incompleta o dañada.
Follow Us:

STEP 1:
Click Here to Download and install the Windows repair tool.STEP 2:
Click on Start Scan and let it analyze your device.STEP 3:
Click on Repair All to fix all of the issues it detected.Compatibility

Requirements
1 Ghz CPU, 512 MB RAM, 40 GB HDD
This download offers unlimited scans of your Windows PC for free. Full system repairs start at $19.95.
Speed Up Tip #53
Updating Device Drivers in Windows:
Allow the operating system to communicate efficiently with your device by updating all your drivers to the latest version. This would prevent crashes, errors, and slowdowns on your computer. Your chipset and motherboard should be running on the most recent driver updates released by the manufacturers.
Click Here for another way to speed up your Windows PC
Microsoft & Windows® logos are registered trademarks of Microsoft. Disclaimer: ErrorVault.com is not affiliated with Microsoft, nor does it claim such affiliation. This page may contain definitions from https://stackoverflow.com/tags under the CC-BY-SA license. The information on this page is provided for informational purposes only. © Copyright 2018





