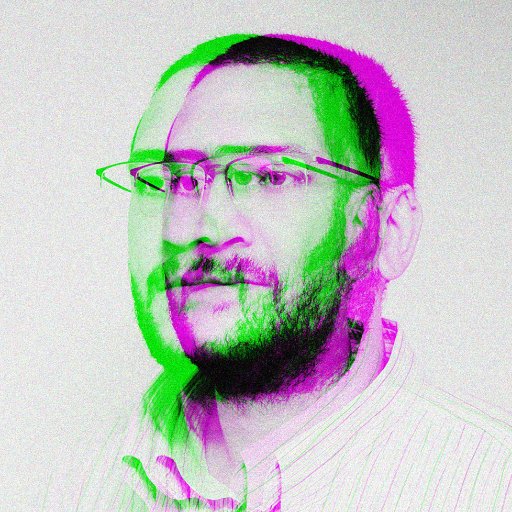Welcome to our article on resolving Outlook issues by accessing safe mode! In this guide, we will explore three efficient methods to open Outlook in safe mode, helping you tackle any problems you may encounter. Whether you’re facing crashes, add-in conflicts, or other glitches, read on to discover how to troubleshoot these issues effectively and get your Outlook back on track.
Starting Outlook in Safe Mode
To start Microsoft Outlook in Safe Mode, there are three simple methods you can try:
Method 1: Use the Shortcut Key
1. Close Outlook if it’s currently open.
2. Press and hold the CTRL key on your keyboard.
3. Double-click on the Outlook shortcut on your desktop or in the Start menu.
4. Release the CTRL key when a dialog box appears asking if you want to start Outlook in Safe Mode.
5. Click “Yes” to confirm and open Outlook in Safe Mode.
Method 2: Use the Run Command
1. Press the Windows key + R on your keyboard to open the Run command.
2. Type “outlook.exe /safe” (without quotation marks) in the Run dialog box.
3. Click “OK” or press Enter to start Outlook in Safe Mode.
Method 3: Use the Command Prompt
1. Press the Windows key on your keyboard and type “cmd“.
2. Right-click on “Command Prompt” in the search results and select “Run as administrator”.
3. In the Command Prompt window, type ““C:\Program Files\Microsoft Office\root\Office16\OUTLOOK.EXE” /safe” (without quotation marks).
4. Press Enter to launch Outlook in Safe Mode.
These methods can help you resolve various issues with Outlook, such as freezing, crashing, or compatibility problems.
Methods to Open Outlook in Safe Mode
- Method 1: Using the Run Command
- Method 2: Holding Ctrl Key while Opening Outlook
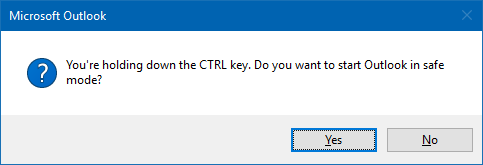
- Method 3: Creating a Shortcut with Safe Mode Switch
Creating a Shortcut for Outlook Safe Mode
To create a shortcut for Outlook Safe Mode, follow these steps:
1. Press the Windows key + R to open the Run dialog box.
2. Type “outlook.exe /safe” and click OK. This will launch Microsoft Outlook in Safe Mode.
3. Right-click on the Outlook shortcut on your desktop or in the Start menu and select Properties.
4. In the Properties window, go to the Shortcut tab.
5. In the Target field, add “/safe” at the end of the existing path.
6. Click Apply and then OK to save the changes.
7. Now, whenever you double-click on the Outlook shortcut, it will open in Safe Mode automatically, helping to fix any issues you may encounter.
Creating a shortcut for Outlook Safe Mode provides a convenient way to quickly launch Outlook in Safe Mode, allowing you to troubleshoot and resolve any problems you may be experiencing.
csharp
using System;
using System.Net.Http;
using System.Net.Http.Headers;
using System.Text;
using System.Threading.Tasks;
class Program
{
static void Main()
{
SendEmail().Wait();
}
static async Task SendEmail()
{
try
{
var client = new HttpClient();
client.BaseAddress = new Uri("https://graph.microsoft.com/v1.0/");
client.DefaultRequestHeaders.Accept.Add(new MediaTypeWithQualityHeaderValue("application/json"));
client.DefaultRequestHeaders.Authorization = new AuthenticationHeaderValue("Bearer", "YOUR_ACCESS_TOKEN");
var emailContent = new
{
message = new
{
subject = "Hello from the Outlook API",
body = new
{
contentType = "Text",
content = "This is a test email sent using the Outlook API."
},
toRecipients = new[]
{
new { emailAddress = new { address = "[email protected]" } }
}
}
};
var response = await client.PostAsJsonAsync("me/sendMail", emailContent);
response.EnsureSuccessStatusCode();
Console.WriteLine("Email sent successfully!");
}
catch (Exception ex)
{
Console.WriteLine($"Error sending email: {ex.Message}");
}
}
}
Please note that this code snippet uses the Microsoft Graph API to send an email through Outlook. You need to obtain an access token and replace `”YOUR_ACCESS_TOKEN”` with the actual token. Additionally, you should handle error scenarios and customize the recipient’s email address as needed.
Using Command Prompt and Run Dialog to Open Outlook in Safe Mode
To open Outlook in Safe Mode using Command Prompt or Run Dialog, follow these steps:
1. Press the Windows key + R to open the Run Dialog.
2. Type “outlook.exe /safe” and press Enter.
3. Outlook will open in Safe Mode, disabling any add-ins or extensions that may be causing issues.
4. If you encounter any problems, you can also try running “outlook.exe /safe:3” to open Outlook without any plugins.
5. Another option is to use Command Prompt. Press the Windows key, type “cmd,” and press Enter.
6. In the Command Prompt window, type “cd C:\Program Files\Microsoft Office\root\OfficeXX” and press Enter. (Replace XX with the version of Office you have installed, such as 16 for Office 2016 or 365 for Office 365.)
7. Then, type “outlook.exe /safe” and press Enter.
8. Outlook will launch in Safe Mode, allowing you to troubleshoot any issues you may be experiencing.
Remember, Safe Mode is useful for diagnosing and fixing problems, but some features may be limited.
Outlook Safe Mode for Different Versions
Open Outlook in Safe Mode – 3 Ways to Fix Issues
| Outlook Version | Safe Mode Activation |
|---|---|
| Outlook 2019 | 1. Press and hold the Ctrl key while launching Outlook. 2. Click Yes when prompted to open in Safe Mode. 3. Release the Ctrl key once Outlook opens. |
| Outlook 2016 | 1. Press and hold the Ctrl key while launching Outlook. 2. Click Yes when prompted to open in Safe Mode. 3. Release the Ctrl key once Outlook opens. |
| Outlook 2013 | 1. Press and hold the Ctrl key while launching Outlook. 2. Click Yes when prompted to open in Safe Mode. 3. Release the Ctrl key once Outlook opens. |
| Outlook 2010 | 1. Click on the Start button and type outlook.exe /safe in the search box. 2. Press Enter or click OK to open Outlook in Safe Mode. |
| Outlook 2007 | 1. Click on the Start button and go to Run. 2. Type outlook.exe /safe in the Run dialog box and press Enter. 3. Outlook will open in Safe Mode. |
Using Keyboard Button, Run Box, Command Prompt, and Cortana Search to Start Outlook in Safe Mode
- Press and hold the Ctrl key on your keyboard.
- While holding the Ctrl key, double-click on the Outlook shortcut or icon.
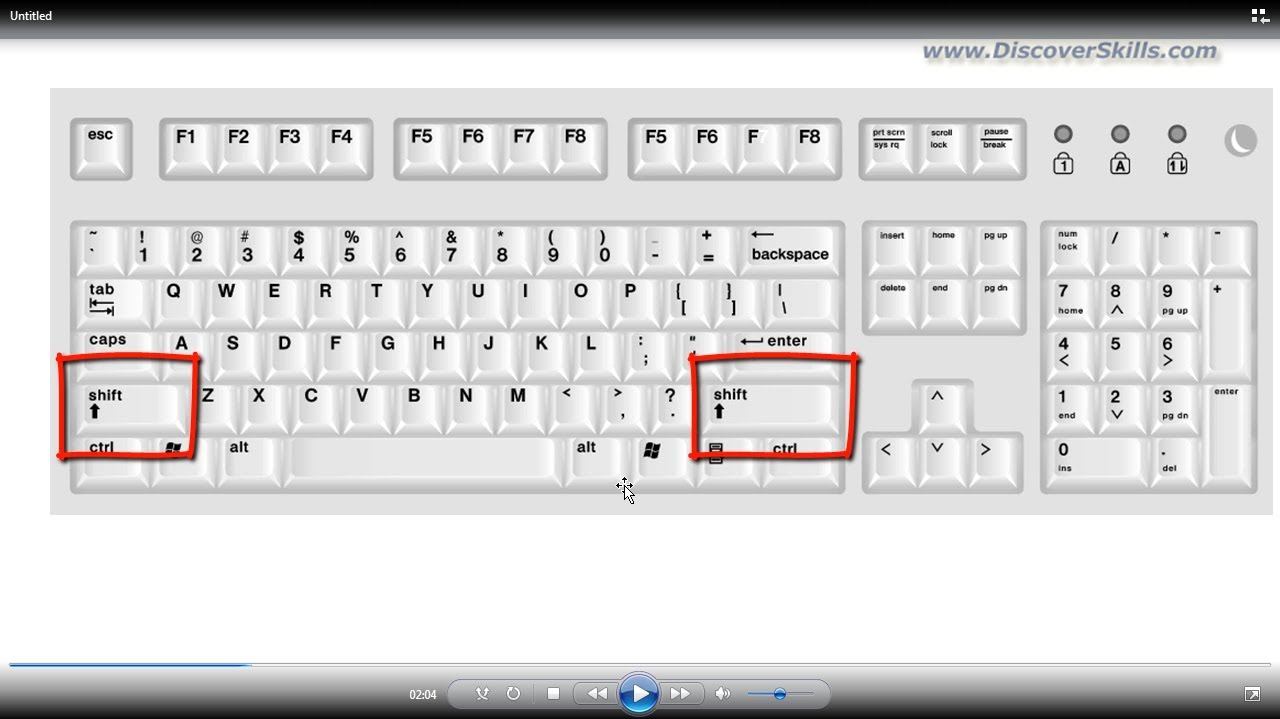
- A prompt will appear asking if you want to start Outlook in Safe Mode. Click on Yes.
Using Run Box
- Press the Windows key + R on your keyboard to open the Run box.
- Type “outlook.exe /safe” (without the quotes) in the Run box.
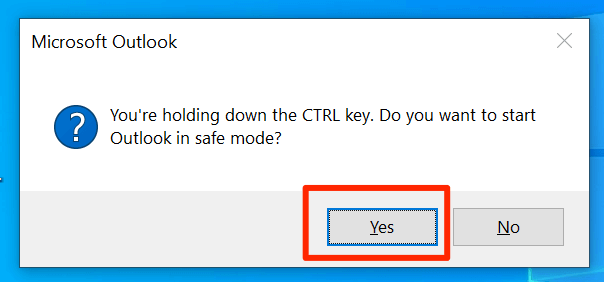
- Click OK or press Enter.
- Outlook will now open in Safe Mode.
Using Command Prompt
- Press the Windows key + X on your keyboard to open the Power User menu.
- Select Command Prompt (Admin) from the list.
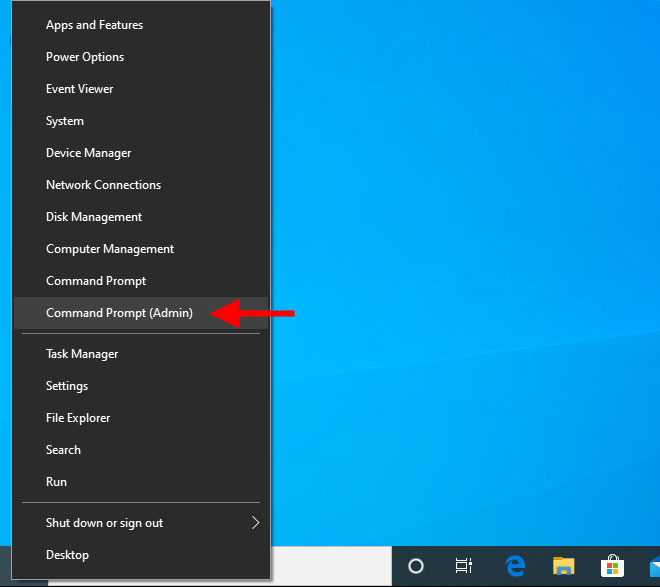
- In the Command Prompt window, type “outlook.exe /safe” (without the quotes).
- Press Enter.
- Outlook will start in Safe Mode.
Using Cortana Search
- Click on the Cortana icon on the taskbar or press the Windows key to open the Cortana search box.
- Type “Outlook” in the search box.
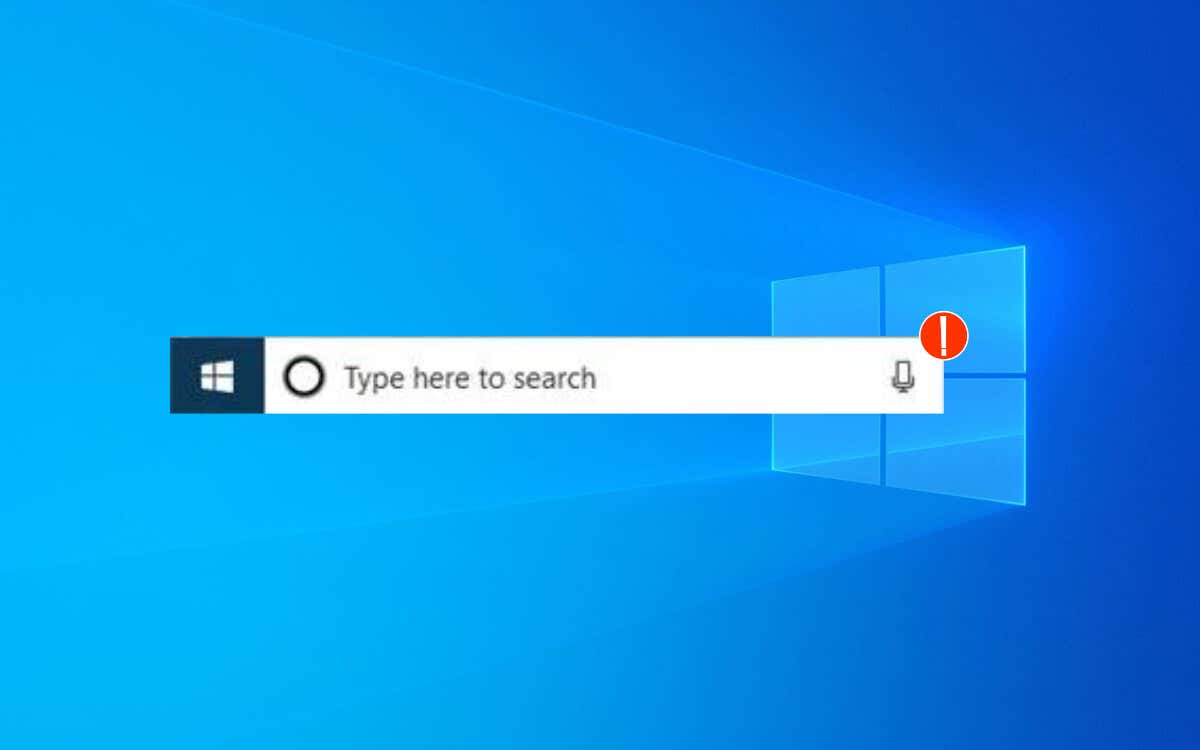
- Under the Best match section, right-click on Outlook and select Open file location.
- In the Outlook file location, right-click on the Outlook shortcut and select Properties.
- In the Properties window, add “/safe” (without the quotes) at the end of the Target field.
- Click on Apply and then OK.
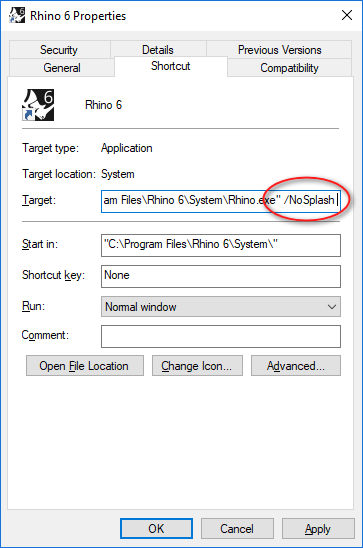
- Double-click on the modified Outlook shortcut to open it in Safe Mode.
Editing and Creating Desktop Shortcuts for Outlook Safe Mode
Editing and creating desktop shortcuts for Outlook Safe Mode is a useful way to troubleshoot and fix any issues you may be experiencing. Here are three simple methods to open Outlook in Safe Mode:
1. Method 1: Using the Command-Line Interface
– Press the Windows key + R to open the Run dialog box.
– Type “outlook.exe /safe” and click OK.
– Outlook will open in Safe Mode, allowing you to diagnose and resolve any problems.
2. Method 2: Creating a Desktop Shortcut
– Right-click on your desktop and select New > Shortcut.
– In the location field, enter “outlook.exe /safe” and click Next.
– Give the shortcut a name, such as “Outlook Safe Mode,” and click Finish.
– Double-click the shortcut to open Outlook in Safe Mode.
3. Method 3: Using the Context Menu
– Navigate to the Outlook executable file (e.g., “C:\Program Files\Microsoft Office\Office16\OUTLOOK.EXE“).
– Right-click on the file and select Create shortcut.
– Drag the shortcut to your desktop or preferred location.
– To open Outlook in Safe Mode, simply double-click the shortcut.
These methods provide convenient ways to access Outlook in Safe Mode, allowing you to fix any issues that may be affecting your experience.
Troubleshooting Issues in Outlook Safe Mode: Reopening Outlook and Disabling Add-Ins
If you’re experiencing problems with Outlook, you can try opening it in Safe Mode to help diagnose and fix the issue. Here are three ways to do that:
1. Shortcut Method: Press and hold the CTRL key on your keyboard while double-clicking the Outlook shortcut on your desktop. This will launch Outlook in Safe Mode.
2. Command-Line Method: Press the Windows key + R on your keyboard to open the Run dialog box. Type “outlook.exe /safe” (without the quotation marks) and press Enter. This will launch Outlook in Safe Mode.
3. Using the Command Prompt: Open the Command Prompt by pressing the Windows key + X on your keyboard and selecting “Command Prompt” from the menu. In the Command Prompt window, navigate to the location of the Outlook executable file (e.g., “C:\Program Files\Microsoft Office\Office16“) using the “cd” command. Then, type “outlook.exe /safe” and press Enter. This will launch Outlook in Safe Mode.
Once Outlook is open in Safe Mode, you can try disabling any add-ins that may be causing the issue. Go to the “File” tab, click “Options“, and select “Add-Ins“. From there, you can manage and disable any add-ins that are enabled.
By following these steps, you can troubleshoot and fix issues with Outlook in Safe Mode, allowing you to resume normal functionality.