Unraveling the Enigma: Navigating the Maze of Advanced EA Server Connection Issues
Understanding the “EA.com unable to connect” Issue
If you are experiencing the “EA.com unable to connect” issue, there are a few troubleshooting steps you can try to resolve the problem.
1. Check your internet connection: Make sure you have a stable internet connection by testing it on other devices or websites.
2. Clear cache and cookies: Clearing your browser’s cache and cookies can help resolve connection issues. To do this, go to your browser settings and find the option to clear cache and cookies.
3. Disable VPN or proxy: If you are using a virtual private network (VPN) or proxy, try disabling it as it may interfere with your connection to EA servers.
4. Check for software updates: Ensure that your operating system, browser, and any security software are up to date. Outdated software can cause compatibility issues with EA servers.
5. Contact your internet service provider: If the issue persists, contact your internet service provider to check for any network disruptions or issues on their end.
If none of these solutions work, it may be a server-related issue on EA’s side. In that case, you can visit the EA Support website for further assistance.
Troubleshooting the Connection Problem
If you’re experiencing connection problems with the EA server, follow these troubleshooting steps to get back in the game quickly:
1. Check your internet connection:
– Ensure that you have stable internet access.
– Try connecting to a different website or streaming service to verify your internet is working.
2. Restart your device:
– Power off your computer, PlayStation, or Xbox.
– Unplug your modem and router.
– Wait for 30 seconds, then plug them back in and power on your devices.
3. Clear cache and cookies:
– Open your web browser.
– Press Ctrl+Shift+Delete to open the clearing options.
– Select cache and cookies, then clear them.
4. Disable VPN or Proxy:
– If you’re using a virtual private network (VPN) or proxy, disable it temporarily.
5. Update game and system software:
– Ensure that your game and system software are up to date.
If the problem persists, visit the EA support website for further assistance.
Checking Device, Internet, and Account
Troubleshoot Advanced EA Server Connection Problems
In this article, we will discuss various troubleshooting steps to resolve advanced EA server connection problems.
Checking Device, Internet, and Account
Before diving into the advanced troubleshooting steps, it is essential to check the following:
| Aspect | Check |
|---|---|
| Device | Make sure your device meets the minimum system requirements for EA server connectivity. |
| Internet Connection | Verify that you have a stable internet connection. Check if other websites or online services are accessible. |
| Account Credentials | Ensure that you are using the correct username and password for your EA account. Double-check for any typos or capitalization errors. |
By verifying these aspects, you can eliminate any potential issues related to your device, internet connection, or account credentials that might be causing the advanced EA server connection problems.
Once you have confirmed that these factors are not the cause, you can proceed to troubleshoot the advanced EA server connection problems using the appropriate methods.
python
import requests
def check_connection(url):
try:
response = requests.get(url)
if response.status_code == 200:
print("Connection successful.")
else:
print(f"Connection failed with status code: {response.status_code}")
except requests.exceptions.RequestException as e:
print(f"Connection error: {e}")
# Example usage:
check_connection("https://www.ea.com")
The above code uses the `requests` library to make a GET request to the specified URL. It catches any connection-related exceptions and provides appropriate error messages. Note that this code may not replicate the exact behavior of EA’s connectivity issues, but it demonstrates a general approach to handle connection errors.
Solutions to Fix the EA Server Connection Problem
- Verify that your internet connection is stable and working properly.
- Restart your modem and router.

- Connect your device directly to the modem using an Ethernet cable to rule out any potential Wi-Fi issues.
- Disable any VPN or proxy connections that may be interfering with the EA server connection.
Solution 2: Update your game and client
- Ensure that you have the latest updates for both your game and the EA client.
- Open the EA client and check for any available updates.
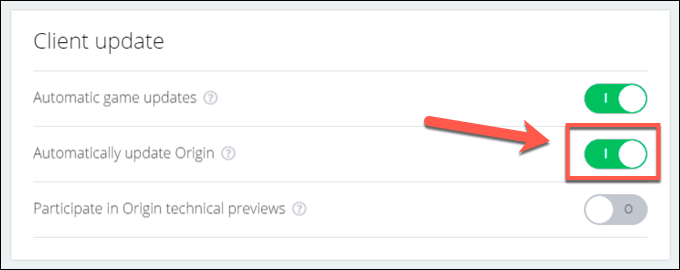
- If updates are available, download and install them.
- Restart your device after the updates have been installed.
Solution 3: Flush DNS and renew IP
- Open the command prompt by pressing Win+R and typing cmd.
- In the command prompt, type ipconfig /flushdns and press Enter to flush the DNS cache.
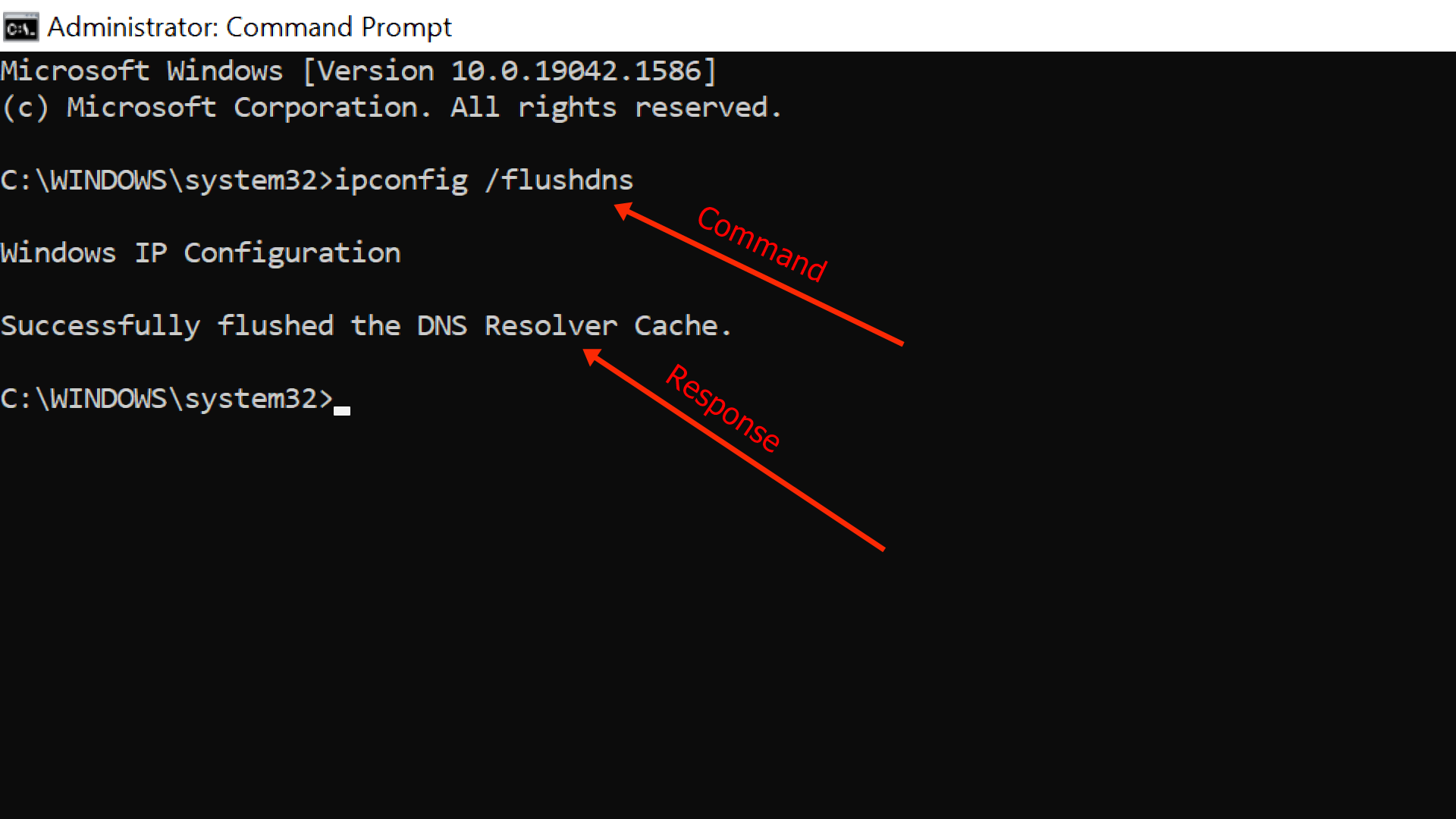
- After the process is complete, type ipconfig /renew and press Enter to renew your IP address.
- Close the command prompt and try connecting to the EA server again.
Solution 4: Disable third-party security software
- If you have any third-party antivirus or firewall software installed, temporarily disable them.
- Open the settings or preferences of your security software.
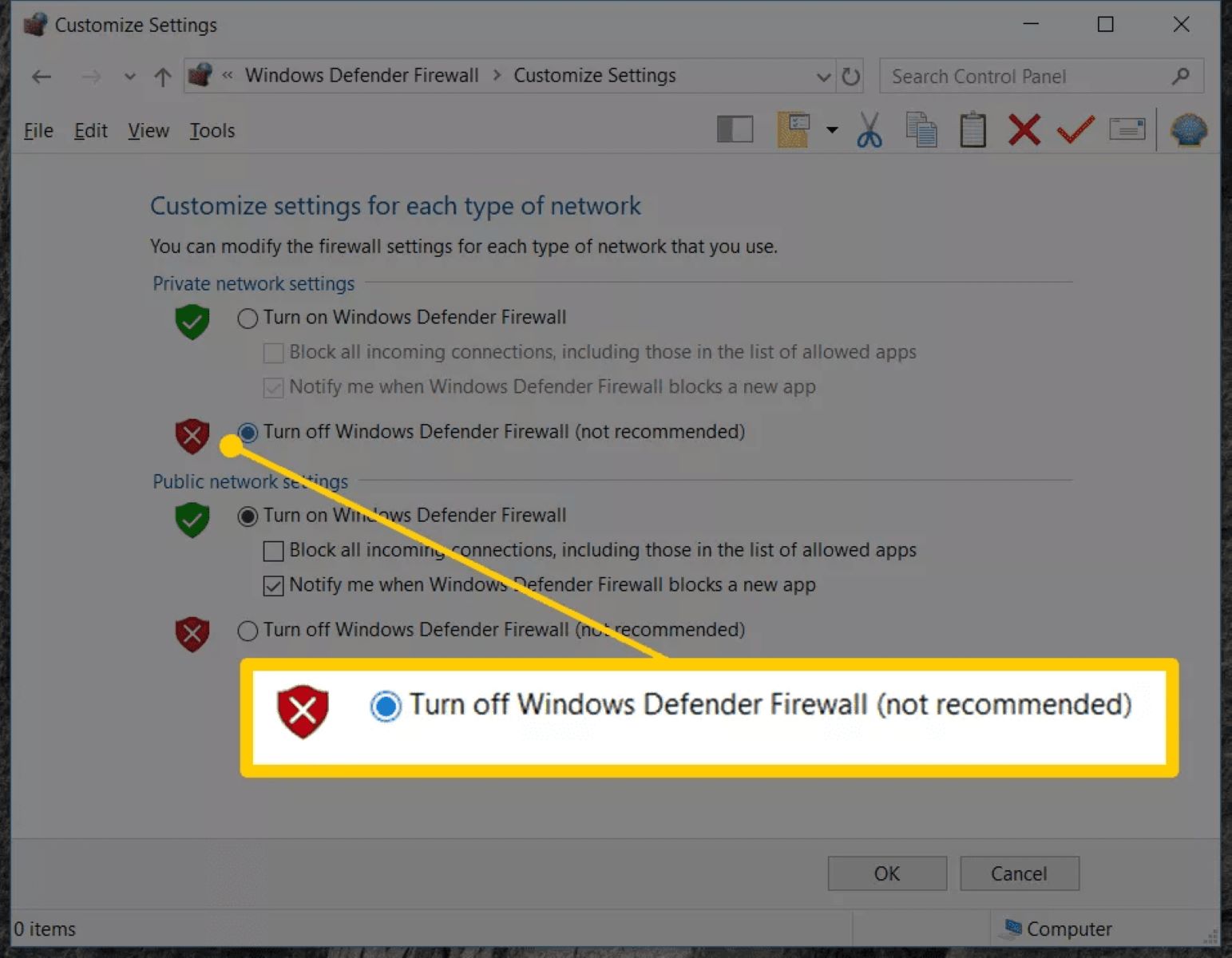
- Find the option to disable or turn off the software temporarily.
- Save the changes and try connecting to the EA server again.
Solution 5: Contact EA support
- If none of the above solutions work, it may be necessary to contact EA support for further assistance.
- Visit the EA support website or contact their customer support through phone or email.
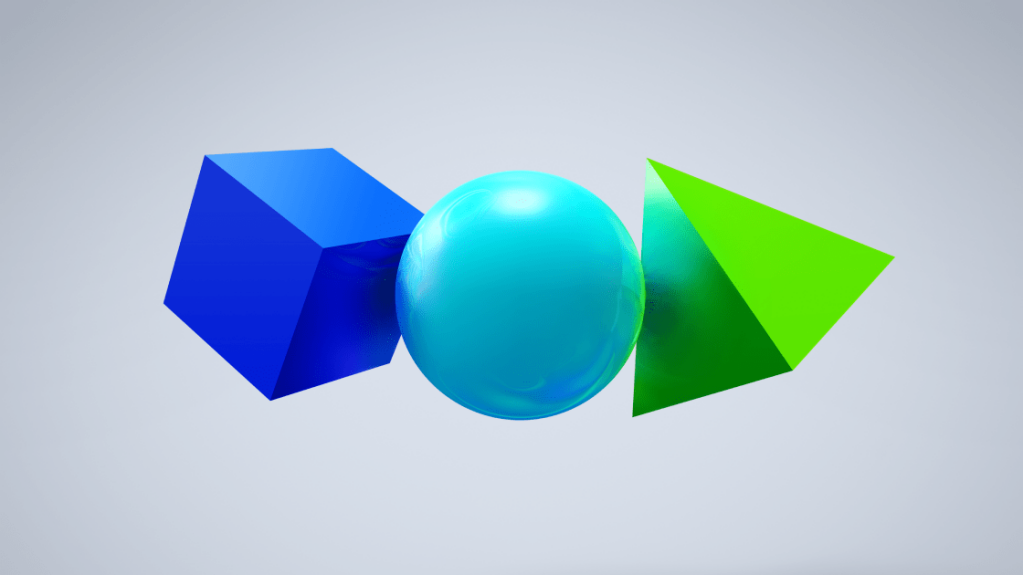
- Provide them with detailed information about the server connection problem and steps you have already taken.
- Follow their instructions and guidance to resolve the issue.
