Are you tired of not receiving emails in your Gmail inbox? This article is here to help you troubleshoot and fix this frustrating issue once and for all. Discover simple and effective solutions that will ensure you never miss an important email again.
Check internet connection and junk folder
To troubleshoot and fix Gmail not receiving emails, start by checking your internet connection. Make sure you’re connected to a stable network. Additionally, check your junk folder as sometimes emails can end up there by mistake. If you find any emails in the junk folder, mark them as “not spam” to prevent future filtering issues.
If you’re still experiencing problems, consider the following steps:
1. Verify your MX record: Ensure that the MX record for your domain is correctly set up to point to Gmail’s servers.
2. Review email spam settings: Check your Gmail settings for any filters or rules that might be blocking incoming emails.
3. Disable email forwarding or alias: If you have email forwarding or alias set up, temporarily disable them to see if they’re causing the issue.
4. Scan for malware: Run a thorough scan on your computer or mobile device to check for any viruses or malware that could be interfering with Gmail’s functionality.
5. Try accessing Gmail from a different device or browser: Sometimes, the issue can be specific to your device or web browser. Use a different device or browser to see if the problem persists.
By following these steps, you can troubleshoot and fix Gmail not receiving emails efficiently.
Verify MX records and troubleshoot account or domain issues
To verify MX records and troubleshoot account or domain issues in Gmail not receiving emails, follow these steps:
1. Check MX records: Go to your domain registrar or DNS hosting provider and ensure that the MX records are correctly set up. Verify that the records point to the correct email server.
2. Check email filters: In Gmail, click on the gear icon and select “Settings.” Navigate to the “Filters and Blocked Addresses” tab. Look for any filters that may be diverting emails to trash, spam, or other folders.
3. Check email forwarding and aliases: Ensure that you haven’t set up any email forwarding or aliases that may be causing delivery issues. Go to the “Forwarding and POP/IMAP” tab in Gmail settings to review these settings.
4. Check spam folder: Emails may be mistakenly flagged as spam. Check both the spam folder and the “All Mail” folder in Gmail for any missing emails.
5. Disable antivirus or firewall: Temporarily disable any antivirus or firewall software on your computer that may be blocking incoming emails.
Remember to check your email client settings, such as Microsoft Outlook or the Gmail app on your iPhone or Android device, to ensure they are properly configured to receive emails.
Use Email Log Search to find missing messages
To use Email Log Search, follow these steps:
1. Open Gmail in your web browser or Gmail app.
2. Click on the “Hamburger” menu icon in the top left corner.
3. Scroll down and click on “Settings”.
4. In the Settings menu, click on “See all settings”.
5. Go to the “Forwarding and POP/IMAP” tab.
6. Scroll down to the “IMAP Access” section.
7. Make sure IMAP is enabled.
8. Scroll down to the “Email Log Search” section.
9. Click on “Search logs”.
10. Enter the relevant criteria, such as sender, recipient, or time frame.
11. Click on the “Search” button.
The Email Log Search will display a list of matching emails, including any missing ones. From there, you can take appropriate action to resolve the issue.
Remember, if you’re using Microsoft Outlook or another email client, the steps may vary slightly. But the general concept remains the same.
Troubleshoot email not receiving on various devices
If you’re experiencing issues with Gmail not receiving emails on various devices, there are a few troubleshooting steps you can try:
1. Check your spam folder and email filters. Sometimes, legitimate emails can end up in these folders. Make sure to mark them as “Not spam” if you find any.
2. Ensure that your internet connection is stable. Unstable connections can prevent emails from being received.
3. Verify your email settings. Double-check that you have the correct email address, password, and server settings configured for your Gmail account.
4. Clear your email cache and restart your device. This can resolve any temporary glitches that may be affecting email delivery.
5. Disable any antivirus software or firewall that might be blocking incoming emails.
6. Update your Gmail app or email client to the latest version. This ensures that you have the most up-to-date features and bug fixes.
Remember to test your Gmail account on different devices, such as desktop and mobile, to determine if the issue is device-specific. If the problem persists, reach out to Gmail support for further assistance.
Clean up email inbox to create space for new emails
Clean up your email inbox to make room for new emails by following these steps:
1. Start by deleting any unnecessary or spam emails. Highlight the emails you want to delete and click the “Delete” or “Trash” button.
2. Use email filtering to automatically sort incoming emails into specific folders. This helps you prioritize and organize your inbox. Go to your email settings and set up filters based on specific criteria such as sender, subject, or keywords.
3. Consider creating email aliases to manage different types of emails. This allows you to separate personal, work, or other categories of emails into different accounts or folders.
4. If you’re using Gmail, check your spam folder regularly. Sometimes legitimate emails can get caught in the spam filter. Review your spam folder and mark any important emails as “Not spam.”
5. Archive old emails that you want to keep but don’t need to see in your inbox. Archiving removes them from your main view but keeps them accessible for future reference. Select the emails you want to archive and click the “Archive” button.
By implementing these steps, you can declutter your email inbox and ensure that you don’t miss any important emails.
FAQs for Gmail not receiving emails
- Open Gmail and sign in to your account.
- Click on the “Spam” folder located in the left sidebar.
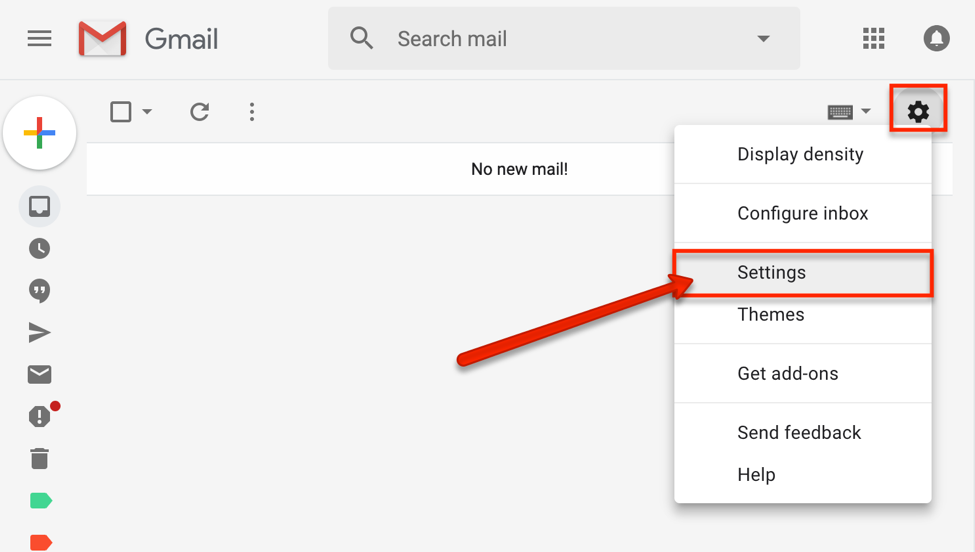
- Look for any legitimate emails that might have been mistakenly marked as spam.
- If you find any important emails, select them and click on the “Not spam” button.
Disable email filters
- Open Gmail and sign in to your account.
- Click on the gear icon located in the top right corner and select “Settings” from the drop-down menu.
- Go to the “Filters and Blocked Addresses” tab.
- Review the filters you have set up and disable any filters that might be blocking incoming emails.
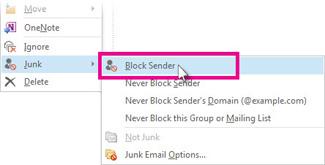
Check forwarding settings
- Open Gmail and sign in to your account.
- Click on the gear icon located in the top right corner and select “Settings” from the drop-down menu.
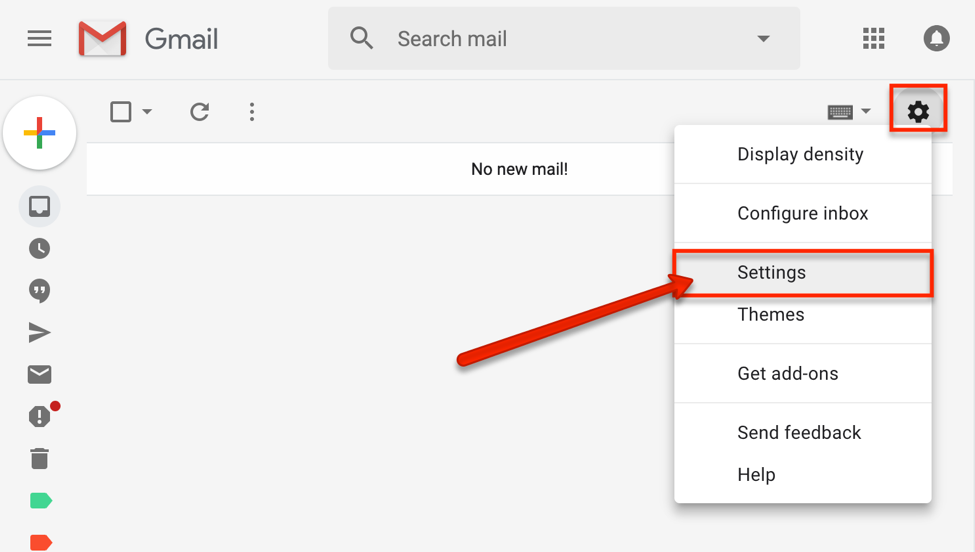
- Go to the “Forwarding and POP/IMAP” tab.
- Ensure that email forwarding is not enabled, or if it is, make sure it is set up correctly.
Check email forwarding rules
- Open Gmail and sign in to your account.
- Click on the gear icon located in the top right corner and select “Settings” from the drop-down menu.
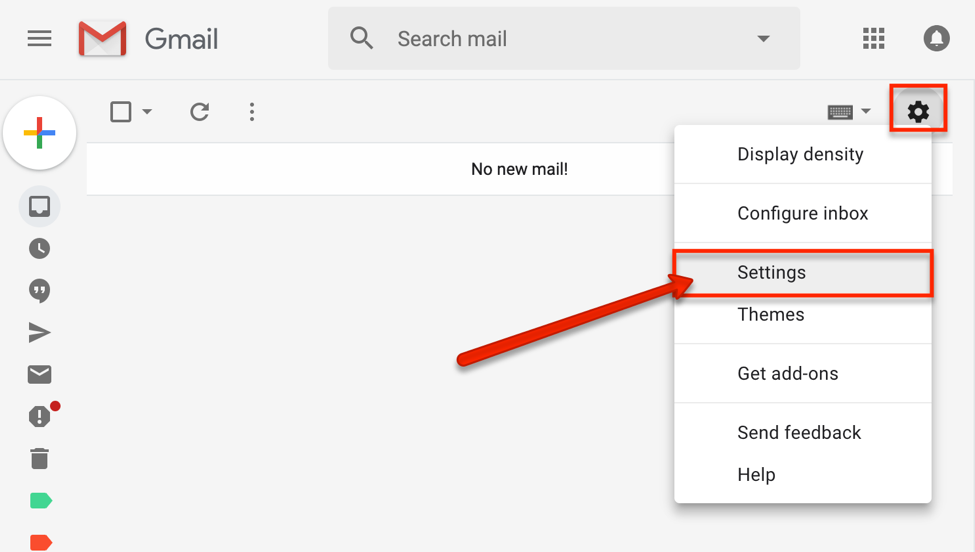
- Go to the “Forwarding and POP/IMAP” tab.
- Review any forwarding rules you have set up and make sure they are not causing emails to be redirected or blocked.
Check email storage space
- Open Gmail and sign in to your account.
- Click on the gear icon located in the top right corner and select “Settings” from the drop-down menu.
- Go to the “General” tab.
- Check the available storage space in your Gmail account. If it’s full, you won’t be able to receive new emails. Delete unnecessary emails or consider purchasing additional storage.
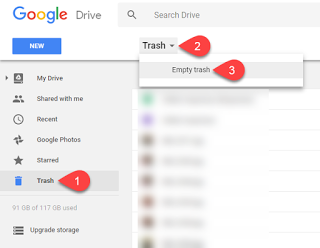
Check email forwarding settings in other email clients
- If you have set up email forwarding to another email client, such as Outlook or Thunderbird, check the settings in that client.
- Ensure that the forwarding settings are correct and that the client is properly configured to receive emails from your Gmail account.
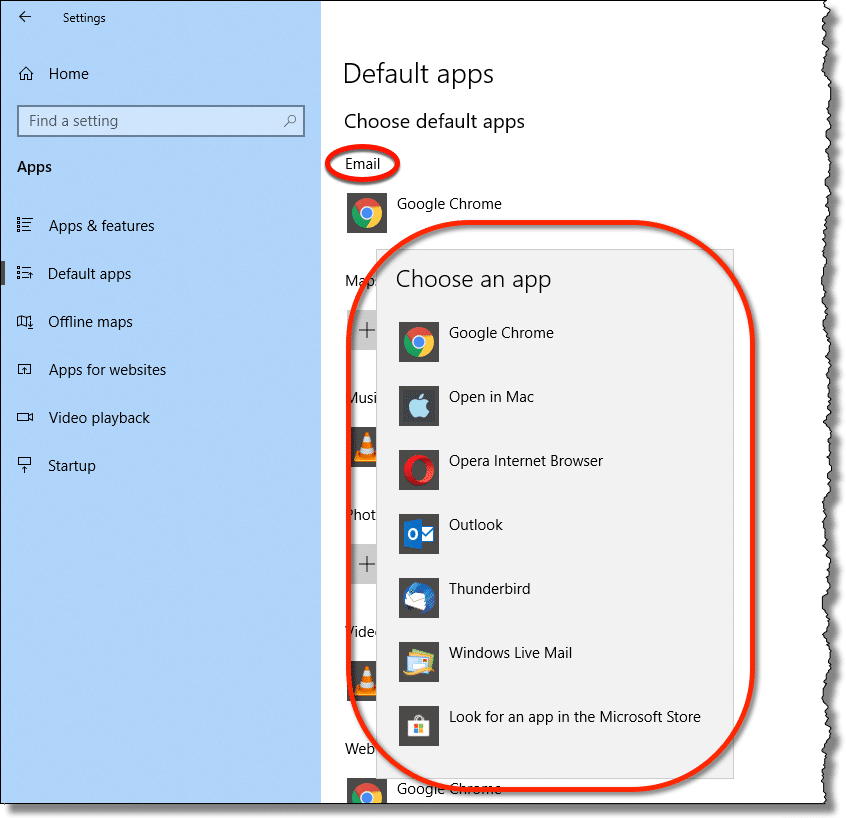
Troubleshoot email not updating
If your Gmail is not receiving emails, try these troubleshooting steps:
1. Check your internet connection. Ensure you have a stable internet connection before troubleshooting further.
2. Clear your browser cache and cookies. Go to your browser’s settings, clear the cache and cookies, then restart your browser.
3. Disable browser extensions. Some extensions may interfere with Gmail’s functionality. Disable them temporarily and check if the issue persists.
4. Check your email filters and settings. Make sure you don’t have any filters or settings that may be blocking incoming emails.
5. Check your spam folder. Sometimes, legitimate emails may end up in the spam folder. Mark any important emails as “Not spam” to ensure they appear in your inbox.
6. Verify your email forwarding settings. If you have email forwarding enabled, ensure it is correctly set up and not causing the issue.
7. Contact Gmail support. If the issue persists, reach out to Gmail support for further assistance.
Remember to provide them with specific details such as error messages or any recent changes you’ve made that could be related to the problem.
Troubleshoot emails not coming through
Troubleshooting Gmail Not Receiving Emails:
1. Check your spam folder: Sometimes legitimate emails can end up in the spam folder. Go to your Gmail account and look for the “Spam” folder on the left-hand side. If you find any legitimate emails there, select them and click “Not spam” to move them back to your inbox.
2. Disable email filters: If you have any email filters set up, they may be diverting incoming emails. Go to your Gmail settings, click on “Filters and Blocked Addresses,” and review your filters. Disable any filters that may be causing the issue.
3. Check email forwarding and aliases: Make sure you haven’t set up any email forwarding or aliases that are redirecting your incoming emails elsewhere. Go to your Gmail settings, click on “Forwarding and POP/IMAP,” and ensure that no forwarding or aliases are enabled.
4. Clear your Gmail storage on mobile devices: If you use Gmail on your iPhone or Android device, clearing the app’s cache and data can help resolve email issues. Open your device’s settings, go to the “Apps” or “Applications” section, find Gmail, and select “Clear cache” and “Clear data.”
5. Update your Gmail app or use a different mail client: If you’re using the Gmail app on your mobile device, ensure that it’s up to date. Alternatively, you can try accessing your Gmail account through a different mail client, such as Outlook, to see if the issue persists.
Remember, if you’re still experiencing problems, it’s always a good idea to reach out to Google support for further assistance.
Refresh or restore Gmail inbox settings
To refresh or restore your Gmail inbox settings, follow these steps:
1. Sign in to your Gmail account on a desktop or laptop computer.
2. Click on the gear icon in the top right corner and select “Settings” from the dropdown menu.
3. In the Settings menu, click on the “See all settings” button.
4. Navigate to the “Accounts and Import” tab.
5. Under the “Check mail from other accounts” section, click on “Add a mail account”.
6. Follow the prompts to add your Gmail account again. This will refresh your inbox settings.
7. If you’re experiencing issues with receiving emails on your mobile device, make sure that your Gmail account is properly set up on the device. Go to the device’s settings, select “Mail” or “Accounts”, and add your Gmail account if it’s not already there.
8. If you’re using Outlook to access your Gmail, check that your Outlook account settings are correct. You may need to remove and re-add your Gmail account in Outlook.
9. Remember to check your spam folder regularly, as some emails may be marked as spam incorrectly.
10. If you’re still having trouble receiving emails, consider checking your email filtering settings, as well as any email aliases or blacklists that may be affecting your inbox.
11. It’s also a good idea to ensure that your device is protected from viruses and malware. Install and regularly update antivirus software.
12. If the issue persists, consider reaching out to Gmail support for further assistance.
Refresh or restore your Gmail inbox settings to resolve email delivery issues and ensure a smooth email experience across devices.
