Welcome to the ultimate guide on resolving those pesky Stop Code errors that can disrupt your Windows experience. Dive into this article to uncover effective solutions to tackle these errors head-on and keep your computer running smoothly.
Understanding Stop Errors
The Stop Code Error Fixes article on Windows.com provides valuable information on resolving various stop errors that users may encounter while using Windows 10. These errors, often referred to as the “Blue Screen of Death,” can be caused by issues such as corrupt software, hardware conflicts, or incompatible device drivers.
To fix a stop error, follow these steps:
1. Restart your computer and enter Safe Mode by pressing the F8 key repeatedly during bootup.
2. Update your device drivers by visiting the manufacturer’s website and downloading the latest versions.
3. Use the Windows Update feature to install any available patches or updates.
4. Run a full system scan with a reliable antivirus program to check for any malware infections.
5. Check for any recent hardware or software changes that may have triggered the stop error.
6. If the problem persists, perform a system restore to a previous stable state.
7. If all else fails, you can try reinstalling Windows using the installation media.
Remember, each stop error is unique, so it’s crucial to identify the specific error code or message to determine the most appropriate fix. With these troubleshooting steps, you can overcome stop errors and ensure a smoother Windows experience.
Troubleshooting Steps for Stop Errors
- Restart your computer: Sometimes a simple restart can resolve stop errors.
- Check for Windows updates: Keeping your system up to date can help fix stop code errors.
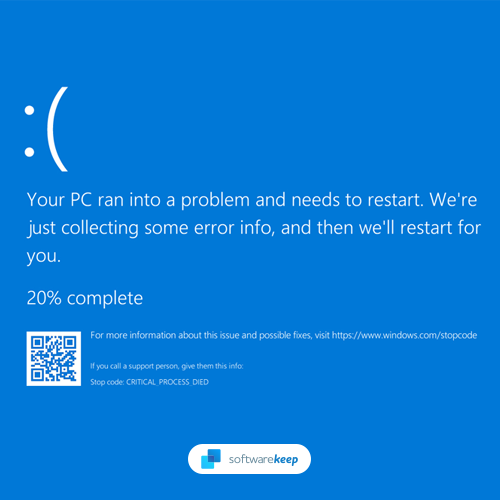
- Scan for malware: Run a thorough scan using a trusted antivirus program to detect and eliminate any potential threats.
- Update device drivers: Outdated or incompatible drivers can cause stop errors, so ensure all drivers are up to date.
- Perform a System File Check (SFC): Use the built-in command to scan and repair corrupted system files that may be causing the error.
- Check for hardware issues: Run hardware diagnostics to identify any faulty components that could lead to stop errors.
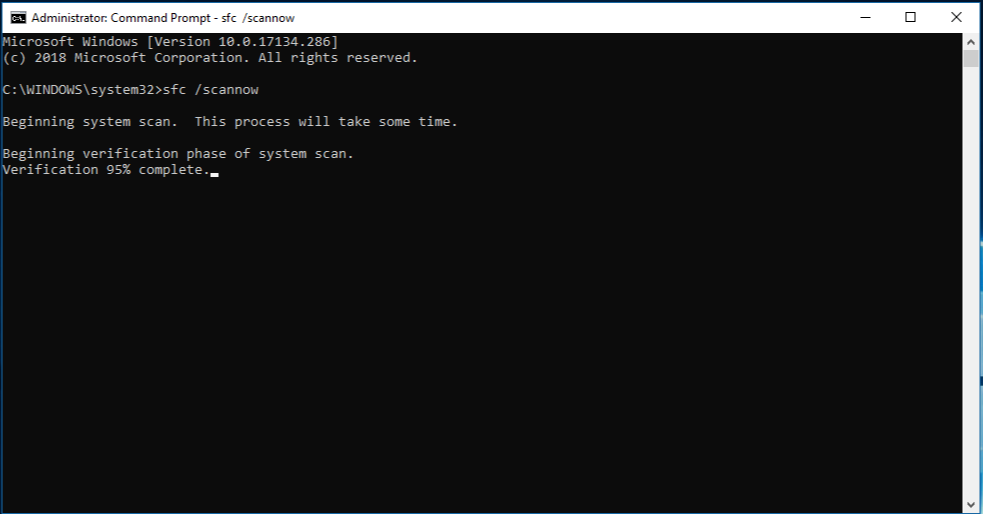
- Disable recently installed third-party software: Uninstall or disable any recently installed programs or drivers that may be causing conflicts.
- Restore to a previous known working state: Use System Restore to revert your computer back to a previous point in time when the error did not occur.
- Perform a clean boot: Temporarily disable all startup programs and services to determine if any third-party software is causing the stop error.
- Check hardware connections: Ensure all hardware components are properly connected and seated in their respective slots.
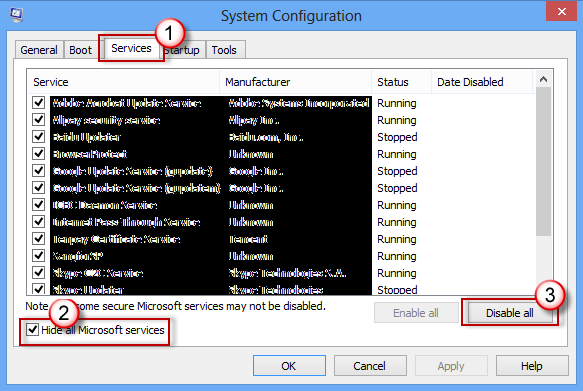
- Run a memory diagnostic: Use the Windows Memory Diagnostic tool to check for any issues with your computer’s RAM.
Memory Dump Collection and Analysis
Memory Dump Collection and Analysis
Article Title: Windows.com Stop Code Error Fixes
| Topic | Description |
|---|---|
| Memory Dump | A memory dump is a file that contains a snapshot of a computer’s memory at the time of a system crash or stop error. It can be used for troubleshooting and debugging purposes. |
| Collection | The process of collecting a memory dump involves capturing the contents of physical or virtual memory on a computer system. This can be done manually or automatically based on system settings. |
| Analysis | Memory dump analysis involves examining the captured memory dump to identify the cause of a system crash or stop error. This can help in diagnosing and resolving issues related to hardware, software, drivers, or system configurations. |
| Windows.com | Windows.com is the official website for Microsoft Windows, providing information, updates, and support for Windows operating systems. |
| Stop Code Error Fixes | This article on Windows.com provides solutions and fixes for various stop code errors that users may encounter on their Windows systems. It includes troubleshooting steps and recommendations to resolve these errors. |
python
from flask import Flask, render_template
app = Flask(__name__)
# Define a dictionary of stop codes and their associated information
stop_codes = {
"0x00000001": {
"description": "APC_INDEX_MISMATCH",
"cause": "Mismatched kernel or hal.dll or ntoskrnl.exe image",
"solution": "Update or reinstall the problematic driver or software"
},
"0x0000000A": {
"description": "IRQL_NOT_LESS_OR_EQUAL",
"cause": "Faulty hardware, incompatible device drivers, or system services",
"solution": "Check hardware, update drivers, or disable problematic services"
},
# Add more stop codes here...
}
@app.route('/stopcode/')
def stop_code_info(code):
if code in stop_codes:
return render_template('stop_code_info.html', code=code, info=stop_codes[code])
else:
return "Stop code not found."
if __name__ == '__main__':
app.run()
In this code, we define a dictionary `stop_codes` that contains several Windows stop codes as keys and their associated information (description, cause, solution) as values. When a user accesses a specific stop code's URL (e.g., `/stopcode/0x0000000A`), the corresponding information is rendered using a template called `stop_code_info.html`. You can create this HTML template to display the stop code information in a user-friendly format.
Please note that this is just a basic example to demonstrate how you could create a tool associated with Windows stop codes. Depending on your requirements, you may need to enhance the code further.
Advanced Troubleshooting and Debugging
1. Check for Windows Updates: Keeping your operating system up to date can resolve many common errors and improve system stability. Open Windows Update from the Settings menu and install any available updates.
2. Update Device Drivers: Outdated or incompatible drivers can cause errors. Use Device Manager to check for driver updates or visit the manufacturer's website to download the latest drivers for your hardware.
3. Run the Windows Memory Diagnostic Tool: Memory issues can lead to system crashes. Open the Start menu and search for "Windows Memory Diagnostic." Follow the instructions to scan your computer's memory for errors.
4. Use Safe Mode: Booting into Safe Mode can help identify if a third-party program or driver is causing the issue. Restart your computer and press the F8 key repeatedly until the Advanced Boot Options menu appears. Select "Safe Mode" and troubleshoot from there.
5. Perform a System Restore: If the error started after recent changes, such as installing new software or drivers, you can use System Restore to revert your computer to a previous state. Search for "System Restore" in the Start menu and follow the on-screen instructions.
Remember, if you are unsure or uncomfortable with these steps, consult a professional or contact Microsoft Support for further assistance.
Video Resources for Troubleshooting Stop Errors
If you're experiencing a stop error on your Windows computer, we have a collection of video resources to help you troubleshoot and fix the issue. Our videos provide step-by-step instructions on resolving common stop code errors such as "inaccessible boot device," "critical process died," and "blue screen of death."
To access the video resources, visit Windows.com/StopCodeErrorFixes and navigate to the troubleshooting section. You'll find concise and helpful videos that walk you through the troubleshooting process.
If you're unsure about the specific stop error you're encountering, our videos cover a range of common stop codes, so you're likely to find the solution you need. Don't let a stop error disrupt your computing experience - our video resources are here to help you get back on track quickly and efficiently.
Common Windows Stop Errors
- Check for Windows Updates:
- Open Settings by clicking on the Start button and selecting Settings.
- Click on Update & Security.
- Click on Check for updates and install any available updates.
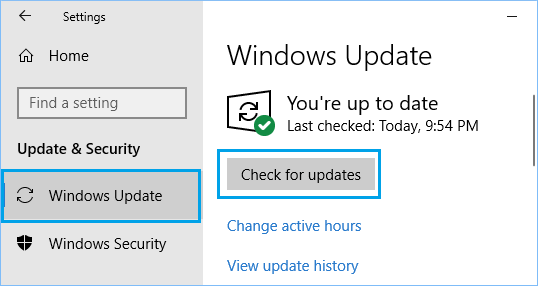
- Update Device Drivers:
- Press Win + X and select Device Manager from the menu.
- Expand the device categories and locate the device with a yellow exclamation mark.
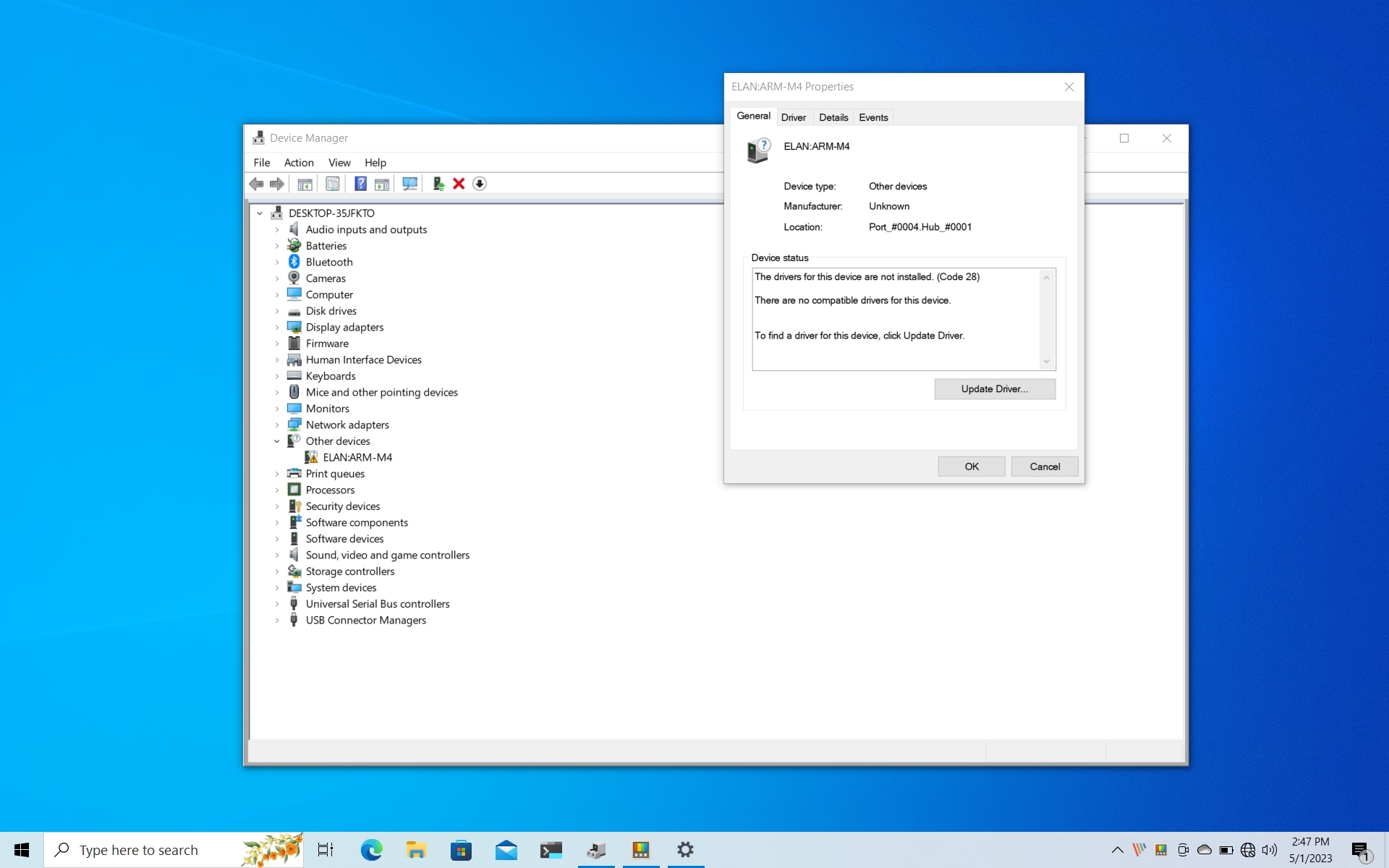
- Right-click on the device and select Update driver.
- Choose to automatically search for updated driver software.
- Follow the on-screen instructions to complete the driver update.
- Run Windows Memory Diagnostic:
- Press Win + R to open the Run dialog box.
- Type mdsched.exe and press Enter.
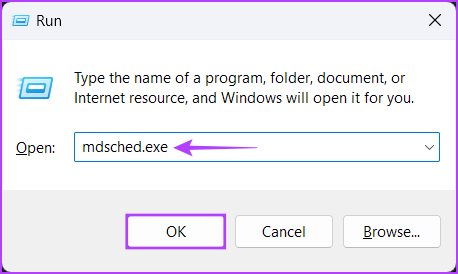
- Select Restart now and check for problems.
- Windows will restart and perform a memory diagnostic test.
- Wait for the test to complete and check the results.
- Perform a System Restore:
- Open Control Panel by clicking on the Start button and selecting Control Panel.
- Click on Recovery.
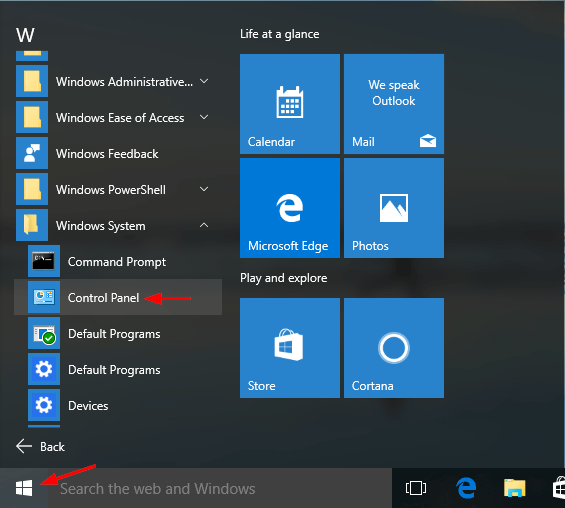
- Click on Open System Restore.
- Follow the on-screen instructions to choose a restore point and restore your system.
- Check for Hardware Issues:
- Power off your computer and unplug all external devices.
- Clean the dust from the CPU and other components using compressed air.

- Reconnect all the devices and cables properly.
- Power on your computer and check if the stop error still occurs.
Additional References and Resources
```html
Windows.com Stop Code Error Fixes - Additional References and Resources
| Resource | Description |
|---|---|
| Microsoft Support | Official support website for Microsoft products and services. |
| Windows Community | An online community forum where users can ask questions and share solutions related to Windows errors. |
| Windows Error Codes | A comprehensive list of Windows error codes and their meanings. |
| Windows Troubleshooters | Built-in Windows troubleshooting tools that can help diagnose and fix common errors. |
| Windows Event Viewer | A Windows tool for viewing detailed information about system events and errors. |
```
You can customize the table by modifying the content in the `
` (table header) and ` ` (table body) sections.