Welcome to the ultimate guide on resolving the frustrating issue of Facebook Messenger not working. Stay tuned as we uncover the most effective solutions to restore seamless communication on this popular messaging platform.
Troubleshooting Facebook Messenger App Issues
If you’re experiencing issues with the Facebook Messenger app on your iPhone, follow these steps to fix the problem:
1. Check your internet connection: Make sure you have a stable internet connection. Try switching between Wi-Fi and mobile data to see if the issue persists.
2. Update the app: Ensure you have the latest version of the Messenger app installed on your device. Go to the App Store and search for “Messenger”, then tap “Update” if an update is available.
3. Clear cache and data: Sometimes, accumulated cache and data can cause problems. Go to your iPhone’s Settings, select “General”, then “iPhone Storage”. Find Messenger in the list and tap on it. Choose “Offload App” to remove the app without deleting your data, then reinstall it from the App Store.
4. Force close and restart: Double-click the home button (or swipe up from the bottom on iPhone without a home button) to access the app switcher. Swipe left or right to find Messenger, then swipe it up or off the screen to close it. Open Messenger again to see if the issue is resolved.
If these steps don’t resolve the problem, you may need to contact Facebook support for further assistance.
Resolving Crashes and Freezing on Facebook Messenger
If you’re experiencing crashes or freezing on Facebook Messenger, there are a few steps you can take to resolve the issue.
First, make sure you have the latest version of the Messenger app installed on your device. Updating the app can often fix any bugs or glitches that may be causing the crashes.
Next, try clearing the cache and data for the Messenger app. This can help resolve any conflicts or issues with the app’s temporary files.
If the problem persists, try uninstalling and reinstalling the Messenger app. This can help ensure you have a clean installation of the app, which may resolve any underlying issues.
If you’re still experiencing crashes or freezing, consider restarting your device. Sometimes a simple restart can help clear any temporary issues that may be affecting the app’s performance.
If none of these steps work, you may need to reach out to Facebook support for further assistance. They can provide more specific troubleshooting steps based on your device and operating system.
Fixing Connectivity and Message Sending Problems on Messenger
If you’re experiencing connectivity issues or problems sending messages on Facebook Messenger, there are a few steps you can take to try and fix the issue.
First, ensure that you have a stable internet connection. Check if other apps or websites are working properly to rule out any network problems.
Next, try closing and reopening the Messenger app. This can help refresh the app and resolve minor glitches.
If the issue persists, you can try clearing the app cache on your device. On Android, go to Settings > Apps > Messenger > Storage > Clear cache. On iOS, go to Settings > General > iPhone Storage > Messenger > Offload App.
If none of these steps work, you may need to uninstall and reinstall the Messenger app. This can help resolve any software-related issues.
Remember to check if there are any updates available for the Messenger app as well. Keeping your app up to date can often fix bugs and improve performance.
If you’re still experiencing problems, you may need to reach out to Facebook support for further assistance.
python
import requests
# Function to check if Facebook Messenger is working
def check_messenger_status():
# Make a GET request to the Messenger API's health endpoint
response = requests.get('https://graph.facebook.com/v12.0/me/health?access_token=
# Check the response status code
if response.status_code == 200:
return 'Facebook Messenger is working fine.'
else:
return 'There seems to be an issue with Facebook Messenger.'
# Call the function to check the status of Facebook Messenger
status = check_messenger_status()
print(status)
In the sample code above, we use the `requests` library in Python to make a GET request to the Messenger API’s health endpoint. This endpoint can be used to determine the status of Facebook Messenger. If the response status code is 200, it means Messenger is working fine. Otherwise, there may be an issue.
Please note that this code is a simplified example and may not cover all possible scenarios when Messenger is not working. Additionally, you need to replace `
While the provided code snippet is not a comprehensive tool for fixing Facebook Messenger issues, it serves as a starting point for checking the general status of the platform.
Steps to Resolve Facebook Messenger Not Working
- Press and hold the power button on your device.
- Select the “Restart” option from the menu that appears.
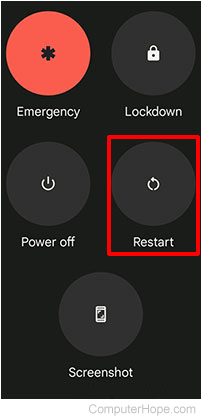
- Wait for your device to fully restart.
Method 2: Update Facebook Messenger
- Open the App Store (iOS) or Play Store (Android) on your device.
- Search for “Facebook Messenger” in the search bar.
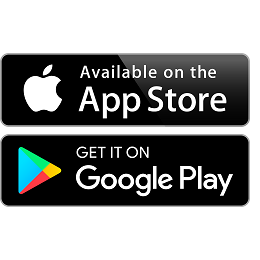
- If an update is available, tap on the “Update” button next to the app.
- Wait for the update to complete.
Method 3: Clear Cache and Data
- Go to your device’s settings.
- Scroll down and find the “Apps” or “Applications” option.
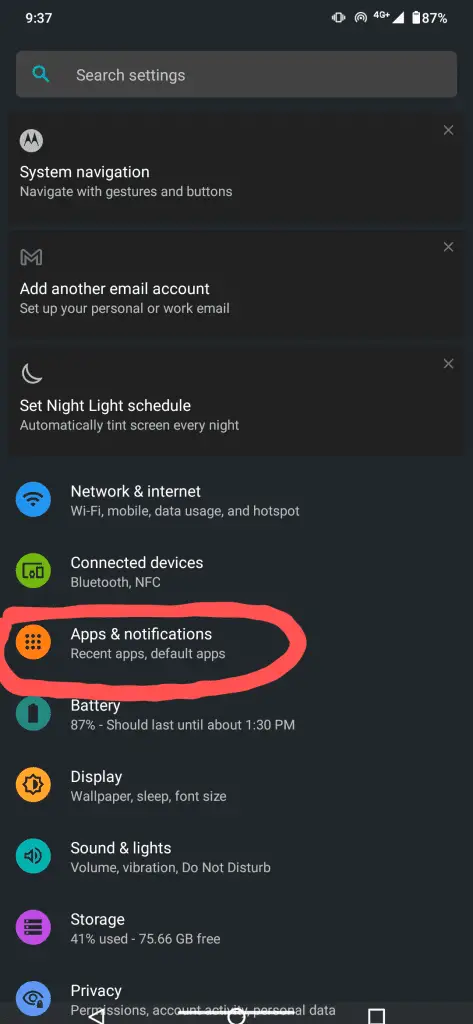
- Tap on “Facebook Messenger” from the list of installed apps.
- Select the “Storage” option.
- Tap on “Clear Cache” and “Clear Data” buttons.
- Confirm the action when prompted.
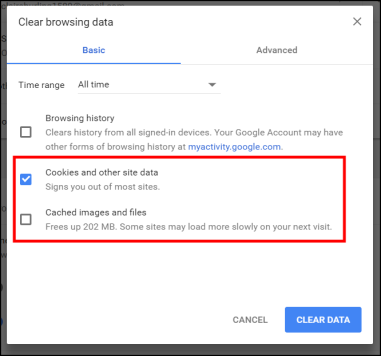
Method 4: Check Internet Connection
- Ensure that your device is connected to a stable and reliable internet connection.
- Try switching from Wi-Fi to mobile data, or vice versa.
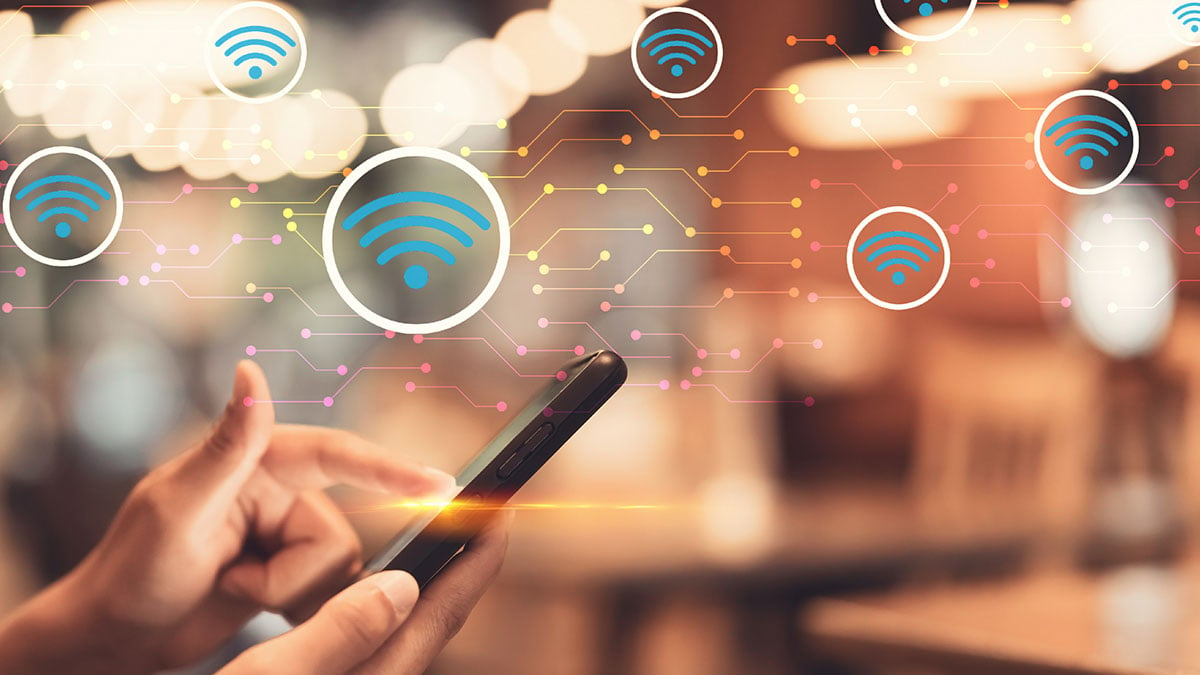
- Restart your router or modem if necessary.
Method 5: Check Facebook Messenger Notifications
- Open the Facebook Messenger app on your device.
- Tap on the profile icon in the top-left corner.
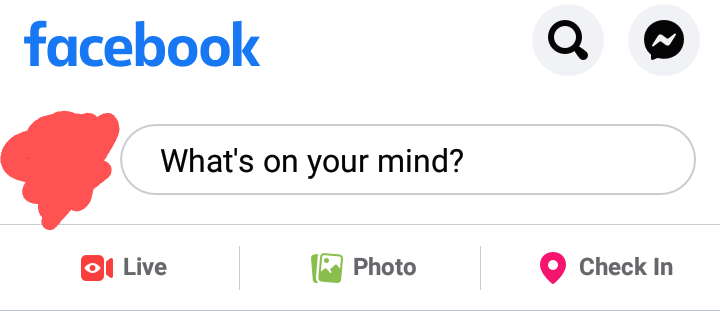
- Scroll down and select “Notifications & Sounds”.
- Make sure that all the necessary notification settings are enabled.
Method 6: Reinstall Facebook Messenger
- Long-press the Facebook Messenger app icon on your device.
- Select the “Uninstall” or “Delete” option from the menu that appears.
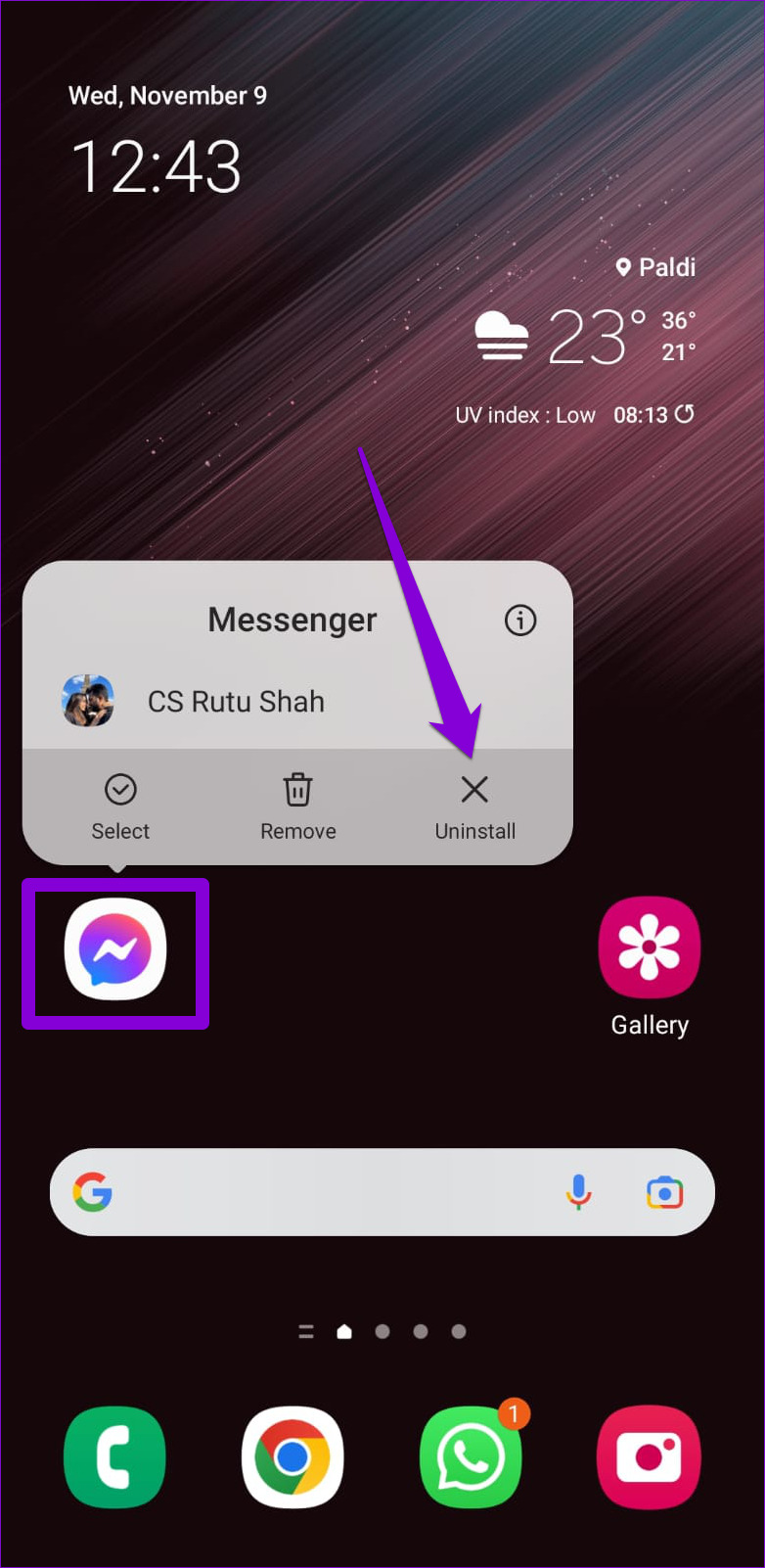
- Open the App Store (iOS) or Play Store (Android) on your device.
- Search for “Facebook Messenger” in the search bar.
- Tap on the “Install” or “Download” button to reinstall the app.
