Wie man das Windows-System Fehler 60 ERROR_BAD_REM_ADAP repariert
Fehlerinformationen
Fehlername: ERROR_BAD_REM_ADAPFehlernummer: Fehler 60
Gilt für: Windows 10, 8, 7, Vista, XP
HEX: 0x3C
Beschreibung: Der Remote-Adapter ist nicht kompatibel.
Empfohlen: Klicken Sie hier, um Windows-Fehler zu beheben und die Systemleistung zu optimieren
Dieses Reparaturtool kann häufige Computerfehler wie BSODs, Systemstillstände und Abstürze beheben. Es kann fehlende Betriebssystemdateien und DLLs ersetzen, Malware entfernen und die von ihr verursachten Schäden beheben sowie Ihren PC für maximale Leistung optimieren.
Jetzt herunterladenÜber Windows-Systemfehler
Windows-Systemfehler treten zu verschiedenen Zeiten während der normalen Verwendung des Betriebssystems auf. Benutzer sollten einen Fehlercode erhalten, mit dem sie analysieren und untersuchen können, was mit dem Computer passiert ist. Diese Codes liefern jedoch nicht unbedingt detaillierte Informationen. Da auch systemfremde Software diese Codes zurückgeben kann, muss der Benutzer den Programm- und Laufzeitkontext verstehen, wenn er die Fehler analysieren will. Hier sind einige Möglichkeiten, um Symptome, Ursachen und allgemeine Lösungen zu verstehen.
Definitionen (Beta)
Hier finden Sie einige Definitionen für die in Ihrem Fehler enthaltenen Wörter, um Ihnen zu helfen, Ihr Problem zu verstehen. Diese Liste ist noch in Arbeit, daher kann es vorkommen, dass wir ein Wort falsch definieren. Sie können diesen Abschnitt also gerne überspringen!
- Adapter – Ein Entwurfsmuster, das mehrere Schnittstellen über eine gemeinsame Schnittstelle oder Klasse kompatibel macht
Symptome von Fehler 60 - ERROR_BAD_REM_ADAP
Bei der Verarbeitung sendet Windows Systemfehlercodes, um dem Benutzer mitzuteilen, welche Art von Problem mit dem Computer vorliegt. Sie treten zu unerwarteten Zeitpunkten auf, so dass es schwierig ist, sie zu erkennen, es sei denn, man analysiert die Fehlermeldung, die mit ihnen einhergeht. Windows-Systemfehlercodes sind Symptome für andere Probleme, die auf dem Computer auftreten, und da dies der Fall ist, muss der Benutzer die Fehlermeldung, die Zeit und die Prozesse, die während des Auftretens des Fehlers laufen, berücksichtigen.
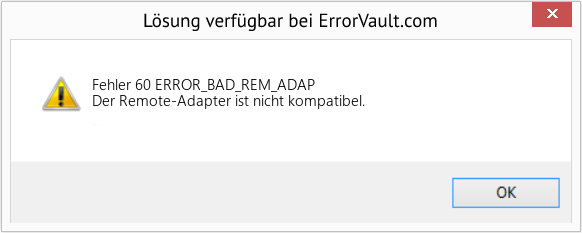
(Nur zu Illustrationszwecken)
Ursachen von ERROR_BAD_REM_ADAP - Fehler 60
Windows-Systemfehler können durch Software- oder Hardwaredefekte verursacht werden. Manchmal arbeitet Ihre Software aufgrund von Änderungen oder allgemeinen Hardwarefehlern nicht im Einklang mit der Hardware. In manchen Fällen haben die Benutzer widersprüchliche Treiber installiert oder das Betriebssystem wurde beschädigt. Vielleicht hatte eine Komponente einen anormalen Stromstoß, der Teile beschädigen und ihren Betrieb beeinträchtigen kann. Verschiedene Faktoren können dazu geführt haben, dass das System zu bestimmten Zeiten der Computernutzung einen Systemfehler anzeigt. Probleme mit Software und Hardware lassen sich natürlich leicht beheben, wenn der Benutzer den Teil, der den Fehler verursacht, leicht ausfindig machen kann. Um Probleme mit dieser Art von Fehlern zu beheben, versuchen Sie die folgenden Reparaturmethoden.
Reparaturmethoden
Wenn eine Reparaturmethode bei Ihnen funktioniert, klicken Sie bitte auf die Schaltfläche "Upvote" links neben der Antwort, damit andere Benutzer wissen, welche Reparaturmethode derzeit am besten funktioniert.
Bitte beachten Sie: Weder ErrorVault.com noch seine Autoren übernehmen die Verantwortung für die Ergebnisse der Maßnahmen, die aus der Anwendung einer der auf dieser Seite aufgeführten Reparaturmethoden resultieren - Sie führen diese Schritte auf eigene Gefahr durch.
- Wenn Sie einen Geräte-Manager-Fehlercode erhalten haben, notieren Sie sich die Beschreibung, damit Sie den Treiber oder die Komponente lokalisieren können, die den Fehler verursacht
- Starten Sie den Geräte-Manager, indem Sie entweder nach Geräte-Manager suchen oder "devmgmt.msc" ausführen
- Suchen Sie den Treiber in der Liste und klicken Sie mit der rechten Maustaste darauf
- Klicken Sie auf Deinstallieren, wenn Sie den Treiber neu installieren möchten, oder auf Treibersoftware aktualisieren, wenn Sie versuchen, ihn zu aktualisieren.
- Sie sehen ein Bestätigungsfenster, stellen Sie sicher, dass das Element Treibersoftware löschen deaktiviert ist.
- Klicken Sie auf OK und starten Sie Ihren Computer neu.
- Sie können den Treiber manuell vom Hersteller herunterladen.
- Führen Sie es aus, um den aktuell verwendeten Treiber zu ersetzen.
- Wenn Sie fertig sind, lassen Sie Ihren Computer neu starten.
- Um den Befehl auszuführen, öffnen Sie die Eingabeaufforderung mit erhöhten Rechten, indem Sie sie im Suchfenster eingeben, klicken Sie dann mit der rechten Maustaste auf die Eingabeaufforderung und wählen Sie Als Administrator ausführen
- Geben Sie sfc /scannow in die Eingabeaufforderung ein und warten Sie, bis der Überprüfungsprozess erfolgreich abgeschlossen ist
- Öffnen Sie die Eingabeaufforderung, indem Sie sie in das Suchfeld eingeben. Wenn Sie das Ergebnis in der oben angezeigten Liste sehen, klicken Sie mit der rechten Maustaste darauf und wählen Sie Als Administrator ausführen
- Ihr System sagt möglicherweise, dass Sie es im Moment nicht ausführen können, weil Sie noch Daten verarbeiten, und fragt Sie, ob Sie es vor dem nächsten Start ausführen möchten. Klicken Sie einfach auf y für Ja, verlassen Sie dann den Bildschirm und starten Sie den Computer neu.
- Nach dem Neustart des Computers wird checkdisk außerhalb von Windows ausgeführt. Lassen Sie es einfach fertig, bis Sie einen Bericht darüber erhalten, was gefunden, behoben oder markiert wurde
- Schließen Sie das Fenster und lassen Sie Ihren Computer normal neu starten.
- Suchen Sie im Geräte-Manager den problematischen Treiber.
- Klicke mit der rechten Maustaste auf das Gerät und klicke auf Eigenschaften.
- Wenn das Eigenschaftenfenster angezeigt wird, klicken Sie auf die Registerkarte Treiber.
- Sie sehen die Schaltfläche "Treiber zurücksetzen", klicken Sie darauf.
- Bestätigen Sie das Rollback, indem Sie auf Ja klicken, wenn die Frage "Möchten Sie wirklich zur zuvor installierten Treibersoftware zurückkehren?"
- Starten Sie Ihren Computer danach neu.
- Klicken Sie auf Start > Alle Programme > Zubehör > Systemprogramme
- Klicken Sie auf Systemwiederherstellung und dann auf Weiter.
- Wählen Sie Ihren Wiederherstellungspunkt, wenn Sie wissen, dass es Ihrem Computer gut geht
- Klicken Sie weiter auf Weiter und dann auf Fertig stellen
- Es wird einige Zeit dauern, also seien Sie geduldig, warten Sie, bis die Operation vollständig beendet ist
- Klicke mit der rechten Maustaste auf die Schaltfläche Start und dann auf System.
- Klicken Sie im Systemfenster auf System und Sicherheit.
- Tippen Sie auf System und klicken Sie auf der linken Seite auf Systemschutz.
- Klicken Sie auf Systemwiederherstellung, folgen Sie den Anweisungen, um Ihren Wiederherstellungspunkt auszuwählen, und klicken Sie dann auf Weiter, bis Sie die Schaltfläche Fertigstellen sehen.
- Warten Sie, bis der Wiederherstellungsvorgang abgeschlossen ist.
Methode 5 - Reparieren Sie die Neuinstallation mit Ihrer Betriebssystem-CD oder Ihrem Flash-Laufwerk
- Der beste Weg, Ihre Systemsoftware zu reparieren, besteht immer noch darin, sie neu zu installieren. Der Reparatur-Neuinstallationsprozess hilft Ihnen, Ihre Dateien zu behalten, während Sie das Betriebssystem reparieren. Sie müssen jedoch sicherstellen, dass Sie Ihre Datei sichern, wenn Sie Ihren Computer tatsächlich neu installieren müssen. Sie müssen Ihr Installationsmedium einlegen und Ihren Computer neu starten.
- Zugreifen auf Ihr BIOS, der Vorgang unterscheidet sich von Computermodell zu Computermodell, es kann F1, F2 oder die Entf-Taste sein.
- Gehen Sie dort zum Boot-Bereich, legen Sie Boot auf die Installationsdiskette und speichern Sie die Einstellungen.
- Bei früheren Windows-Versionen müssen Sie möglicherweise auf Ihre Tastatur tippen, während Sie darauf warten, dass der Computer auf die Installationsdiskette zugreift.
- Wählen Sie zuerst das Reparaturdienstprogramm, anstatt das Betriebssystem neu zu installieren. Dies kann Ihnen viel Ärger ersparen. Wenn das Problem jedoch nach dem Neustart Ihres Computers weiterhin besteht, sichern Sie einfach die Dateien und führen Sie die saubere Neuinstallation durch.
Andere Sprachen:
How to fix Error 60 (ERROR_BAD_REM_ADAP) - The remote adapter is not compatible.
Come fissare Errore 60 (ERROR_BAD_REM_ADAP) - L'adattatore remoto non è compatibile.
Hoe maak je Fout 60 (ERROR_BAD_REM_ADAP) - De afstandsbedieningsadapter is niet compatibel.
Comment réparer Erreur 60 (ERROR_BAD_REM_ADAP) - L'adaptateur de télécommande n'est pas compatible.
어떻게 고치는 지 오류 60 (ERROR_BAD_REM_ADAP) - 원격 어댑터가 호환되지 않습니다.
Como corrigir o Erro 60 (ERROR_BAD_LENGTH) - O adaptador remoto não é compatível.
Hur man åtgärdar Fel 60 (ERROR_BAD_REM_ADAP) - Fjärrkontrollen är inte kompatibel.
Как исправить Ошибка 60 (ERROR_BAD_REM_ADAP) - Удаленный адаптер несовместим.
Jak naprawić Błąd 60 (ERROR_BAD_REM_ADAP) - Zdalny adapter nie jest kompatybilny.
Cómo arreglar Error 60 (ERROR_BAD_REM_ADAP) - El adaptador remoto no es compatible.
Follow Us:

SCHRITT 1:
Klicken Sie hier, um das Windows-Reparaturtool herunterzuladen und zu installieren.SCHRITT 2:
Klicken Sie auf Scan starten und lassen Sie Ihr Gerät analysieren.SCHRITT 3:
Klicken Sie auf Alle reparieren, um alle gefundenen Probleme zu beheben.Kompatibilität

Anforderungen
1 Ghz CPU, 512 MB RAM, 40 GB HDD
Dieser Download bietet eine unbegrenzte Anzahl kostenloser Scans Ihres Windows-PCs. Vollständige Systemreparaturen beginnen bei $19,95.
Beschleunigungstipp #34
Verwenden Sie externes DNS, um die Internetgeschwindigkeit zu erhöhen:
Die Verwendung von externem DNS über Ihren ISP kann Ihre Browsing-Geschwindigkeit auf die nächste Stufe bringen. Öffentliche DNS-Server wie OpenDNS oder Google DNS sind schnell, zuverlässig und können bei Bedarf erweiterte Filterung und Sicherheit bieten. Je nach Ihren Datenschutzanforderungen sind auch andere Funktionen verfügbar.
Klicken Sie hier für eine weitere Möglichkeit, Ihren Windows-PC zu beschleunigen
Microsoft- und Windows®-Logos sind eingetragene Marken von Microsoft. Haftungsausschluss: ErrorVault.com ist weder mit Microsoft verbunden, noch behauptet es eine solche Verbindung. Diese Seite kann Definitionen von https://stackoverflow.com/tags unter der CC-BY-SA Lizenz enthalten. Die Informationen auf dieser Seite werden nur zu Informationszwecken bereitgestellt. © Copyright 2018





