Wie wird die Laufzeit Fehler 2549 Microsoft Office Access kann |1 nach dem Komprimieren nicht löschen behoben
Fehlerinformationen
Fehlername: Microsoft Office Access kann |1 nach dem Komprimieren nicht löschenFehlernummer: Fehler 2549
Beschreibung: Microsoft Office Access kann |1 nach dem Komprimieren nicht löschen. Die komprimierte Datenbank hat den Namen |2.@Wenn Sie eine Datenbank mit demselben Namen komprimieren, erstellt Microsoft Office Access eine neue komprimierte Datenbank und löscht dann die ursprüngliche Datenbank
Software: Microsoft Access
Entwickler: Microsoft
Versuchen Sie dies zuerst: Klicken Sie hier, um Microsoft Access-Fehler zu beheben und die Systemleistung zu optimieren
Dieses Reparaturtool kann häufige Computerfehler wie BSODs, Systemstillstände und Abstürze beheben. Es kann fehlende Betriebssystemdateien und DLLs ersetzen, Malware entfernen und die von ihr verursachten Schäden beheben sowie Ihren PC für maximale Leistung optimieren.
Jetzt herunterladenÜber Runtime Fehler 2549
Laufzeit Fehler 2549 tritt auf, wenn Microsoft Access während der Ausführung versagt oder abstürzt, daher der Name. Das bedeutet nicht unbedingt, dass der Code in irgendeiner Weise beschädigt war, sondern nur, dass er während der Laufzeit nicht funktioniert hat. Diese Art von Fehler erscheint als lästige Meldung auf Ihrem Bildschirm, wenn er nicht behandelt und korrigiert wird. Hier sind die Symptome, Ursachen und Möglichkeiten zur Behebung des Problems.
Definitionen (Beta)
Hier finden Sie einige Definitionen für die in Ihrem Fehler enthaltenen Wörter, um Ihnen zu helfen, Ihr Problem zu verstehen. Diese Liste ist noch in Arbeit, daher kann es vorkommen, dass wir ein Wort falsch definieren. Sie können diesen Abschnitt also gerne überspringen!
- Access - VERWENDEN SIE dieses Tag NICHT für Microsoft Access, verwenden Sie stattdessen [ms-access]
- Datenbank - Eine Datenbank ist eine organisierte Sammlung von Daten
- Benannt - Alles mit Namen - Objekte, Variablen, Klassen..
- Zugriff - Microsoft Access, auch bekannt als Microsoft Office Access, ist ein Datenbankverwaltungssystem von Microsoft, das im Allgemeinen die relationale Microsoft JetACE Database Engine mit einer grafischen Benutzeroberfläche und Softwareentwicklungstools kombiniert
- Microsoft Office - Microsoft Office ist eine proprietäre Sammlung von Desktop-Anwendungen, die von Wissensarbeitern für Windows- und Macintosh-Computer verwendet werden sollen
Symptome von Fehler 2549 - Microsoft Office Access kann |1 nach dem Komprimieren nicht löschen
Laufzeitfehler treten ohne Vorwarnung auf. Die Fehlermeldung kann immer dann auf dem Bildschirm erscheinen, wenn Microsoft Access ausgeführt wird. Tatsächlich kann die Fehlermeldung oder ein anderes Dialogfeld immer wieder auftauchen, wenn sie nicht frühzeitig behoben wird.
Es kann vorkommen, dass Dateien gelöscht werden oder neue Dateien auftauchen. Obwohl dieses Symptom größtenteils auf eine Virusinfektion zurückzuführen ist, kann es als Symptom für einen Laufzeitfehler angesehen werden, da eine Virusinfektion eine der Ursachen für einen Laufzeitfehler ist. Der Benutzer kann auch einen plötzlichen Abfall der Internet-Verbindungsgeschwindigkeit feststellen, aber auch das ist nicht immer der Fall.
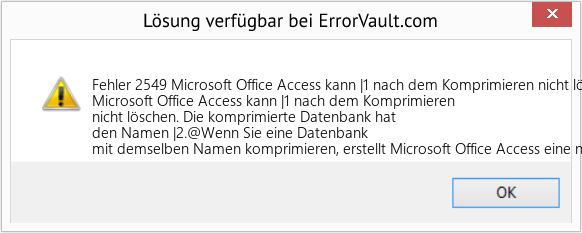
(Nur zu Illustrationszwecken)
Ursachen von Microsoft Office Access kann |1 nach dem Komprimieren nicht löschen - Fehler 2549
Bei der Entwicklung von Software kalkulieren Programmierer das Auftreten von Fehlern ein. Allerdings gibt es keine perfekten Entwürfe, denn auch beim besten Programmdesign sind Fehler zu erwarten. Störungen können während der Laufzeit auftreten, wenn ein bestimmter Fehler beim Entwurf und beim Testen nicht erkannt und behoben wird.
Laufzeitfehler werden im Allgemeinen durch inkompatible Programme verursacht, die gleichzeitig laufen. Sie können auch aufgrund von Speicherproblemen, einem schlechten Grafiktreiber oder einer Virusinfektion auftreten. Was auch immer der Fall sein mag, das Problem muss sofort behoben werden, um weitere Probleme zu vermeiden. Hier sind Möglichkeiten zur Behebung des Fehlers.
Beseitigungsmethoden
Laufzeitfehler können ärgerlich und hartnäckig sein, aber es ist nicht völlig hoffnungslos, denn es gibt Reparaturmöglichkeiten. Hier sind die Möglichkeiten dazu.
Wenn eine Reparaturmethode bei Ihnen funktioniert, klicken Sie bitte auf die Schaltfläche "Upvote" links neben der Antwort, damit andere Benutzer wissen, welche Reparaturmethode derzeit am besten funktioniert.
Bitte beachten Sie: Weder ErrorVault.com noch seine Autoren übernehmen die Verantwortung für die Ergebnisse der Maßnahmen, die aus der Anwendung einer der auf dieser Seite aufgeführten Reparaturmethoden resultieren - Sie führen diese Schritte auf eigene Gefahr durch.
- Öffnen Sie den Task-Manager, indem Sie gleichzeitig auf Strg-Alt-Entf klicken. Dadurch können Sie die Liste der derzeit ausgeführten Programme sehen.
- Gehen Sie zur Registerkarte Prozesse und stoppen Sie die Programme nacheinander, indem Sie jedes Programm markieren und auf die Schaltfläche Prozess beenden klicken.
- Sie müssen beobachten, ob die Fehlermeldung jedes Mal erneut auftritt, wenn Sie einen Prozess stoppen.
- Sobald Sie festgestellt haben, welches Programm den Fehler verursacht, können Sie mit dem nächsten Schritt zur Fehlerbehebung fortfahren und die Anwendung neu installieren.
- Klicken Sie unter Windows 7 auf die Schaltfläche Start, dann auf Systemsteuerung und dann auf Programm deinstallieren
- Klicken Sie unter Windows 8 auf die Schaltfläche Start, scrollen Sie nach unten und klicken Sie auf Weitere Einstellungen. Klicken Sie dann auf Systemsteuerung > Programm deinstallieren.
- Für Windows 10 geben Sie einfach Systemsteuerung in das Suchfeld ein und klicken Sie auf das Ergebnis und dann auf Programm deinstallieren
- Klicken Sie in Programme und Funktionen auf das problematische Programm und dann auf Aktualisieren oder Deinstallieren.
- Wenn Sie sich für ein Update entschieden haben, müssen Sie nur der Aufforderung folgen, um den Vorgang abzuschließen. Wenn Sie sich jedoch für Deinstallieren entscheiden, folgen Sie der Aufforderung zum Deinstallieren und dann erneut herunterladen oder die Installationsdiskette der Anwendung zur Neuinstallation verwenden das Programm.
- Für Windows 7 finden Sie möglicherweise die Liste aller installierten Programme, wenn Sie auf Start klicken und mit der Maus über die auf der Registerkarte angezeigte Liste scrollen. Möglicherweise sehen Sie in dieser Liste ein Dienstprogramm zum Deinstallieren des Programms. Sie können mit den auf diesem Tab verfügbaren Dienstprogrammen fortfahren und deinstallieren.
- Für Windows 10 können Sie auf Start, dann auf Einstellungen und dann auf Apps klicken.
- Scrollen Sie nach unten, um die Liste der auf Ihrem Computer installierten Apps und Funktionen anzuzeigen.
- Klicken Sie auf das Programm, das den Laufzeitfehler verursacht, dann können Sie die Anwendung deinstallieren oder auf Erweiterte Optionen klicken, um die Anwendung zurückzusetzen.
- Deinstallieren Sie das Paket, indem Sie zu Programme und Funktionen gehen, suchen und markieren Sie das Microsoft Visual C++ Redistributable Package.
- Klicken Sie oben in der Liste auf Deinstallieren und starten Sie Ihren Computer neu, wenn Sie fertig sind.
- Laden Sie das neueste verteilbare Paket von Microsoft herunter und installieren Sie es.
- Sie sollten in Erwägung ziehen, Ihre Dateien zu sichern und Speicherplatz auf Ihrer Festplatte freizugeben
- Sie können auch Ihren Cache leeren und Ihren Computer neu starten
- Sie können auch die Datenträgerbereinigung ausführen, Ihr Explorer-Fenster öffnen und mit der rechten Maustaste auf Ihr Hauptverzeichnis klicken (dies ist normalerweise C: )
- Klicken Sie auf Eigenschaften und dann auf Datenträgerbereinigung
- Öffnen Sie Ihren Geräte-Manager, suchen Sie den Grafiktreiber
- Klicken Sie mit der rechten Maustaste auf den Grafikkartentreiber, klicken Sie dann auf Deinstallieren und starten Sie dann Ihren Computer neu
- Setzen Sie Ihren Browser zurück.
- Für Windows 7 können Sie auf Start klicken, zur Systemsteuerung gehen und dann auf der linken Seite auf Internetoptionen klicken. Dann können Sie auf die Registerkarte Erweitert klicken und dann auf die Schaltfläche Zurücksetzen klicken.
- Für Windows 8 und 10 können Sie auf Suchen klicken und Internetoptionen eingeben, dann zur Registerkarte Erweitert gehen und auf Zurücksetzen klicken.
- Debugging von Skripten und Fehlermeldungen deaktivieren.
- Im selben Fenster Internetoptionen können Sie zur Registerkarte Erweitert gehen und nach Skript-Debugging deaktivieren suchen
- Häkchen auf das Optionsfeld setzen
- Entfernen Sie gleichzeitig das Häkchen bei "Benachrichtigung über jeden Skriptfehler anzeigen" und klicken Sie dann auf Übernehmen und OK. Starten Sie dann Ihren Computer neu.
Andere Sprachen:
How to fix Error 2549 (Microsoft Office Access can't delete |1 after compacting it) - Microsoft Office Access can't delete |1 after compacting it. The compacted database has been named |2.@If you compact a database using the same name, Microsoft Office Access creates a new compacted database and then deletes the original database.In this c
Come fissare Errore 2549 (Microsoft Office Access non può eliminare |1 dopo averlo compattato) - Microsoft Office Access non può eliminare |1 dopo averlo compattato. Il database compresso è stato denominato |2.@Se si compatta un database utilizzando lo stesso nome, Microsoft Office Access crea un nuovo database compresso e quindi elimina il database originale.In questo c
Hoe maak je Fout 2549 (Microsoft Office Access kan |1 niet verwijderen nadat het is gecomprimeerd) - Microsoft Office Access kan |1 niet verwijderen nadat het is gecomprimeerd. De gecomprimeerde database heeft de naam |2.@Als u een database met dezelfde naam comprimeert, maakt Microsoft Office Access een nieuwe gecomprimeerde database en verwijdert vervolgens de oorspronkelijke database.In deze c
Comment réparer Erreur 2549 (Microsoft Office Access ne peut pas supprimer |1 après l'avoir compacté) - Microsoft Office Access ne peut pas supprimer |1 après l'avoir compacté. La base de données compactée a été nommée |2.@Si vous compactez une base de données portant le même nom, Microsoft Office Access crée une nouvelle base de données compactée, puis supprime la base de données d'origine.Dans ce c
어떻게 고치는 지 오류 2549 (압축한 후 Microsoft Office Access에서 삭제할 수 없음 |1) - Microsoft Office Access는 압축한 후에 |1을 삭제할 수 없습니다. 압축된 데이터베이스의 이름은 |2.@입니다. 동일한 이름을 사용하여 데이터베이스를 압축하면 Microsoft Office Access에서 압축된 새 데이터베이스를 만든 다음 원래 데이터베이스를 삭제합니다. 이 c에서
Como corrigir o Erro 2549 (O Microsoft Office Access não pode excluir | 1 após compactá-lo) - O Microsoft Office Access não pode excluir | 1 após compactá-lo. O banco de dados compactado foi denominado | 2. @ Se você compactar um banco de dados com o mesmo nome, o Microsoft Office Access cria um novo banco de dados compactado e exclui o banco de dados original.
Hur man åtgärdar Fel 2549 (Microsoft Office Access kan inte ta bort |1 efter att ha komprimerat den) - Microsoft Office Access kan inte ta bort | 1 efter komprimering. Den komprimerade databasen har fått namnet | 2.@Om du komprimerar en databas med samma namn skapar Microsoft Office Access en ny komprimerad databas och raderar sedan den ursprungliga databasen.
Как исправить Ошибка 2549 (Microsoft Office Access не может удалить | 1 после сжатия) - Microsoft Office Access не может удалить | 1 после сжатия. Сжатой базе данных присвоено имя | 2. @ Если вы сжимаете базу данных с тем же именем, Microsoft Office Access создает новую сжатую базу данных, а затем удаляет исходную базу данных.
Jak naprawić Błąd 2549 (Microsoft Office Access nie może usunąć |1 po skompaktowaniu) - Microsoft Office Access nie może usunąć |1 po skompaktowaniu. Skompaktowana baza danych została nazwana |2.@Jeśli kompaktujesz bazę danych o tej samej nazwie, Microsoft Office Access utworzy nową skompaktowaną bazę danych, a następnie usunie oryginalną bazę danych.
Cómo arreglar Error 2549 (Microsoft Office Access no puede eliminar | 1 después de compactarlo) - Microsoft Office Access no puede eliminar | 1 después de compactarlo. La base de datos compactada se ha denominado | 2. @ Si compacta una base de datos con el mismo nombre, Microsoft Office Access crea una nueva base de datos compactada y luego elimina la base de datos original.
Follow Us:

SCHRITT 1:
Klicken Sie hier, um das Windows-Reparaturtool herunterzuladen und zu installieren.SCHRITT 2:
Klicken Sie auf Scan starten und lassen Sie Ihr Gerät analysieren.SCHRITT 3:
Klicken Sie auf Alle reparieren, um alle gefundenen Probleme zu beheben.Kompatibilität

Anforderungen
1 Ghz CPU, 512 MB RAM, 40 GB HDD
Dieser Download bietet eine unbegrenzte Anzahl kostenloser Scans Ihres Windows-PCs. Vollständige Systemreparaturen beginnen bei $19,95.
Beschleunigungstipp #87
Deaktivieren Sie Live-Kacheln in Windows 10:
Wenn Sie die Live-Kacheln-Anzeigefunktion von Windows 10 etwas seltsam finden, können Sie sie jederzeit einfach deaktivieren. Diese ausgefallene Funktion kann ein Ressourcenfresser sein und erfordert, dass das Startmenü geöffnet bleibt, damit Sie die Live-Updates sehen können. Deaktivieren Sie sie einzeln oder verwenden Sie den Gruppenrichtlinien-Editor, um alle auf einmal zu beenden.
Klicken Sie hier für eine weitere Möglichkeit, Ihren Windows-PC zu beschleunigen
Microsoft- und Windows®-Logos sind eingetragene Marken von Microsoft. Haftungsausschluss: ErrorVault.com ist weder mit Microsoft verbunden, noch behauptet es eine solche Verbindung. Diese Seite kann Definitionen von https://stackoverflow.com/tags unter der CC-BY-SA Lizenz enthalten. Die Informationen auf dieser Seite werden nur zu Informationszwecken bereitgestellt. © Copyright 2018





