Como corrigir o erro de atualização do Windows WU_E_PT_HTTP_STATUS_DENIED 0x80244017
Informações sobre o rotor
Nome do errror: 0x80244017Número de erros: WU_E_PT_HTTP_STATUS_DENIED
Aplica para: Windows 10, 8, 7, Vista, XP
Descrição: Igual ao status HTTP 401 - o recurso solicitado requer autenticação do usuário.
Recomendado: Clique aqui para corrigir erros do Windows e otimizar o desempenho do sistema
Esta ferramenta de reparo pode corrigir erros comuns de computador como BSODs, congelamentos e travamentos do sistema. Ela pode substituir arquivos de sistema operacional e DLLs ausentes, remover malware e reparar os danos causados por ele, bem como otimizar seu PC para o máximo desempenho.
BAIXAR AGORASobre o erro de atualização do Windows
Existem numerosos erros potenciais que um usuário pode encontrar ao baixar e instalar atualizações do Windows.
Quando estes tipos de erros ocorrem, você pode experimentar uma série de coisas que podem ajudá-lo a executar as etapas necessárias para resolver o problema. Aqui estão os sintomas, causas e prováveis soluções para o problema.
Definições (Beta)
Aqui listamos algumas definições para as palavras contidas em seu erro, numa tentativa de ajudá-lo a entender seu problema. Este é um trabalho em andamento, portanto, às vezes podemos definir a palavra incorretamente, portanto sinta-se à vontade para pular esta seção!
- Autenticação - A autenticação é o processo de determinar se alguém ou algo é, de fato, quem ou o que é declarado ser.
- Http - Protocolo de transferência de hipertexto HTTP é um protocolo de rede de nível de aplicativo usado para a transferência de conteúdo na World Wide Web.
- Status de Http - O código de status descreve o estado da resposta do servidor web.
- Recurso - Ativos como memória, espaço em disco, potência da CPU ou semelhantes necessários para uma operação eficaz ou arquivos físicos como imagens, arquivos de configuração ou outro para fornecer algum enriquecimento externalizado a um aplicativo.
Sintomas de WU_E_PT_HTTP_STATUS_DENIED - 0x80244017
Ao atualizar o computador, o usuário pode, de repente, experimentar um súbito processamento lento ou um download que não é concluído. O computador que falha também pode entrar em uma reinicialização repentina, seja uma única instância de desligamento do computador ou um loop contínuo que impede o usuário de entrar no computador. Mensagens de erro também podem aparecer na tela.
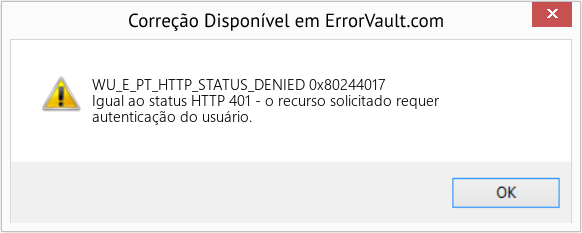
(Apenas para fins ilustrativos)
Causas de 0x80244017 - WU_E_PT_HTTP_STATUS_DENIED
O que poderia ter acontecido? As atualizações do Windows são baixadas da Microsoft. A corrupção de arquivos pode acontecer a qualquer momento quando as atualizações são baixadas devido a diferentes razões. Pode ser porque a atualização anterior não foi instalada corretamente. Também pode ser porque houve um problema no recebimento do arquivo, que pode ser devido a problemas com os arquivos do sistema. Seja qual for o caso, os usuários podem corrigir o problema seguindo estes métodos de reparo.
Métodos de Reparação
Se um método de reparo funcionar para você, por favor clique no botão "upvote" à esquerda da resposta, isto permitirá que outros usuários saibam qual o método de reparo que está funcionando melhor atualmente.
Favor observar: Nem a ErrorVault.com nem seus redatores reivindicam responsabilidade pelos resultados das ações tomadas ao empregar qualquer um dos métodos de reparo listados nesta página - você completa estas etapas por sua própria conta e risco.
- Clique com o botão direito do mouse no ícone Rede na bandeja do sistema, localizado na parte inferior direita da área de trabalho.
- Clique em Solucionar problema. Ele iniciará um assistente que diagnosticará o problema.
- Execute o assistente e deixe-o terminar.
- Execute o Windows Update depois de executar o solucionador de problemas para verificar se o problema foi corrigido.
- Pressione a tecla Janela no teclado. Esta é a chave com o logotipo do Windows ao lado da tecla Ctrl.
- Na caixa de pesquisa que aparece, digite Problemas de rede, vários resultados de pesquisa aparecerão, escolha Identificar e reparar problemas de rede.
- Execute o assistente que aparecerá e deixe-o concluir o diagnóstico e aplicar a correção ao problema.
- Execute a atualização do Windows mais uma vez.
- Clique no botão Iniciar e, em seguida, clique no botão Configurações para abrir as configurações.
- Em Configurações do Windows, clique em Atualização e segurança.
- No lado esquerdo, clique em Solução de problemas e em Windows Update na guia que aparecerá no lado direito.
- Isso executará o solucionador de problemas e aplicará a correção ao problema.
- Depois de fazer isso, execute o Windows Update novamente para ver se o problema foi corrigido.
- Clique na tecla Windows em seu teclado junto com a letra R para abrir a janela Executar.
- Nesta janela, digite c: \ Windows \ SoftwareDistribution \ Download e clique em OK.
- Isso iniciará a pasta onde estão as atualizações do Windows baixadas.
- Destaque tudo clicando em Ctrl + A no teclado e em Excluir tudo da pasta.
- Às vezes, alguns dos arquivos podem ser difíceis de apagar. Apenas tente deletar novamente até que não haja mais nada na pasta.
- Execute a atualização do Windows novamente para verificar.
Windows 7
A instalação de atualizações do DVD do Windows 7 é feita da mesma maneira que a instalação limpa, exceto por algumas diferenças:
- Em vez de inicializar a partir do DVD, você pode executar o instalador dentro do Windows.
- Certifique-se de estar conectado com uma conta de administrador.
- Certifique-se de ter adicionado o instalador na exclusão da Central de segurança ou desabilite o firewall e antivírus para garantir que isso não seja um problema.
- Coloque o disco de instalação na unidade de DVD e execute a reprodução automática. Se não foi executado automaticamente, você pode clicar com o botão direito do mouse na unidade de DVD e clicar em executar reprodução automática.
- Você verá a janela de reprodução automática, basta clicar em Executar configuração.
- Assim que o instalador estiver instalado, clique no botão Instalar agora.
- A próxima tela deve dar a você a opção de ficar online para obter as atualizações mais recentes para a instalação. Antes de clicar nele, certifique-se de que o botão de opção na parte inferior da janela não esteja marcado.
- Isso executará o utilitário de pesquisa e instalação, aguarde a conclusão.
- A próxima tela mostrará os termos de licença, clique no botão de opção para aceitar e clique em Avançar.
- Em seguida, você verá duas opções, para fazer uma instalação personalizada ou uma atualização.
- Clique no botão Atualizar e deixe o computador instalar a atualização.
- Deixe o processo terminar, forneça todas as informações que possam ser solicitadas a você.
Os usuários do Windows 10 raramente tiveram problemas para baixar atualizações usando o procedimento normal, mas no caso de você ser um dos raros casos em que isso ocorre, você pode baixar a Ferramenta de Criação de Mídia da Microsoft.
- Certifique-se de ter uma unidade flash vazia onde instalará a ferramenta de criação de mídia do Windows 10.
- Baixe o arquivo de instalação em https://go.microsoft.com/fwlink/?LinkId=691209. Ele o guiará pelo processo.
- Quando terminar, abra o Windows Explorer e clique na unidade flash na lista de unidades.
- Clique duas vezes no arquivo Setup.exe para iniciar o arquivo de instalação.
- Selecione o idioma, a hora, o formato da moeda e o método de entrada e clique em Avançar.
- Clique no botão Instalar agora. Isso levará à próxima janela que permitirá a atualização ou instalação personalizada.
- Clique em Atualizar para instalar atualizações.
- Siga as instruções e deixe a instalação terminar.
Outros idiomas:
How to fix WU_E_PT_HTTP_STATUS_DENIED (0x80244017) - Same as HTTP status 401 - the requested resource requires user authentication.
Wie beheben WU_E_PT_HTTP_STATUS_DENIED (0x80244017) - Wie HTTP-Status 401 – die angeforderte Ressource erfordert eine Benutzerauthentifizierung.
Come fissare WU_E_PT_HTTP_STATUS_DENIED (0x80244017) - Uguale allo stato HTTP 401: la risorsa richiesta richiede l'autenticazione dell'utente.
Hoe maak je WU_E_PT_HTTP_STATUS_DENIED (0x80244017) - Hetzelfde als HTTP-status 401 - de gevraagde bron vereist gebruikersauthenticatie.
Comment réparer WU_E_PT_HTTP_STATUS_DENIED (0x80244017) - Identique à l'état HTTP 401 - la ressource demandée requiert l'authentification de l'utilisateur.
어떻게 고치는 지 WU_E_PT_HTTP_STATUS_DENIED (0x80244017) - HTTP 상태 401과 동일 - 요청된 리소스에 사용자 인증이 필요합니다.
Hur man åtgärdar WU_E_PT_HTTP_STATUS_DENIED (0x80244017) - Samma som HTTP -status 401 - den begärda resursen kräver användarautentisering.
Как исправить WU_E_PT_HTTP_STATUS_DENIED (0x80244017) - То же, что и HTTP-статус 401 - запрашиваемый ресурс требует аутентификации пользователя.
Jak naprawić WU_E_PT_HTTP_STATUS_DENIED (0x80244017) - Taki sam jak status HTTP 401 — żądany zasób wymaga uwierzytelnienia użytkownika.
Cómo arreglar WU_E_PT_HTTP_STATUS_DENIED (0x80244017) - Igual que el estado HTTP 401: el recurso solicitado requiere autenticación de usuario.
Siga-nos:

PASSO 1:
Clique aqui para baixar e instalar a ferramenta de reparo do Windows.PASSO 2:
Clique em Start Scan e deixe-o analisar seu dispositivo.PASSO 3:
Clique em Repair All para corrigir todos os problemas detectados.Compatibilidade

Requisitos
1 Ghz CPU, 512 MB RAM, 40 GB HDD
Este download oferece escaneamentos ilimitados de seu PC Windows gratuitamente. Os reparos completos do sistema começam em $19,95.
Dica para acelerar #70
Sempre aplique atualizações do Windows:
As atualizações do Windows geralmente são projetadas para trazer melhorias à velocidade e ao desempenho do seu computador. Portanto, é melhor sempre baixar as atualizações, hotfixes e Service Packs mais recentes conforme estiverem disponíveis.
Clique aqui para outra forma de acelerar seu PC com Windows
Os logotipos da Microsoft & Windows® são marcas registradas da Microsoft. Aviso: ErrorVault.com não é afiliada à Microsoft, nem reivindica tal afiliação. Esta página pode conter definições de https://stackoverflow.com/tags sob a licença CC-BY-SA. As informações nesta página são fornecidas apenas para fins informativos. © Copyright 2018





