Como corrigir o erro de atualização do Windows CBS_E_CYCLE_EVALUATION 0xf081D
Informações sobre o rotor
Nome do errror: 0xf081DNúmero de erros: CBS_E_CYCLE_EVALUATION
Aplica para: Windows 10, 8, 7, Vista, XP
Descrição: Lista de observação: o ciclo aparece ao planejar o estado pretendido do componente.
Recomendado: Clique aqui para corrigir erros do Windows e otimizar o desempenho do sistema
Esta ferramenta de reparo pode corrigir erros comuns de computador como BSODs, congelamentos e travamentos do sistema. Ela pode substituir arquivos de sistema operacional e DLLs ausentes, remover malware e reparar os danos causados por ele, bem como otimizar seu PC para o máximo desempenho.
BAIXAR AGORASobre o erro de atualização do Windows
Existem numerosos erros potenciais que um usuário pode encontrar ao baixar e instalar atualizações do Windows.
Quando estes tipos de erros ocorrem, você pode experimentar uma série de coisas que podem ajudá-lo a executar as etapas necessárias para resolver o problema. Aqui estão os sintomas, causas e prováveis soluções para o problema.
Definições (Beta)
Aqui listamos algumas definições para as palavras contidas em seu erro, numa tentativa de ajudá-lo a entender seu problema. Este é um trabalho em andamento, portanto, às vezes podemos definir a palavra incorretamente, portanto sinta-se à vontade para pular esta seção!
- Ciclo - Um ciclo é um processo ou série de itens, que se repetem várias vezes.
- Planejamento - Um ramo do artificial inteligência preocupada em gerar soluções de várias partes para problemas
- Estado - Um padrão de design usado para representar o estado de um objeto
- Componente - Um componente na Unified Modeling Language "representa uma parte modular de um sistema, que encapsula seu conteúdo e cuja manifestação é substituível em seu ambiente
Sintomas de CBS_E_CYCLE_EVALUATION - 0xf081D
Ao atualizar o computador, o usuário pode, de repente, experimentar um súbito processamento lento ou um download que não é concluído. O computador que falha também pode entrar em uma reinicialização repentina, seja uma única instância de desligamento do computador ou um loop contínuo que impede o usuário de entrar no computador. Mensagens de erro também podem aparecer na tela.
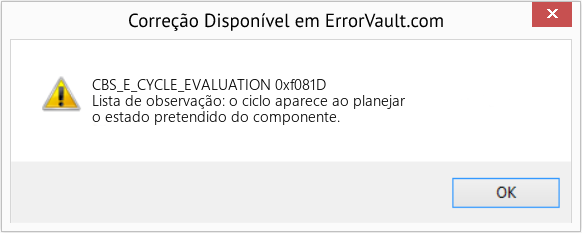
(Apenas para fins ilustrativos)
Causas de 0xf081D - CBS_E_CYCLE_EVALUATION
O que poderia ter acontecido? As atualizações do Windows são baixadas da Microsoft. A corrupção de arquivos pode acontecer a qualquer momento quando as atualizações são baixadas devido a diferentes razões. Pode ser porque a atualização anterior não foi instalada corretamente. Também pode ser porque houve um problema no recebimento do arquivo, que pode ser devido a problemas com os arquivos do sistema. Seja qual for o caso, os usuários podem corrigir o problema seguindo estes métodos de reparo.
Métodos de Reparação
Se um método de reparo funcionar para você, por favor clique no botão "upvote" à esquerda da resposta, isto permitirá que outros usuários saibam qual o método de reparo que está funcionando melhor atualmente.
Favor observar: Nem a ErrorVault.com nem seus redatores reivindicam responsabilidade pelos resultados das ações tomadas ao empregar qualquer um dos métodos de reparo listados nesta página - você completa estas etapas por sua própria conta e risco.
- Clique com o botão direito do mouse no ícone Rede na bandeja do sistema, localizado na parte inferior direita da área de trabalho.
- Clique em Solucionar problema. Ele iniciará um assistente que diagnosticará o problema.
- Execute o assistente e deixe-o terminar.
- Execute o Windows Update depois de executar o solucionador de problemas para verificar se o problema foi corrigido.
- Pressione a tecla Janela no teclado. Esta é a chave com o logotipo do Windows ao lado da tecla Ctrl.
- Na caixa de pesquisa que aparece, digite Problemas de rede, vários resultados de pesquisa aparecerão, escolha Identificar e reparar problemas de rede.
- Execute o assistente que aparecerá e deixe-o concluir o diagnóstico e aplicar a correção ao problema.
- Execute a atualização do Windows mais uma vez.
- Clique no botão Iniciar e, em seguida, clique no botão Configurações para abrir as configurações.
- Em Configurações do Windows, clique em Atualização e segurança.
- No lado esquerdo, clique em Solução de problemas e em Windows Update na guia que aparecerá no lado direito.
- Isso executará o solucionador de problemas e aplicará a correção ao problema.
- Depois de fazer isso, execute o Windows Update novamente para ver se o problema foi corrigido.
- Clique na tecla Windows em seu teclado junto com a letra R para abrir a janela Executar.
- Nesta janela, digite c: \ Windows \ SoftwareDistribution \ Download e clique em OK.
- Isso iniciará a pasta onde estão as atualizações do Windows baixadas.
- Destaque tudo clicando em Ctrl + A no teclado e em Excluir tudo da pasta.
- Às vezes, alguns dos arquivos podem ser difíceis de apagar. Apenas tente deletar novamente até que não haja mais nada na pasta.
- Execute a atualização do Windows novamente para verificar.
Windows 7
A instalação de atualizações do DVD do Windows 7 é feita da mesma maneira que a instalação limpa, exceto por algumas diferenças:
- Em vez de inicializar a partir do DVD, você pode executar o instalador dentro do Windows.
- Certifique-se de estar conectado com uma conta de administrador.
- Certifique-se de ter adicionado o instalador na exclusão da Central de segurança ou desabilite o firewall e antivírus para garantir que isso não seja um problema.
- Coloque o disco de instalação na unidade de DVD e execute a reprodução automática. Se não foi executado automaticamente, você pode clicar com o botão direito do mouse na unidade de DVD e clicar em executar reprodução automática.
- Você verá a janela de reprodução automática, basta clicar em Executar configuração.
- Assim que o instalador estiver instalado, clique no botão Instalar agora.
- A próxima tela deve dar a você a opção de ficar online para obter as atualizações mais recentes para a instalação. Antes de clicar nele, certifique-se de que o botão de opção na parte inferior da janela não esteja marcado.
- Isso executará o utilitário de pesquisa e instalação, aguarde a conclusão.
- A próxima tela mostrará os termos de licença, clique no botão de opção para aceitar e clique em Avançar.
- Em seguida, você verá duas opções, para fazer uma instalação personalizada ou uma atualização.
- Clique no botão Atualizar e deixe o computador instalar a atualização.
- Deixe o processo terminar, forneça todas as informações que possam ser solicitadas a você.
Os usuários do Windows 10 raramente tiveram problemas para baixar atualizações usando o procedimento normal, mas no caso de você ser um dos raros casos em que isso ocorre, você pode baixar a Ferramenta de Criação de Mídia da Microsoft.
- Certifique-se de ter uma unidade flash vazia onde instalará a ferramenta de criação de mídia do Windows 10.
- Baixe o arquivo de instalação em https://go.microsoft.com/fwlink/?LinkId=691209. Ele o guiará pelo processo.
- Quando terminar, abra o Windows Explorer e clique na unidade flash na lista de unidades.
- Clique duas vezes no arquivo Setup.exe para iniciar o arquivo de instalação.
- Selecione o idioma, a hora, o formato da moeda e o método de entrada e clique em Avançar.
- Clique no botão Instalar agora. Isso levará à próxima janela que permitirá a atualização ou instalação personalizada.
- Clique em Atualizar para instalar atualizações.
- Siga as instruções e deixe a instalação terminar.
Outros idiomas:
How to fix CBS_E_CYCLE_EVALUATION (0xf081D) - Watchlist: cycle appears when planning component intended state.
Wie beheben CBS_E_CYCLE_EVALUATION (0xf081D) - Watchlist: Zyklus erscheint bei Planungskomponente Sollzustand.
Come fissare CBS_E_CYCLE_EVALUATION (0xf081D) - Watchlist: il ciclo appare quando si pianifica lo stato previsto del componente.
Hoe maak je CBS_E_CYCLE_EVALUATION (0xf081D) - Volglijst: cyclus verschijnt wanneer planningscomponent voorgenomen staat.
Comment réparer CBS_E_CYCLE_EVALUATION (0xf081D) - Liste de surveillance : le cycle apparaît lors de la planification de l'état prévu du composant.
어떻게 고치는 지 CBS_E_CYCLE_EVALUATION (0xf081D) - 관심 목록: 구성 요소 의도 상태를 계획할 때 주기가 나타납니다.
Hur man åtgärdar CBS_E_CYCLE_EVALUATION (0xf081D) - Bevakningslista: cykel visas när du planerar komponentens avsedda tillstånd.
Как исправить CBS_E_CYCLE_EVALUATION (0xf081D) - Список наблюдения: цикл появляется при планировании предполагаемого состояния компонента.
Jak naprawić CBS_E_CYCLE_EVALUATION (0xf081D) - Lista obserwowanych: cykl pojawia się podczas planowania zamierzonego stanu komponentu.
Cómo arreglar CBS_E_CYCLE_EVALUATION (0xf081D) - Lista de observación: el ciclo aparece cuando se planifica el estado previsto del componente.
Siga-nos:

PASSO 1:
Clique aqui para baixar e instalar a ferramenta de reparo do Windows.PASSO 2:
Clique em Start Scan e deixe-o analisar seu dispositivo.PASSO 3:
Clique em Repair All para corrigir todos os problemas detectados.Compatibilidade

Requisitos
1 Ghz CPU, 512 MB RAM, 40 GB HDD
Este download oferece escaneamentos ilimitados de seu PC Windows gratuitamente. Os reparos completos do sistema começam em $19,95.
Dica para acelerar #78
Aumentando o tamanho do cluster em NTFS:
Para ajudar a acelerar a abertura de arquivos, você pode aumentar o tamanho do cluster de NTFS para 16K ou 32K dos 4k normais. Isso é especialmente benéfico para usuários avançados que armazenam arquivos grandes em uma partição específica.
Clique aqui para outra forma de acelerar seu PC com Windows
Os logotipos da Microsoft & Windows® são marcas registradas da Microsoft. Aviso: ErrorVault.com não é afiliada à Microsoft, nem reivindica tal afiliação. Esta página pode conter definições de https://stackoverflow.com/tags sob a licença CC-BY-SA. As informações nesta página são fornecidas apenas para fins informativos. © Copyright 2018





