Como fixar o sistema Windows Erro 86 ERROR_INVALID_PASSWORD
Informações sobre o rotor
Nome do errror: ERROR_INVALID_PASSWORDNúmero de erros: Erro 86
Aplica para: Windows 10, 8, 7, Vista, XP
HEX: 0x56
Descrição: A senha de rede especificada não está correta.
Recomendado: Clique aqui para corrigir erros do Windows e otimizar o desempenho do sistema
Esta ferramenta de reparo pode corrigir erros comuns de computador como BSODs, congelamentos e travamentos do sistema. Ela pode substituir arquivos de sistema operacional e DLLs ausentes, remover malware e reparar os danos causados por ele, bem como otimizar seu PC para o máximo desempenho.
BAIXAR AGORASobre o erro do sistema Windows
Os erros do sistema Windows ocorrem em vários momentos durante o uso normal do sistema operacional. Os usuários devem receber um código de erro que podem usar para analisar e investigar o que aconteceu com o computador. Entretanto, estes códigos não fornecerão necessariamente informações detalhadas. E como o software que não é um sistema também pode devolver estes códigos, o usuário precisará ter um entendimento do contexto do programa e do tempo de execução ao analisar os erros. Aqui estão algumas maneiras de entender os sintomas, causas e soluções gerais.
Definições (Beta)
Aqui listamos algumas definições para as palavras contidas em seu erro, numa tentativa de ajudá-lo a entender seu problema. Este é um trabalho em andamento, portanto, às vezes podemos definir a palavra incorretamente, portanto sinta-se à vontade para pular esta seção!
- Rede - Para a maioria das questões de programação, use a tag [network-programming]
- Senha - As senhas são usadas principalmente como uma forma de acessar informações e também limitar o número de usuários que podem obter acesso a uma máquina
Sintomas de Erro 86 - ERROR_INVALID_PASSWORD
Ao processar, o Windows envia códigos de erro do sistema para informar ao usuário o tipo de problema que está acontecendo com o computador. Eles aparecem em casos inesperados, portanto é difícil de detectar a menos que se analise a mensagem de erro que vem com ele. Os códigos de erro do sistema Windows são sintomas de outros problemas que acontecem com o computador e, como são, os usuários precisam considerar a mensagem de erro, o tempo e os processos em execução enquanto ela ocorre.
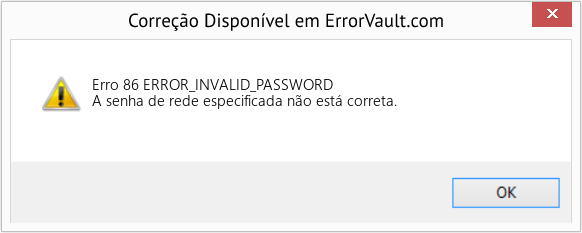
(Apenas para fins ilustrativos)
Causas de ERROR_INVALID_PASSWORD - Erro 86
Os erros do sistema Windows podem ser causados por falhas de software ou hardware. Às vezes, seu software não está funcionando em consistência com o hardware por causa de mudanças ou falhas gerais de hardware. Em alguns casos, os usuários podem ter instalado drivers conflitantes ou o sistema operacional ter sido corrompido. Talvez um componente tenha tido algum pico de energia anormal que possa danificar partes e afetar seu funcionamento. Diferentes tipos de fatores podem ter acontecido que fizeram com que o sistema exibisse um erro de sistema em certos períodos de uso do computador. Problemas com software e hardware, é claro, facilmente resolvidos se o usuário puder identificar facilmente a parte que está causando a falha. Para resolver problemas com estes tipos de erro, tente os seguintes métodos de reparo.
Métodos de Reparação
Se um método de reparo funcionar para você, por favor clique no botão "upvote" à esquerda da resposta, isto permitirá que outros usuários saibam qual o método de reparo que está funcionando melhor atualmente.
Favor observar: Nem a ErrorVault.com nem seus redatores reivindicam responsabilidade pelos resultados das ações tomadas ao empregar qualquer um dos métodos de reparo listados nesta página - você completa estas etapas por sua própria conta e risco.
- Clique em Iniciar> Todos os programas> Acessórios> Ferramentas do sistema
- Clique em Restauração do sistema e em Avançar.
- Escolha seu ponto de restauração quando souber que seu computador está funcionando bem
- Continue clicando em Próximo e clique em Concluir
- Vai demorar, então seja paciente, espere que a operação pare completamente
- Clique com o botão direito do mouse no botão Iniciar e, a seguir, clique em Sistema.
- Uma vez na janela do sistema, clique em Sistema e segurança.
- Toque em Sistema e, no lado esquerdo, clique em Proteção do sistema.
- Clique em Restauração do sistema, siga as instruções para selecionar seu ponto de restauração e clique em Avançar até ver o botão Concluir.
- Aguarde o término do processo de restauração.
- Para executar o comando, abra o prompt de comando elevado digitando-o na janela de pesquisa, clique com o botão direito do mouse em Prompt de comando e escolha executar como administrador
- Digite sfc / scannow no prompt e espere até que o processo de verificação seja concluído com sucesso
- Abra o Prompt de comando digitando-o na caixa de pesquisa e, ao ver o resultado na sobrecarga da lista, clique com o botão direito nele e escolha Executar como administrador
- Seu sistema pode dizer que você não pode executá-lo no momento porque você ainda está processando dados e perguntará se você deseja executá-lo antes da próxima inicialização, basta clicar em y para sim e, em seguida, saia da tela e reinicie o computador
- Assim que o computador reiniciar, você verá o checkdisk sendo executado fora do Windows, deixe-o terminar até que ele forneça um relatório do que foi encontrado, corrigido ou marcado
- Saia da janela e deixe o computador reiniciar normalmente.
- Se você recebeu um código de erro do Gerenciador de dispositivos, anote a descrição para que possa localizar o driver ou o componente que está causando o erro
- Inicie o gerenciador de dispositivos procurando por Gerenciador de dispositivos ou executando "devmgmt.msc"
- Encontre o driver na lista e clique com o botão direito nele
- Clique em Desinstalar caso queira reinstalar o driver ou Atualizar software de driver se estiver tentando atualizá-lo.
- Você verá uma janela de confirmação, certifique-se de que o item Excluir software de driver esteja desmarcado.
- Clique em ok e reinicie o computador.
- Você pode baixar manualmente o driver do fabricante.
- Execute-o para substituir o driver atual que você está usando.
- Uma vez feito isso, deixe o seu computador reiniciar.
- No Gerenciador de dispositivos, encontre o driver problemático.
- Clique com o botão direito no dispositivo e clique em Propriedades.
- Ao ver a janela Propriedades, clique na guia Driver.
- Você verá o botão Reverter driver, clique nele.
- Confirme a reversão clicando em Sim quando vir uma pergunta que diz "Tem certeza de que deseja reverter para o software de driver instalado anteriormente?"
- Reinicie o seu computador depois disso.
- A melhor maneira de reparar o software do sistema ainda é reinstalá-lo. O processo de reinstalação de reparo ajuda a manter seus arquivos enquanto repara o sistema operacional. Porém, você precisa ter certeza de fazer backup de seu arquivo se você realmente precisar reinstalar o computador. Você precisará inserir sua mídia de instalação e reiniciar o computador.
- Acesse sua BIOS, o processo difere de um modelo de computador para outro, pode ser F1, F2 ou botão Del.
- Uma vez lá, vá para a seção de inicialização, defina a inicialização para o disco de instalação e salve as configurações.
- Para versões anteriores do Windows, pode ser necessário tocar no teclado enquanto espera o computador acessar o disco de instalação.
- Escolha o utilitário de reparo primeiro em vez de instalar o sistema operacional de forma limpa. Isso pode lhe poupar muitos aborrecimentos. No entanto, se o problema persistir após a reinicialização do computador, basta fazer backup dos arquivos e reinstalar de forma limpa.
Outros idiomas:
How to fix Error 86 (ERROR_INVALID_PASSWORD) - The specified network password is not correct.
Wie beheben Fehler 86 (ERROR_INVALID_PASSWORD) - Das angegebene Netzwerkkennwort ist nicht korrekt.
Come fissare Errore 86 (ERROR_INVALID_PASSWORD) - La password di rete specificata non è corretta.
Hoe maak je Fout 86 (ERROR_INVALID_PASSWORD) - Het opgegeven netwerkwachtwoord is niet correct.
Comment réparer Erreur 86 (ERROR_INVALID_PASSWORD) - Le mot de passe réseau spécifié n'est pas correct.
어떻게 고치는 지 오류 86 (ERROR_INVALID_PASSWORD) - 지정된 네트워크 암호가 올바르지 않습니다.
Hur man åtgärdar Fel 86 (ERROR_INVALID_PASSWORD) - Det angivna nätverkslösenordet är inte korrekt.
Как исправить Ошибка 86 (ERROR_INVALID_PASSWORD) - Указанный сетевой пароль неверен.
Jak naprawić Błąd 86 (ERROR_INVALID_PASSWORD) - Podane hasło sieciowe jest nieprawidłowe.
Cómo arreglar Error 86 (ERROR_INVALID_PASSWORD) - La contraseña de red especificada no es correcta.
Siga-nos:

PASSO 1:
Clique aqui para baixar e instalar a ferramenta de reparo do Windows.PASSO 2:
Clique em Start Scan e deixe-o analisar seu dispositivo.PASSO 3:
Clique em Repair All para corrigir todos os problemas detectados.Compatibilidade

Requisitos
1 Ghz CPU, 512 MB RAM, 40 GB HDD
Este download oferece escaneamentos ilimitados de seu PC Windows gratuitamente. Os reparos completos do sistema começam em $19,95.
Dica para acelerar #60
Substitua o disco rígido lento:
Se você tiver um disco rígido mais antigo e lento de 5400 RPM, é recomendável substituí-lo por um de 7200 RPM. Você pode escolher um disco rígido SATA ou SAS tradicional, mas os SSDs estão se tornando menos caros agora. Dependendo de suas necessidades, certifique-se de obter o maior RPM disponível.
Clique aqui para outra forma de acelerar seu PC com Windows
Os logotipos da Microsoft & Windows® são marcas registradas da Microsoft. Aviso: ErrorVault.com não é afiliada à Microsoft, nem reivindica tal afiliação. Esta página pode conter definições de https://stackoverflow.com/tags sob a licença CC-BY-SA. As informações nesta página são fornecidas apenas para fins informativos. © Copyright 2018





