Como fixar o Gerenciador de Dispositivos Erro 22 Código 22
Informações sobre o rotor
Nome do errror: Código 22Número de erros: Erro 22
Aplica para: Windows 10, 8, 7, Vista, XP
Descrição: Este dispositivo está desativado.
Recomendado: Clique aqui para corrigir erros do Windows e otimizar o desempenho do sistema
Esta ferramenta de reparo pode corrigir erros comuns de computador como BSODs, congelamentos e travamentos do sistema. Ela pode substituir arquivos de sistema operacional e DLLs ausentes, remover malware e reparar os danos causados por ele, bem como otimizar seu PC para o máximo desempenho.
BAIXAR AGORASobre o Gerenciador de Dispositivos
Cada dispositivo que você conectar ao seu computador tem um driver compatível para ajudá-lo a executar processos que utilizam esse componente. Você encontrará uma lista de todos os dispositivos dentro do computador nas propriedades do dispositivo de hardware do Gerenciador de Dispositivos. Quando algo estiver errado com esses componentes, você verá indicadores nessa lista. Estes indicadores lhe darão uma idéia se é um problema de driver, um conflito com o recurso do sistema ou outros dispositivos. Você poderá ver um ponto de exclamação, um ponto de interrogação ou uma seta para baixo na lista.
Device Manager erros vêm com mensagens de erro que descrevem a situação que você está tendo com o hardware de seu computador. Conhecidos como códigos de erro de hardware, eles dizem exatamente qual parte do computador está tendo um problema. Quando você se deparar com códigos de erro do Device Manager, você poderá corrigir o problema fazendo alterações na seção Device Manager.
A janela Device Manager e seu conteúdo são similares em todas as versões Windows. Para ver o status dos componentes no Device Manager, você pode simplesmente procurar pelo termo "Device Manager" ou executar o processo "devmgmt.msc".
Definições (Beta)
Aqui listamos algumas definições para as palavras contidas em seu erro, numa tentativa de ajudá-lo a entender seu problema. Este é um trabalho em andamento, portanto, às vezes podemos definir a palavra incorretamente, portanto sinta-se à vontade para pular esta seção!
- Dispositivo - Dispositivos eletrônicos: computadores, smartphones, tablets, hardware eletrônico e plataformas.
Sintomas de Erro 22 - Código 22
Como discutido anteriormente, você verá indicadores na janela do Gerenciador de Dispositivos quando estiver tendo problemas com ele. O dispositivo problemático pode ter uma marca X vermelha, um ponto de exclamação ou um ponto de interrogação ou uma seta para baixo, dependendo do caso que você estiver enfrentando.
Um ponto de exclamação denota que seu computador detecta um dispositivo mas não o reconhece, mas se você vir um ponto de exclamação, pode haver conflitos entre dois dispositivos conectados ao seu computador. Um ponto X vermelho significa que seu sistema operacional não consegue encontrar o dispositivo, ele pode ter sido desativado ou precisa ser reconectado ou redescoberto por seu computador. Uma seta para baixo significa que um dispositivo está temporariamente desabilitado.
Além dos indicadores de ícones no Gerenciador de Dispositivos, você também pode receber erros que lhe informarão os sintomas que seu computador está exibindo.
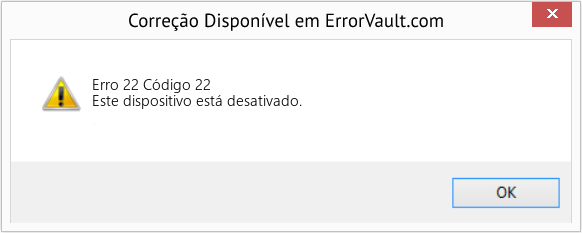
(Apenas para fins ilustrativos)
Causas de Código 22 - Erro 22
Independentemente do tipo de erro do Device Manager que você esteja recebendo, estes erros são normalmente causados pelo seguinte:
- Mudanças recentes feitas no sistema como a instalação de um novo programa ou hardware
- Mudanças no registro devido a outros erros de solução
- Atualizações que seu computador instala automaticamente
- Infecção por vírus que tem como alvo as configurações do Device Manager
- Não há memória suficiente
- Ferragens defeituosas devido ao desgaste normal do dispositivo
Métodos de Reparação
Não há necessidade de ter medo de receber um erro do Device Manager. Os erros do Device Manager são ferramentas que nos ajudam a identificar corretamente qual componente ou software você precisa para solucionar problemas.
Se um método de reparo funcionar para você, por favor clique no botão "upvote" à esquerda da resposta, isto permitirá que outros usuários saibam qual o método de reparo que está funcionando melhor atualmente.
Favor observar: Nem a ErrorVault.com nem seus redatores reivindicam responsabilidade pelos resultados das ações tomadas ao empregar qualquer um dos métodos de reparo listados nesta página - você completa estas etapas por sua própria conta e risco.
É a única etapa mais simples que você executa para corrigir problemas com seu dispositivo. Sempre que você receber um erro do Gerenciador de dispositivos, a primeira coisa que você deve fazer é reiniciar o computador e permitir que ele volte à configuração anterior sem reinstalar ou restaurar o sistema operacional.
Além disso, mantenha o hábito de desligar o computador após o uso. É uma tarefa fácil de fazer e muito útil para manter as operações adequadas do sistema. Deixar o computador no modo de suspensão ou hibernação pode encurtar a vida útil do computador, então, novamente, faça questão de desligá-lo após cada uso.
- Se você recebeu um código de erro do Gerenciador de dispositivos, anote a descrição para que possa localizar o driver ou o componente que está causando o erro
- Inicie o gerenciador de dispositivos procurando por Gerenciador de dispositivos ou executando "devmgmt.msc"
- Encontre o driver na lista e clique com o botão direito nele
- Clique em Desinstalar caso queira reinstalar o driver ou Atualizar software de driver se estiver tentando atualizá-lo.
- Você verá uma janela de confirmação, certifique-se de que o item Excluir software de driver esteja desmarcado.
- Clique em ok e reinicie o seu computador.
Você pode fazer isso alternativamente:
- Você pode baixar manualmente o driver do fabricante.
- Execute-o para substituir o driver atual que você está usando.
- Uma vez feito isso, deixe o seu computador reiniciar.
- No Gerenciador de dispositivos, encontre o driver problemático.
- Clique com o botão direito no dispositivo e clique em Propriedades.
- Ao ver a janela Propriedades, clique na guia Driver.
- Você verá o botão Reverter driver, clique nele.
- Confirme a reversão clicando em Sim quando vir uma pergunta que diz "Tem certeza de que deseja reverter para o software de driver instalado anteriormente?"
- Reinicie o seu computador depois disso.
- Clique em Iniciar> Todos os programas> Acessórios> Ferramentas do sistema
- Clique em Restauração do sistema e em Avançar.
- Escolha o seu ponto de restauração quando souber que o seu computador está funcionando bem
- Continue clicando em Próximo e clique em Concluir
- Vai demorar, então seja paciente, espere que a operação pare completamente
- Clique com o botão direito do mouse no botão Iniciar e, a seguir, clique em Sistema.
- Uma vez na janela do sistema, clique em Sistema e segurança.
- Toque em Sistema e, no lado esquerdo, clique em Proteção do sistema.
- Clique em Restauração do sistema, siga as instruções para selecionar seu ponto de restauração e clique em Avançar até ver o botão Concluir.
- Aguarde o término do processo de restauração.
- Clique em Iniciar, Pesquisar por atualização.
- Você verá o Windows Update como um dos itens de pesquisa listados, clique nele.
- Isso executará automaticamente uma pesquisa pelas atualizações mais recentes que você deve ter. Você pode querer verificar as descrições das atualizações e instalar apenas aquelas que são compatíveis com o seu sistema.
Outros idiomas:
How to fix Error 22 (Code 22) - This device is disabled.
Wie beheben Fehler 22 (Code 22) - Dieses Gerät ist deaktiviert.
Come fissare Errore 22 (Codice 22) - Questo dispositivo è disabilitato.
Hoe maak je Fout 22 (Code 22) - Dit apparaat is uitgeschakeld.
Comment réparer Erreur 22 (Code 22) - Cet appareil est désactivé.
어떻게 고치는 지 오류 22 (코드 22) - 이 장치는 비활성화되어 있습니다.
Hur man åtgärdar Fel 22 (Kod 22) - Den här enheten är inaktiverad.
Как исправить Ошибка 22 (Код 22) - Это устройство отключено.
Jak naprawić Błąd 22 (Kod 22) - To urządzenie jest wyłączone.
Cómo arreglar Error 22 (Codigo 22) - Este dispositivo está desactivado.
Siga-nos:

PASSO 1:
Clique aqui para baixar e instalar a ferramenta de reparo do Windows.PASSO 2:
Clique em Start Scan e deixe-o analisar seu dispositivo.PASSO 3:
Clique em Repair All para corrigir todos os problemas detectados.Compatibilidade

Requisitos
1 Ghz CPU, 512 MB RAM, 40 GB HDD
Este download oferece escaneamentos ilimitados de seu PC Windows gratuitamente. Os reparos completos do sistema começam em $19,95.
Dica para acelerar #55
Corrija o problema de alto uso da CPU com o Gerenciador de tarefas:
Se você está constantemente obtendo 99 a 100 por cento do uso da CPU, use o Gerenciador de Tarefas do Windows para ajudá-lo a corrigir o problema. Descubra quais processos em execução estão consumindo seus recursos e execute as ações necessárias a partir daí.
Clique aqui para outra forma de acelerar seu PC com Windows
Os logotipos da Microsoft & Windows® são marcas registradas da Microsoft. Aviso: ErrorVault.com não é afiliada à Microsoft, nem reivindica tal afiliação. Esta página pode conter definições de https://stackoverflow.com/tags sob a licença CC-BY-SA. As informações nesta página são fornecidas apenas para fins informativos. © Copyright 2018





