Как исправить ошибку обновления Windows WU_E_DM_UNEXPECTED 0x80246FFF
Информация об ошибке
Имя ошибки: 0x80246FFFНомер ошибки: WU_E_DM_UNEXPECTED
Применимо к: Windows 10, 8, 7, Vista, XP
Описание: Произошла ошибка диспетчера загрузок, не охваченная другим кодом ошибки WU_E_DM_ *.
Рекомендуется: Нажмите здесь, чтобы исправить ошибки Windows и оптимизировать производительность системы
Это средство исправления может устранить такие распространенные компьютерные ошибки, как BSODs, замораживание системы и сбои. Он может заменить отсутствующие файлы операционной системы и библиотеки DLL, удалить вредоносное ПО и устранить вызванные им повреждения, а также оптимизировать ваш компьютер для максимальной производительности.
СКАЧАТЬ СЕЙЧАСОб ошибке обновления Windows
Существует множество потенциальных ошибок, с которыми пользователь может столкнуться при загрузке и установке обновлений Windows.
Когда возникают подобные ошибки, вы можете столкнуться с рядом моментов, которые помогут вам определить, какие действия необходимо предпринять, чтобы решить проблему. Вот симптомы, причины и возможные варианты решения проблемы.
Определения (Бета)
Здесь мы приводим некоторые определения слов, содержащихся в вашей ошибке, в попытке помочь вам понять вашу проблему. Эта работа продолжается, поэтому иногда мы можем неправильно определить слово, так что не стесняйтесь пропустить этот раздел!
- Загрузка - получение данных в локальную систему из удаленной системы или инициирование такой передачи данных.
- Диспетчер загрузок - Диспетчер загрузок часто используется для обработки длительных загрузок и может поддерживать приостановку, прерывание и возобновление.
- Код ошибки - Код ошибки - это значение, возвращаемое для предоставления контекст о том, почему произошла ошибка
Симптомы WU_E_DM_UNEXPECTED - 0x80246FFF
Во время обновления компьютера пользователь может внезапно столкнуться с проблемой медленной обработки данных или с тем, что загрузка не завершается. Неисправный компьютер может также внезапно перезагрузиться, при этом компьютер выключится либо в одном экземпляре, либо в непрерывном цикле, что не позволит пользователю войти в систему. На экране также могут появляться сообщения об ошибках.
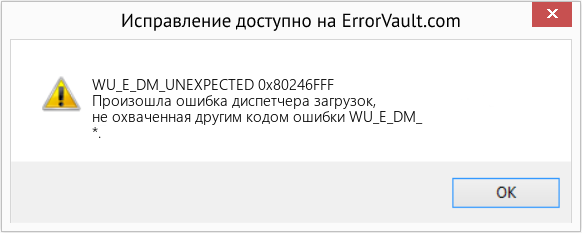
(Только для примера)
Причины 0x80246FFF - WU_E_DM_UNEXPECTED
Что могло произойти? Обновления Windows загружаются с сайта Microsoft. Повреждение файла может произойти в любой момент загрузки обновлений по разным причинам. Это может быть связано с тем, что предыдущее обновление не установилось должным образом. Также это может быть связано с проблемой получения файла, которая может быть вызвана проблемами с системными файлами. Каким бы ни был случай, пользователи могут устранить проблему, следуя этим методам восстановления.
Методы ремонта
Если метод ремонта вам подошел, пожалуйста, нажмите кнопку upvote слева от ответа, это позволит другим пользователям узнать, какой метод ремонта на данный момент работает лучше всего.
Обратите внимание: ни ErrorVault.com, ни его авторы не несут ответственности за результаты действий, предпринятых при использовании любого из методов ремонта, перечисленных на этой странице - вы выполняете эти шаги на свой страх и риск.
- Щелкните правой кнопкой мыши значок сети на панели задач, расположенный в правой нижней части рабочего стола.
- Щелкните Устранение неполадок. Будет запущен мастер, который диагностирует проблему.
- Запустите мастер и дождитесь его завершения.
- Запустите Центр обновления Windows после запуска средства устранения неполадок, чтобы проверить, устранена ли проблема.
- Нажмите клавишу "Окно" на клавиатуре. Это клавиша с логотипом Windows рядом с клавишей Ctrl.
- В появившемся окне поиска введите "Проблемы с сетью", появится несколько результатов поиска, выберите "Выявление и устранение сетевых проблем".
- Запустите мастер, который появится, и пусть он завершит диагностику и исправление проблемы.
- Запустите обновление Windows еще раз.
- Нажмите кнопку "Пуск", затем нажмите кнопку "Настройки", чтобы открыть настройки.
- В настройках Windows нажмите "Обновление и безопасность".
- Слева нажмите "Устранение неполадок", затем нажмите "Центр обновления Windows" на вкладке, которая появится справа.
- Это запустит средство устранения неполадок и применит решение проблемы.
- После этого снова запустите Центр обновления Windows, чтобы убедиться, что проблема устранена.
- Нажмите клавишу Windows на клавиатуре вместе с буквой R, чтобы открыть окно "Выполнить".
- В этом окне введите c: \ Windows \ SoftwareDistribution \ Download и нажмите "ОК".
- Откроется папка, в которой находятся загруженные обновления Windows.
- Выделите все, нажав Ctrl + A на клавиатуре, а затем «Удалить все в папке».
- Иногда бывает сложно стереть некоторые файлы. Просто попробуйте удалить еще раз, пока в папке ничего не останется.
- Запустите обновление Windows еще раз, чтобы проверить.
Windows 7
Установка обновлений с DVD-диска Windows 7 выполняется почти так же, как и чистая установка, за исключением нескольких отличий:
- Вместо загрузки с DVD вы можете запустить установщик внутри Windows.
- Убедитесь, что вы вошли в учетную запись администратора.
- Убедитесь, что вы добавили установщик в исключение Центра безопасности, или вы можете отключить брандмауэр и антивирус, чтобы убедиться, что это не будет проблемой.
- Вставьте установочный диск в DVD-привод и запустите автозапуск. Если он не запустился автоматически, вы можете щелкнуть правой кнопкой мыши DVD-дисковод и выбрать «запустить автозапуск».
- Вы увидите окно автозапуска, просто нажмите "Выполнить настройку".
- После запуска установщика нажмите кнопку "Установить сейчас".
- На следующем экране вы должны выйти в Интернет, чтобы получить последние обновления для установки. Перед тем, как щелкнуть по нему, убедитесь, что переключатель внизу этого окна не отмечен галочкой.
- Это запустит утилиту поиска и установки, дождитесь ее завершения.
- На следующем экране отобразятся условия лицензии, выберите переключатель, чтобы принять его, а затем нажмите кнопку «Далее».
- Затем вы увидите два варианта: выборочная установка или обновление.
- Нажмите кнопку "Обновить" и позвольте компьютеру установить обновление.
- Дождитесь завершения процесса и предоставьте любую информацию, которая может быть у вас запрошена.
Пользователи Windows 10 редко сталкивались с проблемами при загрузке обновлений с использованием обычной процедуры, но в случае, если это происходит в одном из редких случаев, вы можете загрузить Media Creation Tool от Microsoft.
- Убедитесь, что у вас есть чистая флешка, на которую вы установите инструмент для создания мультимедиа для Windows 10.
- Загрузите установочный файл со страницы https://go.microsoft.com/fwlink/?LinkId=691209. Он проведет вас через весь процесс.
- После этого откройте проводник Windows и щелкните флэш-накопитель в списке дисков.
- Дважды щелкните файл Setup.exe, чтобы запустить установочный файл.
- Выберите язык, время, формат валюты и метод ввода, затем нажмите "Далее".
- Нажмите кнопку "Установить сейчас". Это приведет к следующему окну, в котором можно будет выполнить обновление или выборочную установку.
- Нажмите "Обновить", чтобы установить обновления.
- Следуйте инструкциям и дождитесь завершения установки.
Другие языки:
How to fix WU_E_DM_UNEXPECTED (0x80246FFF) - There was a download manager error not covered by another WU_E_DM_* error code.
Wie beheben WU_E_DM_UNEXPECTED (0x80246FFF) - Es ist ein Download-Manager-Fehler aufgetreten, der nicht von einem anderen WU_E_DM_*-Fehlercode abgedeckt wird.
Come fissare WU_E_DM_UNEXPECTED (0x80246FFF) - Si è verificato un errore di download manager non coperto da un altro codice di errore WU_E_DM_*.
Hoe maak je WU_E_DM_UNEXPECTED (0x80246FFF) - Er is een downloadbeheerfout opgetreden die niet wordt gedekt door een andere WU_E_DM_*-foutcode.
Comment réparer WU_E_DM_INATTENDU (0x80246FFF) - Il y a eu une erreur du gestionnaire de téléchargement non couverte par un autre code d'erreur WU_E_DM_*.
어떻게 고치는 지 WU_E_DM_예상하지 않음 (0x80246FF) - 다른 WU_E_DM_* 오류 코드에서 다루지 않는 다운로드 관리자 오류가 있습니다.
Como corrigir o WU_E_DM_UNEXPECTED (0x80246FFF) - Ocorreu um erro do gerenciador de download não coberto por outro código de erro WU_E_DM_ *.
Hur man åtgärdar WU_E_DM_UNEXPECTED (0x80246FFF) - Det fanns ett nedladdningshanterarfel som inte täcks av en annan WU_E_DM_* felkod.
Jak naprawić WU_E_DM_UNEXPECTED (0x80246FFF) - Wystąpił błąd menedżera pobierania, którego nie obejmuje inny kod błędu WU_E_DM_*.
Cómo arreglar WU_E_DM_UNEXPECTED (0x80246FFF) - Hubo un error del administrador de descargas que no está cubierto por otro código de error WU_E_DM_ *.
Следуйте за нами:

ШАГ 1:
Нажмите здесь, чтобы скачать и установите средство восстановления Windows.ШАГ 2:
Нажмите на Start Scan и позвольте ему проанализировать ваше устройство.ШАГ 3:
Нажмите на Repair All, чтобы устранить все обнаруженные проблемы.Совместимость

Требования
1 Ghz CPU, 512 MB RAM, 40 GB HDD
Эта загрузка предлагает неограниченное бесплатное сканирование ПК с Windows. Полное восстановление системы начинается от $19,95.
Совет по увеличению скорости #48
Разбиение жесткого диска на разделы:
Чтобы обеспечить максимальную производительность, не забудьте правильно разбить жесткий диск на разделы, если вы переустанавливаете Windows. В идеале рекомендуется иметь как минимум 3 раздела на каждом жестком диске. Чтобы убедиться, что вы все делаете правильно, поищите руководство в Интернете.
Нажмите здесь, чтобы узнать о другом способе ускорения работы ПК под управлением Windows
Логотипы Microsoft и Windows® являются зарегистрированными торговыми марками Microsoft. Отказ от ответственности: ErrorVault.com не связан с Microsoft и не заявляет о такой связи. Эта страница может содержать определения из https://stackoverflow.com/tags по лицензии CC-BY-SA. Информация на этой странице представлена исключительно в информационных целях. © Copyright 2018





