Как исправить время выполнения Ошибка 2193 Ошибка Microsoft Access 2193
Информация об ошибке
Имя ошибки: Ошибка Microsoft Access 2193Номер ошибки: Ошибка 2193
Описание: Левое поле, правое поле или оба поля шире, чем размер бумаги, указанный в диалоговом окне «Настройка печати». @@@ 1 @@@ 1.
Программное обеспечение: Microsoft Access
Разработчик: Microsoft
Попробуйте сначала это: Нажмите здесь, чтобы исправить ошибки Microsoft Access и оптимизировать производительность системы
Этот инструмент исправления может устранить такие распространенные компьютерные ошибки, как BSODs, зависание системы и сбои. Он может заменить отсутствующие файлы операционной системы и библиотеки DLL, удалить вредоносное ПО и устранить вызванные им повреждения, а также оптимизировать ваш компьютер для максимальной производительности.
СКАЧАТЬ СЕЙЧАСО программе Runtime Ошибка 2193
Время выполнения Ошибка 2193 происходит, когда Microsoft Access дает сбой или падает во время запуска, отсюда и название. Это не обязательно означает, что код был каким-то образом поврежден, просто он не сработал во время выполнения. Такая ошибка появляется на экране в виде раздражающего уведомления, если ее не устранить. Вот симптомы, причины и способы устранения проблемы.
Определения (Бета)
Здесь мы приводим некоторые определения слов, содержащихся в вашей ошибке, в попытке помочь вам понять вашу проблему. Эта работа продолжается, поэтому иногда мы можем неправильно определить слово, так что не стесняйтесь пропустить этот раздел!
- Access - НЕ ИСПОЛЬЗУЙТЕ этот тег для Microsoft Access, используйте вместо него [ms-access]
- Box - Box Inc онлайн-сервис для обмена файлами и управления облачным контентом для предприятий.
- Диалог - временное окно, представляемое пользователю обычно в виде небольшого окна.
- Маржа - Свойства полей CSS определяют пространство вокруг элементов.
- Поля - в типографии: пространство вокруг элементов в машинном обучении: классификатор полей может использоваться при анализе данных и распознавание шаблонов, используемых для классификации.
- Размер - размер в вычислениях может относиться к различным измерениям: размер в битах, в байтах, в пикселях, в памяти, на диске пространство и т. д.
- Access - Microsoft Access, также известный как Microsoft Office Access, представляет собой систему управления базами данных от Microsoft, которая обычно сочетает в себе реляционное ядро СУБД Microsoft JetACE с графическим пользовательским интерфейсом. и инструменты для разработки программного обеспечения.
- Настройка - процесс ввода Расчет - это развертывание приложения на устройстве для последующего выполнения и использования.
- Доступ к Microsoft - Microsoft Access, также известный как Microsoft Office Access, представляет собой систему управления базами данных от Microsoft который обычно сочетает в себе реляционное ядро СУБД Microsoft JetACE с графическим пользовательским интерфейсом и инструментами разработки программного обеспечения.
- Печать . Печать - это процесс воспроизведения текста и изображений, обычно с использованием чернил или тонера. , на бумаге с помощью принтера.
Симптомы Ошибка 2193 - Ошибка Microsoft Access 2193
Ошибки времени выполнения происходят без предупреждения. Сообщение об ошибке может появиться на экране при любом запуске %программы%. Фактически, сообщение об ошибке или другое диалоговое окно может появляться снова и снова, если не принять меры на ранней стадии.
Возможны случаи удаления файлов или появления новых файлов. Хотя этот симптом в основном связан с заражением вирусом, его можно отнести к симптомам ошибки времени выполнения, поскольку заражение вирусом является одной из причин ошибки времени выполнения. Пользователь также может столкнуться с внезапным падением скорости интернет-соединения, но, опять же, это не всегда так.
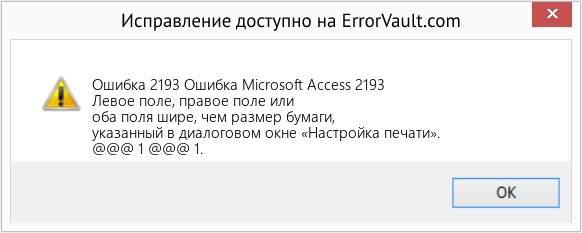
(Только для примера)
Причины Ошибка Microsoft Access 2193 - Ошибка 2193
При разработке программного обеспечения программисты составляют код, предвидя возникновение ошибок. Однако идеальных проектов не бывает, поскольку ошибки можно ожидать даже при самом лучшем дизайне программы. Глюки могут произойти во время выполнения программы, если определенная ошибка не была обнаружена и устранена во время проектирования и тестирования.
Ошибки во время выполнения обычно вызваны несовместимостью программ, запущенных в одно и то же время. Они также могут возникать из-за проблем с памятью, плохого графического драйвера или заражения вирусом. Каким бы ни был случай, проблему необходимо решить немедленно, чтобы избежать дальнейших проблем. Ниже приведены способы устранения ошибки.
Методы исправления
Ошибки времени выполнения могут быть раздражающими и постоянными, но это не совсем безнадежно, существует возможность ремонта. Вот способы сделать это.
Если метод ремонта вам подошел, пожалуйста, нажмите кнопку upvote слева от ответа, это позволит другим пользователям узнать, какой метод ремонта на данный момент работает лучше всего.
Обратите внимание: ни ErrorVault.com, ни его авторы не несут ответственности за результаты действий, предпринятых при использовании любого из методов ремонта, перечисленных на этой странице - вы выполняете эти шаги на свой страх и риск.
- Откройте диспетчер задач, одновременно нажав Ctrl-Alt-Del. Это позволит вам увидеть список запущенных в данный момент программ.
- Перейдите на вкладку "Процессы" и остановите программы одну за другой, выделив каждую программу и нажав кнопку "Завершить процесс".
- Вам нужно будет следить за тем, будет ли сообщение об ошибке появляться каждый раз при остановке процесса.
- Как только вы определите, какая программа вызывает ошибку, вы можете перейти к следующему этапу устранения неполадок, переустановив приложение.
- В Windows 7 нажмите кнопку "Пуск", затем нажмите "Панель управления", затем "Удалить программу".
- В Windows 8 нажмите кнопку «Пуск», затем прокрутите вниз и нажмите «Дополнительные настройки», затем нажмите «Панель управления»> «Удалить программу».
- Для Windows 10 просто введите "Панель управления" в поле поиска и щелкните результат, затем нажмите "Удалить программу".
- В разделе "Программы и компоненты" щелкните проблемную программу и нажмите "Обновить" или "Удалить".
- Если вы выбрали обновление, вам просто нужно будет следовать подсказке, чтобы завершить процесс, однако, если вы выбрали «Удалить», вы будете следовать подсказке, чтобы удалить, а затем повторно загрузить или использовать установочный диск приложения для переустановки. программа.
- В Windows 7 список всех установленных программ можно найти, нажав кнопку «Пуск» и наведя указатель мыши на список, отображаемый на вкладке. Вы можете увидеть в этом списке утилиту для удаления программы. Вы можете продолжить и удалить с помощью утилит, доступных на этой вкладке.
- В Windows 10 вы можете нажать "Пуск", затем "Настройка", а затем - "Приложения".
- Прокрутите вниз, чтобы увидеть список приложений и функций, установленных на вашем компьютере.
- Щелкните программу, которая вызывает ошибку времени выполнения, затем вы можете удалить ее или щелкнуть Дополнительные параметры, чтобы сбросить приложение.
- Удалите пакет, выбрав "Программы и компоненты", найдите и выделите распространяемый пакет Microsoft Visual C ++.
- Нажмите "Удалить" в верхней части списка и, когда это будет сделано, перезагрузите компьютер.
- Загрузите последний распространяемый пакет от Microsoft и установите его.
- Вам следует подумать о резервном копировании файлов и освобождении места на жестком диске.
- Вы также можете очистить кеш и перезагрузить компьютер.
- Вы также можете запустить очистку диска, открыть окно проводника и щелкнуть правой кнопкой мыши по основному каталогу (обычно это C :)
- Щелкните "Свойства", а затем - "Очистка диска".
- Сбросьте настройки браузера.
- В Windows 7 вы можете нажать «Пуск», перейти в «Панель управления» и нажать «Свойства обозревателя» слева. Затем вы можете перейти на вкладку «Дополнительно» и нажать кнопку «Сброс».
- Для Windows 8 и 10 вы можете нажать "Поиск" и ввести "Свойства обозревателя", затем перейти на вкладку "Дополнительно" и нажать "Сброс".
- Отключить отладку скриптов и уведомления об ошибках.
- В том же окне "Свойства обозревателя" можно перейти на вкладку "Дополнительно" и найти пункт "Отключить отладку сценария".
- Установите флажок в переключателе.
- Одновременно снимите флажок «Отображать уведомление о каждой ошибке сценария», затем нажмите «Применить» и «ОК», затем перезагрузите компьютер.
Другие языки:
How to fix Error 2193 (Microsoft Access Error 2193) - The left margin, right margin, or both margins are wider than the paper size specified in the Print Setup dialog box.@@@1@@@1.
Wie beheben Fehler 2193 (Microsoft Access-Fehler 2193) - Der linke Rand, der rechte Rand oder beide Ränder sind breiter als das im Dialogfeld Drucker einrichten angegebene Papierformat.@@@1@@@1.
Come fissare Errore 2193 (Errore di Microsoft Access 2193) - Il margine sinistro, il margine destro o entrambi i margini sono più larghi del formato carta specificato nella finestra di dialogo Impostazioni di stampa.@@@1@@@1.
Hoe maak je Fout 2193 (Microsoft Access-fout 2193) - De linkermarge, rechtermarge of beide marges zijn breder dan het papierformaat dat is opgegeven in het dialoogvenster Afdrukinstelling.@@@1@@@1.
Comment réparer Erreur 2193 (Erreur Microsoft Access 2193) - La marge de gauche, la marge de droite ou les deux marges sont plus larges que le format de papier spécifié dans la boîte de dialogue Configuration de l'impression.@@@1@@@1.
어떻게 고치는 지 오류 2193 (마이크로소프트 액세스 오류 2193) - 왼쪽 여백, 오른쪽 여백 또는 두 여백이 모두 인쇄 설정 대화 상자에서 지정한 용지 크기보다 넓습니다.@@@1@@@1.
Como corrigir o Erro 2193 (Erro 2193 do Microsoft Access) - A margem esquerda, a margem direita ou ambas as margens são mais largas do que o tamanho do papel especificado na caixa de diálogo Configurar impressão. @@@ 1 @@@ 1.
Hur man åtgärdar Fel 2193 (Microsoft Access-fel 2193) - Den vänstra marginalen, den högra marginalen eller båda marginalerna är bredare än pappersstorleken som anges i dialogrutan Skriv ut. @@@ 1 @@@ 1.
Jak naprawić Błąd 2193 (Błąd programu Microsoft Access 2193) - Margines lewy, prawy lub oba marginesy są szersze niż rozmiar papieru określony w oknie dialogowym Ustawienia drukowania.@@@1@@@1.
Cómo arreglar Error 2193 (Error 2193 de Microsoft Access) - El margen izquierdo, el margen derecho o ambos márgenes son más anchos que el tamaño del papel especificado en el cuadro de diálogo Configurar impresión. @@@ 1 @@@ 1.
Следуйте за нами:

ШАГ 1:
Нажмите здесь, чтобы скачать и установите средство восстановления Windows.ШАГ 2:
Нажмите на Start Scan и позвольте ему проанализировать ваше устройство.ШАГ 3:
Нажмите на Repair All, чтобы устранить все обнаруженные проблемы.Совместимость

Требования
1 Ghz CPU, 512 MB RAM, 40 GB HDD
Эта загрузка предлагает неограниченное бесплатное сканирование ПК с Windows. Полное восстановление системы начинается от $19,95.
Совет по увеличению скорости #85
Удаление драйверов для скрытых устройств:
Драйверы для старых устройств вам уже не удастся легко удалить. По умолчанию те устройства, которые не подключены к вашему компьютеру, скрыты от отображения в диспетчере устройств. Просто нажмите «Показать скрытые устройства» и начните удаление драйверов.
Нажмите здесь, чтобы узнать о другом способе ускорения работы ПК под управлением Windows
Логотипы Microsoft и Windows® являются зарегистрированными торговыми марками Microsoft. Отказ от ответственности: ErrorVault.com не связан с Microsoft и не заявляет о такой связи. Эта страница может содержать определения из https://stackoverflow.com/tags по лицензии CC-BY-SA. Информация на этой странице представлена исключительно в информационных целях. © Copyright 2018





