Hoe de Runtime Fout 24 Kan schijven niet kopiëren te herstellen
Fout informatie
Foutnaam: Kan schijven niet kopiërenFoutnummer: Fout 24
Beschrijving: Kan schijven niet kopiëren. De bronschijven zijn groter dan 127 GB. Microsoft Virtual PC ondersteunt geen schijven die groter zijn dan 127 GB. Tijdens de conversie probeert Acronis Backup het formaat van de volumes te wijzigen. Als de back-upgegevens meer dan 127 GB in een volume in beslag nemen,
Software: Acronis PC Backup
Ontwikkelaar: Acronis International GmbH
Probeer dit eerst: Klik hier om Acronis PC Backup fouten te herstellen en de systeemprestaties te optimaliseren
Dit reparatieprogramma kan veelvoorkomende computerfouten herstellen, zoals BSOD's, systeemstoringen en crashes. Het kan ontbrekende besturingssysteembestanden en DLL's vervangen, malware verwijderen en de daardoor veroorzaakte schade herstellen, maar ook uw pc optimaliseren voor maximale prestaties.
Nu downloadenOver Runtime Fout 24
Runtime Fout 24 treedt op wanneer Acronis PC Backup faalt of crasht terwijl het wordt uitgevoerd, vandaar de naam. Het betekent niet noodzakelijk dat de code corrupt was, maar gewoon dat het niet werkte tijdens de run-time. Dit soort fouten verschijnt als een vervelende melding op uw scherm, tenzij ze behandeld en gecorrigeerd worden. Hier zijn symptomen, oorzaken en manieren om het probleem op te lossen.
Definities (Beta)
Hier vindt u een lijst met definities van de woorden die in uw fout voorkomen, in een poging u te helpen uw probleem te begrijpen. Dit is een werk in uitvoering, dus soms kunnen we een woord verkeerd definiëren, dus voel je vrij om deze sectie over te slaan!
- Back-up - Het opslaan van iemands bestanden, gegevens, applicaties, enz.
- Kopiëren - Kopiëren is een duplicaat maken van een object zonder het origineel te vernietigen
- Pc - Alles over personal computers.
- Formaat wijzigen - Problemen met betrekking tot het wijzigen van de grootte van bedieningselementen, vensters, formulieren of schermen.
- Virtual - Een uitbreidbaar of gesimuleerd artefact
- Virtuele pc - Virtual PC is een virtualisatieprogramma dat een hardware-omgeving simuleert met behulp van software
- Volume - Volume of luidheid Luidheid is het kenmerk van een geluid dat in de eerste plaats een psychologisch correlaat is van de amplitude van de fysieke kracht
- Schijven - Alles met betrekking tot schijfachtige opslagmedia, zoals harde schijven, cd's, dvd's, enz.
Symptomen van Fout 24 - Kan schijven niet kopiëren
Runtime fouten treden op zonder waarschuwing. De foutmelding kan op het scherm komen wanneer Acronis PC Backup wordt gestart. In feite kan de foutmelding of een ander dialoogvenster steeds weer verschijnen als er niet in een vroeg stadium iets aan wordt gedaan.
Er kunnen gevallen zijn van bestanden die worden verwijderd of nieuwe bestanden die verschijnen. Hoewel dit symptoom grotendeels te wijten is aan virus infectie, kan het worden toegeschreven als een symptoom voor runtime error, als virus infectie is een van de oorzaken voor runtime error. De gebruiker kan ook een plotselinge daling in de snelheid van de internetverbinding ervaren, maar ook dit is niet altijd het geval.
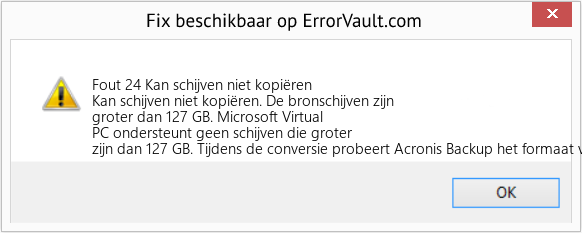
(Alleen ter illustratie)
Oorzaken van Kan schijven niet kopiëren - Fout 24
Tijdens het ontwerpen van software anticiperen programmeurs op het optreden van fouten. Er zijn echter geen perfecte ontwerpen, want zelfs met het beste programmaontwerp zijn fouten te verwachten. Er kunnen tijdens runtime fouten optreden als een bepaalde fout niet wordt ervaren en aangepakt tijdens het ontwerpen en testen.
Runtime fouten worden over het algemeen veroorzaakt door incompatibele programma's die op hetzelfde moment draaien. Het kan ook optreden als gevolg van geheugenproblemen, een slechte grafische driver of virus infectie. Wat het geval ook is, het probleem moet onmiddellijk worden opgelost om verdere problemen te voorkomen. Hier zijn manieren om de fout te verhelpen.
Herstel methodes
Runtime fouten kunnen vervelend en hardnekkig zijn, maar het is niet helemaal hopeloos, reparaties zijn beschikbaar. Hier zijn manieren om het te doen.
Als een reparatiemethode voor u werkt, klik dan op de upvote knop links van het antwoord, dit zal andere gebruikers laten weten welke reparatiemethode op dit moment het beste werkt.
Let op: Noch ErrorVault.com, noch haar schrijvers zijn verantwoordelijk voor de resultaten van de acties die ondernomen worden door gebruik te maken van één van de herstel methodes die op deze pagina vermeld staan - u voert deze stappen op eigen risico uit.
- Open Taakbeheer door tegelijkertijd op Ctrl-Alt-Del te klikken. Hiermee ziet u de lijst met programma's die momenteel worden uitgevoerd.
- Ga naar het tabblad Processen en stop de programma's één voor één door elk programma te markeren en op de knop Proces beëindigen te klikken.
- U moet nagaan of de foutmelding elke keer dat u een proces stopt opnieuw verschijnt.
- Zodra u weet welk programma de fout veroorzaakt, kunt u doorgaan met de volgende stap voor probleemoplossing, het opnieuw installeren van de toepassing.
- Klik voor Windows 7 op de Start-knop, klik vervolgens op Configuratiescherm en vervolgens op Een programma verwijderen
- Klik voor Windows 8 op de Start-knop, scrol omlaag en klik op Meer instellingen en klik vervolgens op Configuratiescherm > Een programma verwijderen.
- Voor Windows 10 typt u Configuratiescherm in het zoekvak, klikt u op het resultaat en klikt u vervolgens op Een programma verwijderen
- Klik in Programma's en onderdelen op het probleemprogramma en klik op Bijwerken of Verwijderen.
- Als u ervoor kiest om te updaten, hoeft u alleen maar de prompt te volgen om het proces te voltooien, maar als u ervoor kiest om de installatie ongedaan te maken, volgt u de prompt om de installatie ongedaan te maken en vervolgens opnieuw te downloaden of gebruik de installatieschijf van de applicatie om opnieuw te installeren het programma.
- Voor Windows 7 vindt u mogelijk de lijst met alle geïnstalleerde programma's wanneer u op Start klikt en met uw muis over de lijst schuift die op het tabblad verschijnt. Mogelijk ziet u in die lijst een hulpprogramma voor het verwijderen van het programma. U kunt doorgaan en de installatie ongedaan maken met behulp van hulpprogramma's die beschikbaar zijn op dit tabblad.
- Voor Windows 10 kunt u op Start klikken, vervolgens op Instellingen en vervolgens Apps kiezen.
- Scroll omlaag om de lijst met apps en functies te zien die op uw computer zijn geïnstalleerd.
- Klik op het programma dat de runtime-fout veroorzaakt, dan kunt u ervoor kiezen om de toepassing te verwijderen of op Geavanceerde opties te klikken om de toepassing opnieuw in te stellen.
- Verwijder het pakket door naar Programma's en onderdelen te gaan, zoek en markeer het Microsoft Visual C++ Redistributable Package.
- Klik bovenaan de lijst op Verwijderen en start uw computer opnieuw op wanneer dit is gebeurd.
- Download het nieuwste herdistribueerbare pakket van Microsoft en installeer het vervolgens.
- U kunt overwegen een back-up van uw bestanden te maken en ruimte op uw harde schijf vrij te maken
- U kunt ook uw cache wissen en uw computer opnieuw opstarten
- U kunt ook Schijfopruiming uitvoeren, uw verkennervenster openen en met de rechtermuisknop op uw hoofdmap klikken (dit is meestal C: )
- Klik op Eigenschappen en vervolgens op Schijfopruiming
- Reset je browser.
- Voor Windows 7 kunt u op Start klikken, naar Configuratiescherm gaan en vervolgens aan de linkerkant op Internet-opties klikken. Klik vervolgens op het tabblad Geavanceerd en klik vervolgens op de knop Opnieuw instellen.
- Voor Windows 8 en 10 kunt u op zoeken klikken en Internetopties typen, vervolgens naar het tabblad Geavanceerd gaan en op Opnieuw instellen klikken.
- Schakel foutopsporing en foutmeldingen uit.
- In hetzelfde venster met internetopties kunt u naar het tabblad Geavanceerd gaan en zoeken naar Foutopsporing in scripts uitschakelen
- Zet een vinkje bij het keuzerondje
- Verwijder tegelijkertijd het vinkje bij "Een melding over elke scriptfout weergeven" en klik vervolgens op Toepassen en OK, en start vervolgens uw computer opnieuw op.
Andere talen:
How to fix Error 24 (Failed to copy disks) - Failed to copy disks. The source disks are larger than 127 GB. Microsoft Virtual PC does not support disks larger than 127 GB. During conversion Acronis Backup tries to resize the volumes. If backed up data occupies more than 127 GB in a volume, the volum
Wie beheben Fehler 24 (Fehler beim Kopieren von Datenträgern) - Fehler beim Kopieren von Datenträgern. Die Quelldatenträger sind größer als 127 GB. Microsoft Virtual PC unterstützt keine Datenträger, die größer als 127 GB sind. Während der Konvertierung versucht Acronis Backup, die Größe der Volumes zu ändern. Wenn gesicherte Daten mehr als 127 GB in einem Volume belegen, wird das Volume
Come fissare Errore 24 (Impossibile copiare i dischi) - Impossibile copiare i dischi. I dischi di origine sono più grandi di 127 GB. Microsoft Virtual PC non supporta i dischi di dimensioni superiori a 127 GB. Durante la conversione Acronis Backup tenta di ridimensionare i volumi. Se i dati di backup occupano più di 127 GB in un volume, il volume
Comment réparer Erreur 24 (Échec de la copie des disques) - Échec de la copie des disques. Les disques sources sont supérieurs à 127 Go. Microsoft Virtual PC ne prend pas en charge les disques de plus de 127 Go. Pendant la conversion, Acronis Backup essaie de redimensionner les volumes. Si les données sauvegardées occupent plus de 127 Go dans un volume, le volume
어떻게 고치는 지 오류 24 (디스크 복사 실패) - 디스크를 복사하지 못했습니다. 소스 디스크가 127GB보다 큽니다. Microsoft Virtual PC는 127GB보다 큰 디스크를 지원하지 않습니다. 변환하는 동안 Acronis Backup은 볼륨 크기를 조정하려고 시도합니다. 백업된 데이터가 볼륨에서 127GB 이상을 차지하는 경우 볼륨
Como corrigir o Erro 24 (Falha ao copiar discos) - Falha ao copiar discos. Os discos de origem têm mais de 127 GB. O Microsoft Virtual PC não oferece suporte a discos maiores que 127 GB. Durante a conversão, o Acronis Backup tenta redimensionar os volumes. Se os dados de backup ocuparem mais de 127 GB em um volume, o volume
Hur man åtgärdar Fel 24 (Det gick inte att kopiera diskar) - Det gick inte att kopiera diskar. Källskivorna är större än 127 GB. Microsoft Virtual PC stöder inte diskar som är större än 127 GB. Under konvertering försöker Acronis Backup ändra storlek på volymerna. Om säkerhetskopierad data upptar mer än 127 GB i en volym, volymen
Как исправить Ошибка 24 (Не удалось скопировать диски) - Не удалось скопировать диски. Размер исходных дисков превышает 127 ГБ. Microsoft Virtual PC не поддерживает диски размером более 127 ГБ. Во время преобразования Acronis Backup пытается изменить размер томов. Если резервные копии данных занимают в томе более 127 ГБ, объем
Jak naprawić Błąd 24 (Nie udało się skopiować dysków) - Nie udało się skopiować dysków. Dyski źródłowe są większe niż 127 GB. Microsoft Virtual PC nie obsługuje dysków większych niż 127 GB. Podczas konwersji program Acronis Backup próbuje zmienić rozmiar woluminów. Jeśli dane w kopii zapasowej zajmują w woluminie więcej niż 127 GB, wolumin
Cómo arreglar Error 24 (No se pudieron copiar los discos) - No se pudieron copiar los discos. Los discos de origen tienen un tamaño superior a 127 GB. Microsoft Virtual PC no admite discos de más de 127 GB. Durante la conversión, Acronis Backup intenta cambiar el tamaño de los volúmenes. Si los datos de la copia de seguridad ocupan más de 127 GB en un volumen, el volumen
Volg ons:

STAP 1:
Klik hier om te downloaden en installeer het Windows reparatieprogramma.STAP 2:
Klik op Start scan en laat het uw apparaat analyseren.STAP 3:
Klik op Alles herstellen om alle gedetecteerde problemen op te lossen.Verenigbaarheid

Vereisten
1 Ghz CPU, 512 MB RAM, 40 GB HDD
Deze download biedt gratis onbeperkte scans van uw Windows-pc. Volledige systeemherstellingen beginnen bij $19,95.
Versnellen Tip #26
De locatie van de map Mijn documenten wijzigen:
Maak wat ruimte vrij op uw systeempartitiestation door de map Mijn documenten naar een andere partitie te verplaatsen. Dit versnelt uw computer door hem meer ruimte te geven om te ademen. Het zorgt ook voor een gemakkelijke back-up en herstel van gegevens in het geval van een Windows-systeemcrash.
Klik hier voor een andere manier om uw Windows PC te versnellen
Microsoft & Windows® logo's zijn geregistreerde handelsmerken van Microsoft. Disclaimer: ErrorVault.com is niet verbonden met Microsoft, noch beweert het een dergelijke relatie. Deze pagina kan definities bevatten van https://stackoverflow.com/tags onder de CC-BY-SA-licentie. De informatie op deze pagina is alleen voor informatieve doeleinden. © Copyright 2018





