웹 오류 코드 오류 406 허용되지 않음 수정 방법
오류 정보
오류 이름: 허용되지 않음오류 번호: 오류 406
적용 대상: Windows 10, 8, 7, Vista, XP
설명: 요청한 파일이 존재하지만 클라이언트 시스템이 파일이 구성된 형식을 이해하지 못하므로 사용할 수 없습니다.
권장 사항: Windows 오류를 수정하고 시스템 성능을 최적화하려면 여기를 클릭하십시오.
이 복구 도구는 BSOD, 시스템 정지 및 충돌과 같은 일반적인 컴퓨터 오류를 수정할 수 있습니다. 누락된 운영 체제 파일 및 DLL을 교체하고, 맬웨어를 제거하고, 이로 인한 손상을 수정하고, 최대 성능을 위해 PC를 최적화할 수 있습니다.
지금 다운로드상태 코드 정보
웹 오류 코드를 받으면 클라이언트 또는 서버 문제가 있을 수 있습니다. 문제는 연결을 차단하는 브라우저 또는 설정과 관련이 있거나 액세스하려는 서버와 관련된 다른 문제일 수 있습니다.
문제를 더 자세히 설명하기 위해 다음은 웹 오류 코드, 해당 증상, 원인 및 수리 방법에 대한 유용한 정보입니다.
정의(베타)
여기에서는 문제를 이해하는 데 도움이 되도록 오류에 포함된 단어에 대한 몇 가지 정의를 나열합니다. 이것은 진행중인 작업이므로 때때로 단어를 잘못 정의할 수 있으므로 이 섹션을 건너뛰어도 됩니다!
- 클라이언트 - 클라이언트는 서버가 제공한 서비스에 액세스하는 애플리케이션 또는 시스템입니다.
- 존재 - 존재 여러 언어, 특히 SQL의 키워드 또는 함수.
- 파일 - 문자열 기반 이름 또는 경로로 액세스할 수 있는 임의의 정보 블록 또는 정보 저장을 위한 리소스< /li>
- 파일 존재 - "FileExists" 메소드는 지정된 경로 파일이 존재하는지 확인하는 메커니즘을 제공합니다.
- 형식 - 텍스트 형식, 콘텐츠 형식, 파일 형식, 문서 파일 형식 등을 참조하십시오.
- 시스템 - 시스템은 상호 의존적인 구성 요소 집합을 참조할 수 있습니다. 높은 언어 관점에서 본 운영 체제 또는 이전 액세스를 위한 개체 또는 기능과 같은 낮은 수준의 인프라
오류 406 - 허용되지 않음의 증상
웹 오류 코드는 http 상태 코드라고도 합니다. http 상태 코드에는 5가지 클래스가 있으며 사용자가 발생한 오류 유형에 따라 항상 다음 숫자로 시작합니다. 이는 사용자가 겪고 있는 오류의 증상이기도 합니다. 추가 설명을 위해 다음은 상태 코드입니다.
4xx: 클라이언트 오류
이 오류는 클라이언트 측 오류인 경우 사용자에게 다시 전송됩니다. 사용자는 잘못된 요청, 찾을 수 없는 콘텐츠 또는 콘텐츠에 대한 무단 액세스 또는 이와 유사한 결과에 대한 알림을 받습니다.
400 - 잘못된 요청
401 - 승인되지 않음
402 - 지불 필요
403 - 금지
404 - 찾을 수 없음
405 - 허용되지 않는 방법
406 - 허용되지 않음
407 - 프록시 인증 필요
408 - 요청 시간 초과
409 - 충돌
410 - 사라지다
411 - 길이 필요
412 - 전제 조건 실패
413 - 요청 항목이 너무 큼
414 - 요청 URI가 너무 깁니다.
415 - 지원되지 않는 미디어 유형
416 - 요청 범위가 충족되지 않음
417 - 예상 실패
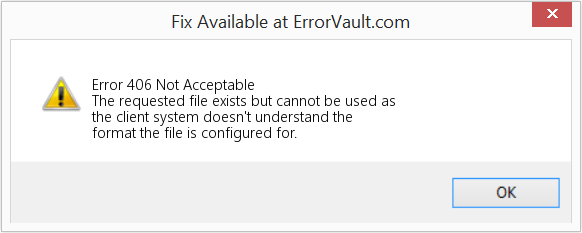
(설명 목적으로만)
허용되지 않음 - 오류 406의 원인
4XX 코드는 사용자 또는 사용자 측 설정에 의해 발생합니다. 잘못된 주소 표시줄 항목, 잘못된 구문, 불안정한 연결 또는 잘못된 OS로 인해 서버에서 요청을 이해하지 못했습니다.
수리 방법
특정 웹 오류 코드에 대한 특정 문제 해결 단계가 있습니다. 그러나 이러한 종류의 오류에 직면했을 때 사용자가 수행할 수 있는 일반화된 복구 방법도 있습니다.
수리 방법이 효과가 있는 경우 답변 왼쪽에 있는 찬성 버튼을 클릭하세요. 그러면 다른 사용자에게 현재 어떤 수리 방법이 가장 효과적인지 알 수 있습니다.
참고: ErrorVault.com이나 작성자는 이 페이지에 나열된 복구 방법을 사용하여 취한 조치의 결과에 대해 책임을 지지 않습니다. 이 단계를 완료하는 데 따른 위험은 사용자가 스스로 부담해야 합니다.
다른 언어:
How to fix Error 406 (Not Acceptable) - The requested file exists but cannot be used as the client system doesn't understand the format the file is configured for.
Wie beheben Fehler 406 (Nicht akzeptabel) - Die angeforderte Datei ist vorhanden, kann aber nicht verwendet werden, da das Client-System das Format, für das die Datei konfiguriert ist, nicht versteht.
Come fissare Errore 406 (Non accettabile) - Il file richiesto esiste ma non può essere utilizzato poiché il sistema client non comprende il formato per il quale è configurato il file.
Hoe maak je Fout 406 (Niet aanvaardbaar) - Het gevraagde bestand bestaat maar kan niet worden gebruikt omdat het clientsysteem de indeling waarvoor het bestand is geconfigureerd niet begrijpt.
Comment réparer Erreur 406 (Non Acceptable) - Le fichier demandé existe mais ne peut pas être utilisé car le système client ne comprend pas le format pour lequel le fichier est configuré.
Como corrigir o Erro 406 (Não Aceitável) - O arquivo solicitado existe, mas não pode ser usado porque o sistema do cliente não entende o formato para o qual o arquivo está configurado.
Hur man åtgärdar Fel 406 (Inte acceptabelt) - Den begärda filen finns men kan inte användas eftersom klientsystemet inte förstår formatet som filen är konfigurerad för.
Как исправить Ошибка 406 (Не приемлемо) - Запрошенный файл существует, но его нельзя использовать, поскольку клиентская система не понимает формат, для которого настроен файл.
Jak naprawić Błąd 406 (Niedopuszczalne) - Żądany plik istnieje, ale nie można go użyć, ponieważ system klienta nie rozumie formatu, dla którego skonfigurowany jest plik.
Cómo arreglar Error 406 (No aceptable) - El archivo solicitado existe pero no se puede utilizar porque el sistema cliente no comprende el formato para el que está configurado.
우리를 따르십시오:

1 단계:
다운로드하려면 여기를 클릭하십시오 Windows 복구 도구를 설치합니다.2 단계:
스캔 시작을 클릭하고 기기를 분석하도록 합니다.3 단계:
모두 복구를 클릭하여 감지된 모든 문제를 수정하십시오.호환성

요구 사항
1 Ghz CPU, 512 MB RAM, 40 GB HDD
이 다운로드는 무료로 Windows PC의 무제한 스캔을 제공합니다. 전체 시스템 수리는 $19.95부터 시작합니다.
속도 향상 팁 #28
오른쪽 클릭 컨텍스트 메뉴 편집:
오른쪽 클릭 상황에 맞는 메뉴 모양의 속도를 높이는 한 가지 방법은 해당 내용을 사용자 지정하는 것입니다. 불필요한 항목을 제거할 수 있는 상황에 맞는 메뉴를 편집하는 데 사용할 수 있는 무료 도구가 있습니다. 이렇게 하면 오른쪽 클릭 메뉴의 표시 속도가 크게 빨라집니다.
Windows PC 속도를 높이는 다른 방법을 보려면 여기를 클릭하십시오.
Microsoft 및 Windows® 로고는 Microsoft의 등록 상표입니다. 면책 조항: ErrorVault.com은 Microsoft와 제휴하지 않으며 그러한 제휴를 주장하지 않습니다. 이 페이지에는 https://stackoverflow.com/tags의 정의가 포함될 수 있습니다. CC-BY-SA 라이선스에 따라. 이 페이지의 정보는 정보 제공의 목적으로만 제공됩니다. © 저작권 2018





