런타임 오류 2384 마이크로소프트 액세스 오류 2384 수정 방법
오류 정보
오류 이름: 마이크로소프트 액세스 오류 2384오류 번호: 오류 2384
설명: 자동 번호 데이터 형식에서 한 필드를 변경하고 다른 자동 번호 필드를 동시에 추가할 수 없습니다.@다음을 수행하십시오. 1. 방금 추가한 자동 번호 필드를 삭제하고 Microsoft Office 단추를 클릭한 다음 저장을 클릭합니다.2. 새 자동 번호 추가 f
소프트웨어: Microsoft Access
개발자: Microsoft
먼저 시도: Microsoft Access 오류를 수정하려면 여기를 클릭하십시오. 시스템 성능 최적화
이 복구 도구는 BSOD, 시스템 정지 및 충돌과 같은 일반적인 컴퓨터 오류를 수정할 수 있습니다. 누락된 운영 체제 파일 및 DLL을 교체하고, 맬웨어를 제거하고, 이로 인한 손상을 수정하고, 최대 성능을 위해 PC를 최적화할 수 있습니다.
지금 다운로드런타임 오류 2384 정보
런타임 오류 2384는 Microsoft Access가 실행하는 동안 실패하거나 충돌할 때 발생하므로 이름이 지정됩니다. 반드시 코드가 어떤 식으로든 손상되었다는 의미는 아니지만 런타임 중에 작동하지 않았다는 의미입니다. 이러한 종류의 오류는 처리 및 수정하지 않는 한 화면에 성가신 알림으로 나타납니다. 다음은 증상, 원인 및 문제 해결 방법입니다.
정의(베타)
여기에서는 문제를 이해하는 데 도움이 되도록 오류에 포함된 단어에 대한 몇 가지 정의를 나열합니다. 이것은 진행중인 작업이므로 때때로 단어를 잘못 정의할 수 있으므로 이 섹션을 건너뛰어도 됩니다!
- 액세스 - Microsoft Access에는 이 태그를 사용하지 말고 대신 [ms-access]를 사용하십시오.
- 추가 - 추가는 개체 컬렉션을 더 큰 컬렉션으로 결합하는 것을 나타내는 수학 연산
- 버튼 - 버튼은 모바일 장치에서 마우스 클릭이나 손가락 탭을 입력으로 사용하는 그래픽 사용자 인터페이스의 간단한 요소입니다.
- 클릭 - 사용자 인터페이스에서 클릭은 마우스 버튼이나 유사한 입력 장치를 누르는 것을 말합니다.
- 필드 - 컴퓨터 과학에서 필드는 더 큰 컬렉션의 더 작은 데이터 조각입니다.
- 저장 - 컴퓨터나 저장 장치에 데이터를 저장합니다.
- 시간 - 작업을 수행하는 데 걸리는 시간 측정
- 액세스 - Microsoft Office Access라고도 하는 Microsoft Access는 데이터베이스 관리 시스템입니다. 일반적으로 관계형 Microsoft JetACE 데이터베이스 엔진을 그래픽 사용자 인터페이스 및 소프트웨어 개발과 결합하는 Microsoft의 nt 도구
- Microsoft 액세스 - Microsoft Office Access라고도 하는 Microsoft Access는 일반적으로 관계형 Microsoft JetACE 데이터베이스 엔진을 그래픽 사용자 인터페이스와 결합하는 Microsoft의 데이터베이스 관리 시스템입니다. 및 소프트웨어 개발 도구
- 유형 - 유형 및 유형 시스템은 프로그램의 추상화 수준을 적용하는 데 사용됩니다.
- Microsoft Office< /b> - Microsoft Office는 지식 근로자가 Windows 및 Macintosh 컴퓨터용으로 사용하도록 고안된 독점 데스크톱 응용 프로그램 모음입니다.
오류 2384 - 마이크로소프트 액세스 오류 2384의 증상
런타임 오류는 경고 없이 발생합니다. 오류 메시지는 Microsoft Access가 실행될 때마다 화면에 나타날 수 있습니다. 사실 초기에 해결하지 않으면 오류 메시지나 다른 대화 상자가 계속해서 나타날 수 있습니다.
파일이 삭제되거나 새 파일이 나타나는 경우가 있을 수 있습니다. 이 증상은 주로 바이러스 감염에 의한 것이지만, 바이러스 감염이 런타임 에러의 원인 중 하나이기 때문에 런타임 에러의 증상으로 볼 수 있습니다. 사용자는 인터넷 연결 속도가 갑자기 떨어질 수도 있지만 항상 그런 것은 아닙니다.
<중앙>
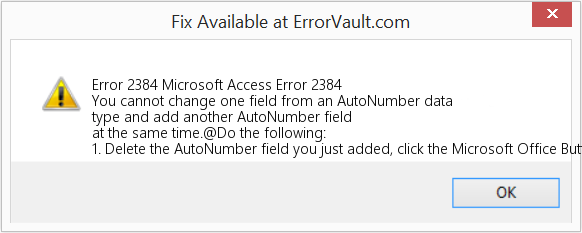
(설명 목적으로만)
마이크로소프트 액세스 오류 2384 - 오류 2384의 원인
소프트웨어 설계 중에 프로그래머는 오류 발생을 예상하여 코드를 작성합니다. 하지만 아무리 좋은 프로그램을 설계하더라도 오류가 생길 수 있기 때문에 완벽한 설계는 없습니다. 설계 및 테스트 중에 특정 오류가 발생하지 않고 해결되지 않으면 런타임 중에 글리치가 발생할 수 있습니다.
런타임 오류는 일반적으로 동시에 실행되는 호환되지 않는 프로그램으로 인해 발생합니다. 메모리 문제, 잘못된 그래픽 드라이버 또는 바이러스 감염으로 인해 발생할 수도 있습니다. 어떤 경우이든 문제를 즉시 해결해야 추가 문제가 발생하지 않습니다. 다음은 오류를 해결하는 방법입니다.
수리 방법
런타임 오류는 성가시고 지속적일 수 있지만 완전히 절망적인 것은 아니며 수리가 가능합니다. 방법은 다음과 같습니다.
수리 방법이 효과가 있는 경우 답변 왼쪽에 있는 찬성 버튼을 클릭하세요. 그러면 다른 사용자에게 현재 어떤 수리 방법이 가장 효과적인지 알 수 있습니다.
참고: ErrorVault.com이나 작성자는 이 페이지에 나열된 복구 방법을 사용하여 취한 조치의 결과에 대해 책임을 지지 않습니다. 이 단계를 완료하는 데 따른 위험은 사용자가 스스로 부담해야 합니다.
- Windows 7의 경우 시작을 클릭하고 제어판으로 이동한 다음 왼쪽에서 인터넷 옵션을 클릭합니다. 그런 다음 고급 탭을 클릭한 다음 재설정 버튼을 클릭할 수 있습니다.
- Windows 8 및 10의 경우 검색을 클릭하고 인터넷 옵션을 입력한 다음 고급 탭으로 이동하여 재설정을 클릭할 수 있습니다.
다른 언어:
How to fix Error 2384 (Microsoft Access Error 2384) - You cannot change one field from an AutoNumber data type and add another AutoNumber field at the same time.@Do the following: 1. Delete the AutoNumber field you just added, click the Microsoft Office Button, and then click Save.2. Add the new AutoNumber f
Wie beheben Fehler 2384 (Microsoft Access-Fehler 2384) - Sie können nicht ein Feld von einem AutoWert-Datentyp ändern und gleichzeitig ein weiteres AutoWert-Feld hinzufügen.@So gehen Sie vor: 1. Löschen Sie das gerade hinzugefügte AutoWert-Feld, klicken Sie auf die Microsoft Office-Schaltfläche und dann auf Speichern.2. Fügen Sie die neue AutoNummer hinzu f
Come fissare Errore 2384 (Errore di Microsoft Access 2384) - Non è possibile modificare un campo da un tipo di dati Contatore e aggiungere un altro campo Contatore allo stesso tempo.@Procedere come segue: 1. Eliminare il campo Contatore appena aggiunto, fare clic sul pulsante Microsoft Office e quindi fare clic su Salva.2. Aggiungi il nuovo numero automatico f
Hoe maak je Fout 2384 (Microsoft Access-fout 2384) - U kunt niet één veld van een AutoNummering-gegevenstype wijzigen en tegelijkertijd een ander AutoNummering-veld toevoegen.@Doe het volgende: 1. Verwijder het AutoNummering-veld dat u zojuist hebt toegevoegd, klik op de Microsoft Office-knop en klik vervolgens op Opslaan.2. Voeg de nieuwe AutoNummering f . toe
Comment réparer Erreur 2384 (Erreur Microsoft Access 2384) - Vous ne pouvez pas modifier un champ d'un type de données NuméroAuto et ajouter un autre champ NuméroAuto en même temps.@Procédez comme suit : 1. Supprimez le champ NuméroAuto que vous venez d'ajouter, cliquez sur le bouton Microsoft Office et puis cliquez sur Enregistrer.2. Ajouter le nouveau numéro automatique f
Como corrigir o Erro 2384 (Erro 2384 do Microsoft Access) - Você não pode alterar um campo de um tipo de dados AutoNumeração e adicionar outro campo AutoNumeração ao mesmo tempo. @ Faça o seguinte: 1. Exclua o campo AutoNumeração que acabou de adicionar, clique no Botão Microsoft Office e, em seguida, clique em Salvar.2. Adicione a nova AutoNumeração f
Hur man åtgärdar Fel 2384 (Microsoft Access-fel 2384) - Du kan inte ändra ett fält från en AutoNumber -datatyp och lägga till ett annat AutoNumber -fält samtidigt.@Gör följande: 1. Ta bort fältet AutoNummer du just har lagt till, klicka på Microsoft Office -knappen och klicka sedan på Spara.2. Lägg till det nya AutoNumber f
Как исправить Ошибка 2384 (Ошибка Microsoft Access 2384) - Вы не можете изменить одно поле из типа данных AutoNumber и одновременно добавить другое поле AutoNumber. @ Выполните следующие действия: 1. Удалите только что добавленное поле AutoNumber, нажмите кнопку Microsoft Office, а затем нажмите Сохранить. Добавьте новый AutoNumber f
Jak naprawić Błąd 2384 (Błąd Microsoft Access 2384) - Nie możesz zmienić jednego pola z typu danych Autonumerowanie i jednocześnie dodać innego pola Autonumerowanie.@Wykonaj następujące czynności: 1. Usuń właśnie dodane pole Autonumerowanie, kliknij przycisk Microsoft Office, a następnie kliknij Zapisz.2. Dodaj nowy Autonumerowanie f
Cómo arreglar Error 2384 (Error de Microsoft Access 2384) - No puede cambiar un campo de un tipo de datos Autonumérico y agregar otro campo Autonumérico al mismo tiempo. @ Haga lo siguiente: 1. Elimine el campo Autonumérico que acaba de agregar, haga clic en el Botón de Microsoft Office y luego en Guardar. Agregue el nuevo Autonumérico f
우리를 따르십시오:

1 단계:
다운로드하려면 여기를 클릭하십시오 Windows 복구 도구를 설치합니다.2 단계:
스캔 시작을 클릭하고 기기를 분석하도록 합니다.3 단계:
모두 복구를 클릭하여 감지된 모든 문제를 수정하십시오.호환성

요구 사항
1 Ghz CPU, 512 MB RAM, 40 GB HDD
이 다운로드는 무료로 Windows PC의 무제한 스캔을 제공합니다. 전체 시스템 수리는 $19.95부터 시작합니다.
속도 향상 팁 #8
멋진 Windows 시각 효과 비활성화:
미학보다 속도를 더 중요하게 생각한다면 Windows에서 멋진 시각 효과를 언제든지 비활성화할 수 있습니다. Windows 고급 시스템 설정의 성능 옵션으로 이동하여 이를 수행할 수 있습니다. 단순히 멋진 버튼, 슬라이딩 메뉴 및 광택 아이콘을 선택하여 컴퓨터 성능을 향상시키십시오.
Windows PC 속도를 높이는 다른 방법을 보려면 여기를 클릭하십시오.
Microsoft 및 Windows® 로고는 Microsoft의 등록 상표입니다. 면책 조항: ErrorVault.com은 Microsoft와 제휴하지 않으며 그러한 제휴를 주장하지 않습니다. 이 페이지에는 https://stackoverflow.com/tags의 정의가 포함될 수 있습니다. CC-BY-SA 라이선스에 따라. 이 페이지의 정보는 정보 제공의 목적으로만 제공됩니다. © 저작권 2018





