Come risolvere l'errore di Windows Update WU_S_SERVICE_STOP 0x240001
Informazioni sull'errore
Nome dell'errore: 0x240001Numero errore: WU_S_SERVICE_STOP
Si applica a: Windows 10, 8, 7, Vista, XP
Descrizione: WindowsUpdate L'agente di Windows Update è stato interrotto con successo
Raccomandato: Clicca qui per correggere gli errori di Windows e ottimizzare le prestazioni del sistema
Questo strumento di riparazione può risolvere gli errori comuni del computer come BSOD, blocchi di sistema e crash. Può sostituire i file mancanti del sistema operativo e le DLL, rimuovere il malware e riparare i danni da esso causati, oltre a ottimizzare il PC per le massime prestazioni.
SCARICA ORAErrore di Windows Update
Ci sono numerosi potenziali errori che un utente può incontrare quando scarica e installa gli aggiornamenti di Windows.
Quando questi tipi di errori si verificano, si può sperimentare una serie di cose che possono aiutare a capire quali passi è necessario eseguire per risolvere il problema. Ecco i sintomi, le cause e le probabili soluzioni al problema.
Definizioni (Beta)
Qui elenchiamo alcune definizioni per le parole contenute nel tuo errore, nel tentativo di aiutarti a capire il tuo problema. Questo è un lavoro in corso, quindi a volte potremmo definire la parola in modo errato, quindi sentiti libero di saltare questa sezione!
- Agente - Domande sulla programmazione di agenti software o sulla programmazione in un ambiente orientato agli agenti.
- Windows - IL SUPPORTO GENERALE DI WINDOWS È DISATTIVATO -TOPIC
- Windows update - Windows Update WU, un servizio offerto da Microsoft, fornisce aggiornamenti per il sistema operativo Microsoft Windows e i suoi componenti installati, incluso Internet Explorer < /ul>
Sintomi di WU_S_SERVICE_STOP - 0x240001
Durante l'aggiornamento del computer, l'utente potrebbe improvvisamente sperimentare un'improvvisa lentezza nell'elaborazione o un download che non riesce a completare. Il computer in avaria potrebbe anche andare in un improvviso riavvio, sia una singola istanza del computer che si spegne o un ciclo continuo che impedisce all'utente di accedere al computer. Potrebbero anche apparire messaggi d'errore sullo schermo.
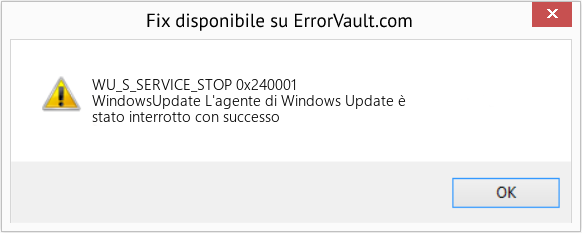
(Solo a scopo illustrativo)
Cause di 0x240001 - WU_S_SERVICE_STOP
Cosa potrebbe essere successo? Gli aggiornamenti di Windows vengono scaricati da Microsoft. La corruzione dei file può accadere in qualsiasi momento quando gli aggiornamenti vengono scaricati a causa di diversi motivi. Può essere perché l'aggiornamento precedente non è stato installato correttamente. Può anche essere perché c'è stato un problema di ricezione del file, che può essere dovuto a problemi con i file di sistema. Qualunque sia il caso, gli utenti possono correggere il problema seguendo questi metodi di riparazione.
Metodi di riparazione
Se un metodo di riparazione funziona per te, per favore clicca il pulsante "upvote" a sinistra della risposta, questo permetterà agli altri utenti di sapere quale metodo di riparazione sta funzionando meglio.
Per favore, nota: né ErrorVault.com né i suoi scrittori si assumono la responsabilità per i risultati delle azioni intraprese utilizzando uno qualsiasi dei metodi di riparazione elencati in questa pagina - si completano questi passi a proprio rischio.
- Fai clic con il pulsante destro del mouse sull'icona Rete nella barra delle applicazioni, situata nella parte inferiore destra del desktop.
- Fai clic su Risoluzione dei problemi. Verrà avviata una procedura guidata che diagnosticherà il problema.
- Esegui la procedura guidata e lascia che finisca.
- Esegui Windows Update dopo aver eseguito lo strumento di risoluzione dei problemi per verificare se il problema è stato risolto.
- Premi il tasto Finestra sulla tastiera. Questa è la chiave con il logo di Windows proprio accanto al tasto Ctrl.
- Nella casella di ricerca visualizzata, digita Problemi di rete, verranno visualizzati diversi risultati di ricerca, scegli Identifica e ripara i problemi di rete.
- Esegui la procedura guidata che verrà visualizzata e lascia che finisca di diagnosticare e applicare la correzione al problema.
- Esegui di nuovo l'aggiornamento di Windows.
- Fai clic sul pulsante Start, quindi fai clic sul pulsante Impostazioni per aprire le impostazioni.
- In Impostazioni di Windows, fai clic su Aggiorna e sicurezza.
- Sul lato sinistro, fai clic su Risoluzione dei problemi, quindi fai clic su Windows Update nella scheda che apparirà sul lato destro.
- Questo eseguirà lo strumento di risoluzione dei problemi e applicherà la correzione al problema.
- Al termine, esegui nuovamente Windows Update per vedere se il problema è stato risolto.
- Fai clic sul tasto Windows sulla tastiera insieme alla lettera R per aprire la finestra Esegui.
- In questa finestra, digita c:\Windows\SoftwareDistribution\Download, quindi fai clic su OK.
- Questo avvierà la cartella in cui si trovano gli aggiornamenti di Windows scaricati.
- Evidenzia tutto facendo clic su Ctrl+A sulla tastiera, quindi Elimina tutto nella cartella.
- A volte sarà difficile cancellare alcuni file. Prova a cancellare di nuovo finché non rimane nulla nella cartella.
- Esegui nuovamente l'aggiornamento di Windows per verificare.
Windows 7
L'installazione degli aggiornamenti dal DVD di Windows 7 viene eseguita più o meno allo stesso modo dell'installazione pulita, tranne per alcune differenze:
- Invece di avviare dal DVD, puoi eseguire il programma di installazione all'interno di Windows.
- Assicurati di aver effettuato l'accesso con un account amministratore.
- Assicurati di aver aggiunto il programma di installazione nell'esclusione del Centro sicurezza oppure puoi disabilitare il firewall e l'antivirus per assicurarti che non sia un problema.
- Inserisci il disco del programma di installazione nell'unità DVD ed esegui la riproduzione automatica. Se non è stato eseguito automaticamente, puoi fare clic con il pulsante destro del mouse sull'unità DVD e fare clic su Esegui riproduzione automatica.
- Vedrai la finestra AutoPlay, fai clic su Esegui configurazione.
- Una volta che il programma di installazione è attivo, fai clic sul pulsante Installa ora.
- La schermata successiva dovrebbe darti la possibilità di andare online per ottenere gli ultimi aggiornamenti per l'installazione. Prima di fare clic, assicurati che il pulsante di opzione nella parte inferiore di quella finestra non sia selezionato.
- Questo eseguirà l'utilità di ricerca e installazione, attendi che finisca.
- La schermata successiva ti mostrerà i termini della licenza, fai clic sul pulsante di opzione per accettare, quindi fai clic su Avanti.
- Quindi vedrai due opzioni, per eseguire un'installazione personalizzata o un aggiornamento.
- Fai clic sul pulsante Aggiorna e lascia che il computer installi l'aggiornamento.
- Lascia che il processo finisca, fornisci tutte le informazioni che potrebbero esserti richieste.
Gli utenti di Windows 10 hanno raramente riscontrato problemi durante il download degli aggiornamenti utilizzando la procedura normale, ma nel caso in cui si tratti di uno dei rari casi in cui ciò si verifica, è possibile scaricare Media Creation Tool da Microsoft.
- Assicurati di avere un'unità flash vuota in cui installerai lo strumento di creazione multimediale di Windows 10.
- Scarica il file di installazione da https://go.microsoft.com/fwlink/?LinkId=691209. Ti guiderà attraverso il processo.
- Una volta terminato, apri Esplora risorse e fai clic sull'unità flash nell'elenco delle unità.
- Fai doppio clic sul file Setup.exe per avviare il file di installazione.
- Seleziona la lingua, il formato dell'ora e della valuta e il metodo di immissione, quindi fai clic su Avanti.
- Fai clic sul pulsante Installa ora. Questo porterà alla finestra successiva che consentirà l'aggiornamento o l'installazione personalizzata.
- Fai clic su Aggiorna per installare gli aggiornamenti.
- Segui le istruzioni e lascia che l'installazione finisca.
Altre lingue:
How to fix WU_S_SERVICE_STOP (0x240001) - WindowsUpdate Windows Update Agent was stopped successfully
Wie beheben WU_S_SERVICE_STOP (0x240001) - WindowsUpdate Windows Update-Agent wurde erfolgreich beendet
Hoe maak je WU_S_SERVICE_STOP (0x240001) - WindowsUpdate Windows Update Agent is succesvol gestopt
Comment réparer WU_S_SERVICE_STOP (0x240001) - WindowsUpdate L'agent de mise à jour Windows a été arrêté avec succès
어떻게 고치는 지 WU_S_SERVICE_STOP (0x240001) - WindowsUpdate Windows Update 에이전트가 성공적으로 중지되었습니다.
Como corrigir o WU_S_SERVICE_STOP (0x240001) - WindowsUpdate Windows Update Agent foi interrompido com sucesso
Hur man åtgärdar WU_S_SERVICE_STOP (0x240001) - WindowsUpdate Windows Update Agent avbröts
Как исправить WU_S_SERVICE_STOP (0x240001) - Агент WindowsUpdate Центра обновления Windows был успешно остановлен
Jak naprawić WU_S_SERVICE_STOP (0x240001) - WindowsUpdate Agent Windows Update został pomyślnie zatrzymany
Cómo arreglar WU_S_SERVICE_STOP (0x240001) - WindowsUpdate El agente de Windows Update se detuvo correctamente
Seguiteci:

FASE 1:
Clicca qui per scaricare e installare lo strumento di riparazione di Windows.FASE 2:
Clicca su Start Scan e lascia che analizzi il tuo dispositivo.FASE 3:
Clicca su Ripara tutto per risolvere tutti i problemi che ha rilevato.Compatibilità

Requisiti
1 Ghz CPU, 512 MB RAM, 40 GB HDD
Questo download offre scansioni illimitate del vostro PC Windows gratuitamente. Le riparazioni complete del sistema partono da 19,95 dollari.
Speed Up Tip #65
Abilita le funzionalità avanzate di cache di scrittura:
Se sei un utente di Windows Vista o Windows 7, puoi velocizzare il tuo computer abilitando le funzionalità avanzate di cache di scrittura in Gestione dispositivi. Questo può essere fatto se hai un'unità SATA installata sul tuo computer.
Clicca qui per un altro modo per accelerare il tuo PC Windows
I loghi Microsoft e Windows® sono marchi registrati di Microsoft. Disclaimer: ErrorVault.com non è affiliato a Microsoft, né rivendica tale affiliazione. Questa pagina può contenere definizioni da https://stackoverflow.com/tags sotto licenza CC-BY-SA. Le informazioni su questa pagina sono fornite solo a scopo informativo. © Copyright 2018





