Comment corriger l'erreur Windows 0x80070050 Erreur 0x80070050
Information sur l'erreur
Nom de l'erreur: Erreur 0x80070050Numéro de l'erreur : 0x80070050
S'applique à : Windows 10, 8, 7, Vista, XP
Description:
Recommandé : Cliquez ici pour réparer les erreurs de Windows et optimiser les performances du système
Cet outil de réparation peut réparer les erreurs informatiques courantes telles que les BSOD, les gels et les plantages du système. Il peut remplacer les fichiers et les DLL manquants du système d'exploitation, supprimer les logiciels malveillants et réparer les dommages qu'ils ont causés, ainsi qu'optimiser votre PC pour des performances maximales.
TÉLÉCHARGER MAINTENANTA propos de l'erreur Windows
Le système d'exploitation Windows est utilisé par des millions d'utilisateurs de PC et d'ordinateurs portables aujourd'hui. Et il est probable que la plupart d'entre eux ont à un moment donné été confrontés à un type d'erreur Windows. Les rapports de crash ont été présentés par Microsoft pour fournir des moyens de collecter et d'envoyer des informations de débogage post-erreur ou d'appliquer des étapes de dépannage selon que l'utilisateur a reçu une erreur de syntaxe, de logique ou d'exécution.
Si l'utilisateur reçoit un code d'arrêt, alors de brèves informations de dépannage sont données avec le message d'erreur. L'utilisateur peut alors rechercher ce message d'erreur particulier et appliquer le correctif fourni dans les sites d'assistance de Microsoft ainsi que d'autres articles et revues en ligne disponibles pour le sujet.
Dans d'autres cas, l'utilisateur ne reçoit qu'une notification indiquant que l'ordinateur s'est planté et procède ensuite à lui donner une option pour renvoyer un rapport de crash à Microsoft. Ceci a pour but de collecter des données à des fins d'analyse afin que Microsoft puisse renvoyer une solution à l'utilisateur.
Quel que soit le cas, voici quelques informations générales de dépannage que vous pouvez utiliser pour résoudre les erreurs Windows.
Symptômes de 0x80070050 - Erreur 0x80070050
Les erreurs Windows peuvent être catégorisées en erreur de syntaxe, erreur logique ou erreur d'exécution.
Lorsqu'un utilisateur reçoit une erreur de syntaxe, l'ordinateur fait tout simplement apparaître soudainement un message d'erreur indiquant que quelque chose s'est planté en arrière-plan. Les programmes auxquels l'utilisateur accède peuvent se bloquer ou se planter complètement. L'utilisateur peut toujours utiliser les autres applications, mais d'une manière ou d'une autre, un message confus apparaît de temps en temps pour dire que le programme auquel il a accédé ne peut pas être lancé parce qu'un processus ne fonctionne pas.
Les erreurs d'exécution se produisent pendant le temps d'exécution d'une application. Ainsi, lorsque l'erreur se produit, elle survient simplement sans avertissement, et l'ordinateur donne une notification indiquant qu'il y a eu une erreur.
Les erreurs logiques sont liées à la programmation. Un bug provoque une sortie ou un comportement non intentionnel. En parlant des systèmes informatiques qui ont passé tous les tests et qui ont été commercialisés, l'erreur logique ne se produit que lorsqu'il y avait eu des changements importants dans l'état physique de la carte logique. Peut-être qu'une partie des bus actuels a fondu ensemble ou une situation similaire. Cela peut faire en sorte que l'ordinateur émette soudainement un signal sonore fort ou un bruit de grincement, et peut même passer à un fonctionnement soudainement instable, geler ou un changement soudain de température avant le crash réel.
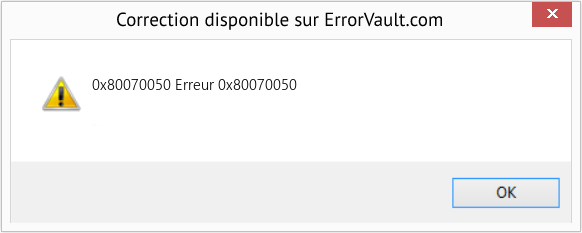
. (A des fins d'illustration uniquement)
Causes de Erreur 0x80070050 - 0x80070050
Les erreurs Windows peuvent être causées par un dysfonctionnement d'un composant matériel ou une corruption du système d'exploitation. Certaines peuvent même être attribuées à des problèmes de programmation qui n'ont pas été résolus parce que les erreurs n'ont pas été abordées pendant la phase de conception. Parfois, les erreurs Windows peuvent se produire en raison de modifications apportées à l'ordinateur.
Méthodes de réparation
Différentes catégories d'erreurs Windows ont des étapes de dépannage différentes. Cependant, il existe des étapes génériques qui peuvent être appliquées lorsqu'on est confronté à ces erreurs. Les voici.
Si une méthode de réparation fonctionne pour vous, veuillez cliquer sur le bouton "upvote" à gauche de la réponse., cela permettra aux autres utilisateurs de savoir quelle méthode de réparation fonctionne le mieux actuellement.
Remarque: ni ErrorVault.com ni ses rédacteurs ne revendiquent la responsabilité des résultats des actions entreprises en employant l'une des méthodes de réparation énumérées sur cette page - vous effectuez ces étapes à vos propres risques.
- Exécuter le vérificateur de fichiers système
- Pour exécuter la commande, ouvrez l'invite de commande élevée en la tapant dans la fenêtre de recherche, puis en cliquant avec le bouton droit sur l'invite de commande et en choisissant Exécuter en tant qu'administrateur
- Tapez sfc /scannow à l'invite et attendez que le processus de vérification soit terminé avec succès
- Exécutez Checkdisk - Chkdsk répare de nombreuses incohérences avec le système d'exploitation. Les erreurs système peuvent également être réparées à l'aide de cet utilitaire. Pour l'exécuter,
- Ouvrez l'invite de commande en la tapant dans la zone de recherche, puis lorsque vous voyez le résultat sur la liste au-dessus, faites un clic droit dessus et choisissez, Exécuter en tant qu'administrateur
- Votre système peut dire que vous ne pouvez pas l'exécuter pour le moment car vous traitez toujours des données et vous demandera si vous souhaitez l'exécuter avant le prochain démarrage, cliquez simplement sur y pour oui, puis quittez l'écran et redémarrez l'ordinateur
- Une fois l'ordinateur redémarré, vous verrez checkdisk s'exécuter en dehors de Windows, laissez-le simplement terminer jusqu'à ce qu'il vous donne un rapport de ce qui a été trouvé, corrigé ou marqué
- Quittez la fenêtre et laissez votre ordinateur redémarrer normalement.
Restaurer sous Windows 7 :
- Cliquez sur Démarrer et saisissez Restauration du système dans la zone de recherche, puis cliquez sur la touche Entrée.
- Lorsque la fenêtre Restauration du système apparaît, cliquez sur Suivant jusqu'à ce que vous arriviez à la fenêtre où vous pouvez choisir un point de restauration. Vous verrez une liste des dates de restauration avec la description.
- Ensuite, cliquez à nouveau sur Suivant et confirmez le processus de restauration. Attendez qu'il arrête le traitement et vous obtenez une fenêtre dans laquelle vous pouvez cliquer sur le bouton Terminer. Fermez la fenêtre et laissez votre ordinateur redémarrer.
- Pour faire cela, démarrez sur le CD du système d'exploitation ou le support de récupération.
- Suivez l'invite jusqu'à ce que vous arriviez à l'écran où il vous offre l'option Réparer mon ordinateur, cliquez et choisissez Restauration du système dans la liste des outils de récupération.
- Vous pouvez choisir n'importe quel point de restauration dans la fenêtre Restauration du système, mais assurez-vous de restaurer à une date à laquelle vous savez que votre ordinateur fonctionne correctement.
- Attendez la fin du processus et laissez votre ordinateur redémarrer sur le bureau.
- Démarrez votre ordinateur et cliquez sur F8. Choisissez Mode sans échec avec invite de commande en cliquant sur les flèches du clavier pour déplacer la surbrillance vers cet élément.
- Une fois en mode sans échec, tapez rstrui.exe et appuyez sur Entrée à l'invite de commande. Suivez l'assistant de restauration et redémarrez votre ordinateur normalement.
Restaurer dans l'environnement Windows
- Sous Windows 8, cliquez sur l'icône de recherche et tapez Restauration du système.
- Continuez à cliquer sur Suivant jusqu'à ce que vous arriviez à la fenêtre où vous pouvez sélectionner la date de restauration.
- Confirmez la restauration en suivant les étapes restantes. Une fois l'opération terminée, redémarrez votre ordinateur normalement.
- Redémarrez votre ordinateur et appuyez sur F11 pour lancer la récupération du système
- Vous verrez l'écran Options avancées, et vous y trouverez la restauration du système.
- Il vous demandera de choisir le compte administrateur, choisissez simplement et connectez-vous à votre compte administrateur.
- Appuyez sur le bouton Suivant jusqu'à ce que vous arriviez à l'écran qui vous permet de choisir les dates de restauration.
- Continuez à appuyer sur le bouton Suivant jusqu'à ce que vous arriviez à la fin du processus de restauration et que vous voyiez le bouton Terminer.
- Redémarrez l'ordinateur normalement.
À l'intérieur de l'environnement Windows
- Exécutez la restauration du système en la saisissant dans la zone de recherche. Cliquez sur l'élément qui apparaîtra dans les résultats de la recherche.
- Lorsque la fenêtre Restauration du système s'ouvre, cliquez sur Suivant jusqu'à ce que vous obteniez une liste pour choisir la date de restauration, choisissez celle qui vous convient le mieux.
- Confirmez le processus par Next, puis oui puis enfin Finish. Redémarrez votre ordinateur après avoir fermé la fenêtre.
- Si vous ne pouvez pas démarrer sous Windows, il vaut mieux télécharger le fichier Media Creator de Microsoft. Créez un disque de démarrage à l'aide d'un DVD ou d'un disque flash.
- Une fois terminé, redémarrez votre ordinateur et accédez à votre BIOS pour changer le périphérique de démarrage en votre DVD ou votre disque flash.
- Lorsque vous accédez à l'écran d'installation, accédez à Dépannage > Options avancées > Restauration du système et procédez de la même manière.
Sous Windows 7
- Cliquez sur Démarrer, puis sur Panneau de configuration.
- Cliquez sur Date et heure.
- Dans la fenêtre Date et heure, cliquez sur Modifier le fuseau horaire pour choisir le bon fuseau horaire.
- Cliquez sur Appliquer et sur OK.
- Ouvrez les paramètres en déplaçant votre souris vers la droite, lorsque l'onglet s'ouvre, cliquez sur l'icône d'engrenage.
- Cela ouvrira un nouvel onglet contextuel pour Paramètres, cliquez sur Panneau de configuration.
- Dans le Panneau de configuration, cliquez sur Horloge, langue et région. Cliquez ensuite sur Définir l'heure et la date sous Date et heure.
- Lorsque la fenêtre Date et heure s'ouvre, cliquez sur Modifier la date et l'heure et continuez en cliquant sur la bonne date et l'heure dans la fenêtre suivante. Pour postuler, cliquez simplement sur OK.
- Cliquez simplement avec le bouton droit sur la date et l'heure dans votre barre d'état système, située dans la partie inférieure droite de l'écran.
- Cliquez sur Ajuster la date et l'heure. Cela ouvrira les paramètres de date et d'heure.
- Vous pouvez sélectionner le fuseau horaire, puis fermer la fenêtre. Cela mettra automatiquement à jour l'heure et la date sur la barre d'état système.
Autres langues:
How to fix 0x80070050 (Error 0x80070050) -
Wie beheben 0x80070050 (Fehler 0x80070050) -
Come fissare 0x80070050 (Errore 0x80070050) -
Hoe maak je 0x80070050 (Fout 0x80070050) -
어떻게 고치는 지 0x80070050 (오류 0x80070050) -
Como corrigir o 0x80070050 (Erro 0x80070050) -
Hur man åtgärdar 0x80070050 (Fel 0x80070050) -
Как исправить 0x80070050 (Ошибка 0x80070050) -
Jak naprawić 0x80070050 (Błąd 0x80070050) -
Cómo arreglar 0x80070050 (Error 0x80070050) -
Suivez-nous:

ÉTAPE 1:
Cliquez ici pour télécharger et installez l'outil de réparation de Windows.ÉTAPE 2:
Cliquez sur Démarrer l'analyse et laissez-le analyser votre appareil.ÉTAPE 3:
Cliquez sur Réparer tout pour corriger tous les problèmes qu'il a détectés.Compatibilité

Exigences
1 Ghz CPU, 512 MB RAM, 40 GB HDD
Ce téléchargement offre gratuitement des analyses illimitées de votre PC Windows. Les réparations complètes du système commencent à 19,95 $.
Conseil pour l'accélération #22
Réduire le chargement des polices au démarrage:
Avoir trop de polices peut ralentir considérablement votre ordinateur. Pour éviter ce problème, essayez de réduire les polices que vous utilisez en supprimant celles que vous n'utilisez pas. N'oubliez pas de sauvegarder ces polices au cas où vous décideriez de les réutiliser.
Cliquez ici pour une autre façon d'accélérer votre PC Windows.
Les logos Microsoft et Windows® sont des marques déposées de Microsoft. Avertissement: ErrorVault.com n'est pas affilié à Microsoft et ne revendique pas une telle affiliation. Cette page peut contenir des définitions de https://stackoverflow.com/tags sous la licence CC-BY-SA. Les informations de cette page sont fournies à titre informatif uniquement. © Copyright 2018





