Cómo arreglar el sistema Windows Error 66 ERROR_BAD_DEV_TYPE
Información sobre el error
Nombre del error: ERROR_BAD_DEV_TYPENúmero de error: Error 66
Aplicable a: Windows 10, 8, 7, Vista, XP
HEX: 0x42
Descripción: El tipo de recurso de red no es correcto.
Recomendado: Haga clic aquí para reparar los errores de Windows y optimizar el rendimiento del sistema
Esta herramienta de reparación puede arreglar errores comunes del ordenador como BSODs, congelaciones del sistema y bloqueos. Puede reemplazar los archivos del sistema operativo que faltan y las DLL, eliminar el malware y reparar los daños causados por él, así como optimizar su PC para obtener el máximo rendimiento.
DESCARGAR AHORAAcerca de los errores del sistema Windows
Los errores del sistema Windows se producen en varios momentos durante el uso normal del sistema operativo. Los usuarios deben recibir un código de error que pueden utilizar para analizar e investigar lo que ha ocurrido en el ordenador. Sin embargo, estos códigos no proporcionan necesariamente información detallada. Y dado que el software no relacionado con el sistema también puede devolver estos códigos, el usuario tendrá que conocer el contexto del programa y del tiempo de ejecución cuando analice los errores. A continuación se presentan algunas formas de entender los síntomas, las causas y las soluciones generales.
Definiciones(Beta)
Aquí enumeramos algunas definiciones para las palabras contenidas en su error, en un intento de ayudarle a entender su problema. Se trata de un trabajo en curso, por lo que a veces podemos definir la palabra de forma incorrecta, así que siéntase libre de saltarse esta sección.
- Tipo : los tipos y los sistemas de tipos se utilizan para imponer niveles de abstracción en los programas.
- Red : para la mayoría de la programación las preguntas utilizan la etiqueta [programación de red]
- Recurso : activos como la memoria, el espacio en disco, la potencia de la CPU o similares necesarios para un funcionamiento eficaz o archivos físicos como imágenes, archivos de configuración u otros proporcionar algún enriquecimiento externo a una aplicación.
Síntomas de Code 66 - ERROR_BAD_DEV_TYPE
Cuando se procesa, Windows envía códigos de Error del Sistema para indicar al usuario el tipo de problema que le ocurre al ordenador. Aparecen en instancias inesperadas por lo que es difícil de detectar a menos que se analice el mensaje de error que lo acompaña. Los códigos de error del sistema de Windows son síntomas de otros problemas que le ocurren al ordenador, y como lo son, los usuarios deben tener en cuenta el mensaje de error, la hora y los procesos que se están ejecutando mientras ocurrió.
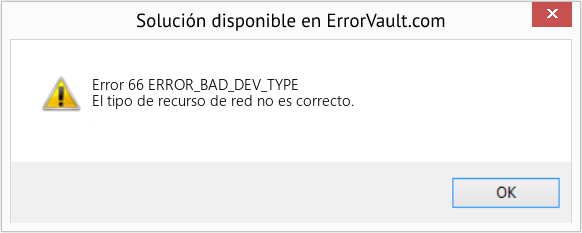
(Sólo con fines ilustrativos)
Causas de ERROR_BAD_DEV_TYPE - Error 66
Los errores del sistema Windows pueden ser causados por una avería del software o del hardware. A veces, el software no funciona en consonancia con el hardware debido a cambios o fallos generales del hardware. En algunos casos, los usuarios pueden haber instalado controladores conflictivos o el sistema operativo se corrompió. Tal vez un componente tuvo alguna subida de tensión anormal que puede dañar las piezas y afectar su funcionamiento. Pueden haber sucedido diferentes tipos de factores que han causado que el sistema muestre un error de Sistema en ciertos periodos de uso del ordenador. Los problemas con el software y el hardware, por supuesto, se resuelven fácilmente si el usuario puede localizar fácilmente la parte que está causando el fallo. Para solucionar los problemas con este tipo de errores, pruebe los siguientes métodos de reparación.
Métodos de reparación
Si un método de reparación te funciona, por favor, haz clic en el botón de upvote a la izquierda de la respuesta, esto permitirá que otros usuarios sepan cuál es el método de reparación que mejor funciona actualmente.
Nota: Ni ErrorVault.com ni sus redactores se responsabilizan de los resultados de las acciones llevadas a cabo al emplear cualquiera de los métodos de reparación enumerados en esta página - usted completa estos pasos bajo su propio riesgo.
- Si recibió un código de error del Administrador de dispositivos, tome nota de la descripción para que pueda identificar el controlador o el componente que está causando el error
- Inicie el administrador de dispositivos buscando Administrador de dispositivos o ejecutando "devmgmt.msc"
- Busque el controlador en la lista y haga clic con el botón derecho en él
- Haga clic en Desinstalar en caso de que desee reinstalar el controlador, o en Actualizar el software del controlador si está intentando actualizarlo.
- Verá una ventana de confirmación, asegúrese de que el elemento Eliminar software de controlador esté desmarcado.
- Haga clic en Aceptar y luego reinicie su computadora.
- Puede descargar manualmente el controlador del fabricante.
- Ejecútelo para reemplazar el controlador actual que está utilizando.
- Una vez hecho esto, deje que su computadora se reinicie.
- Para ejecutar el comando, abra el símbolo del sistema elevado escribiéndolo en la ventana de búsqueda, luego haga clic con el botón derecho en Símbolo del sistema y elija ejecutar como administrador
- Escriba sfc / scannow en el mensaje y espere hasta que el proceso de verificación se complete con éxito
- Abra el símbolo del sistema escribiéndolo en el cuadro de búsqueda, luego, cuando vea el resultado en la parte superior de la lista, haga clic derecho sobre él y elija Ejecutar como administrador
- Su sistema podría decir que no puede ejecutarlo en este momento porque todavía está procesando datos, y le preguntará si desea ejecutarlo antes del próximo inicio, simplemente haga clic en y para sí y luego salga de la pantalla y reinicie la computadora.
- Una vez que la computadora se reinicie, verá checkdisk ejecutándose fuera de Windows, simplemente déjelo terminar hasta que le brinde un informe de lo que se encontró, solucionó o marcó
- Salga de la ventana y deje que su computadora se reinicie normalmente.
- En el Administrador de dispositivos, busque el controlador problemático.
- Haga clic con el botón derecho en el dispositivo y seleccione Propiedades.
- Cuando vea la ventana Propiedades, haga clic en la pestaña Controlador.
- Verá el botón Revertir controlador, haga clic en él.
- Confirme la reversión haciendo clic en Sí cuando vea una pregunta que dice "¿Está seguro de que desea regresar al software del controlador instalado anteriormente?"
- Reinicie su computadora después de esto.
- Haga clic en Inicio> Todos los programas> Accesorios> Herramientas del sistema
- Haga clic en Restaurar sistema y luego en Siguiente.
- Elija su punto de restauración cuando sepa que su computadora está funcionando bien
- Siga haciendo clic en Siguiente y luego en Finalizar
- Tomará tiempo, así que tenga paciencia, espere a que la operación se detenga por completo
- Haga clic con el botón derecho en el botón Inicio y luego en Sistema.
- Una vez en la ventana Sistema, haga clic en Sistema y seguridad.
- Toque Sistema y, en el lado izquierdo, haga clic en Protección del sistema.
- Haga clic en Restaurar sistema, siga las instrucciones para seleccionar su punto de restauración y luego haga clic en Siguiente hasta que vea el botón Finalizar.
- Espere a que finalice el proceso de restauración.
- La mejor manera de reparar el software de su sistema sigue siendo reinstalándolo. El proceso de reinstalación de reparación le ayuda a conservar sus archivos mientras repara el sistema operativo. Sin embargo, debe asegurarse de hacer una copia de seguridad de su archivo si realmente necesita volver a instalar su computadora. Deberá insertar su medio de instalación y reiniciar su computadora.
- Acceda a su BIOS, el proceso difiere de un modelo de computadora a otro, puede ser el botón F1, F2 o Del.
- Una vez allí, vaya a la sección de arranque, configure el arranque en el disco de instalación y guarde la configuración.
- Para una versión anterior de Windows, es posible que deba tocar el teclado mientras espera que la computadora acceda al disco de instalación.
- Elija primero la utilidad de reparación en lugar de realizar una instalación limpia del sistema operativo. Esto puede ahorrarle muchas molestias. Sin embargo, si el problema continúa después de reiniciar su computadora, simplemente haga una copia de seguridad de los archivos y realice la reinstalación limpia.
Otros idiomas:
How to fix Error 66 (ERROR_BAD_DEV_TYPE) - The network resource type is not correct.
Wie beheben Fehler 66 (ERROR_BAD_DEV_TYPE) - Der Netzwerkressourcentyp ist nicht korrekt.
Come fissare Errore 66 (ERROR_BAD_DEV_TYPE) - Il tipo di risorsa di rete non è corretto.
Hoe maak je Fout 66 (ERROR_BAD_DEV_TYPE) - Het type netwerkbron is niet correct.
Comment réparer Erreur 66 (ERROR_BAD_DEV_TYPE) - Le type de ressource réseau n'est pas correct.
어떻게 고치는 지 오류 66 (ERROR_BAD_DEV_TYPE) - 네트워크 리소스 유형이 올바르지 않습니다.
Como corrigir o Erro 66 (ERROR_BAD_DEV_TYPE) - O tipo de recurso de rede não está correto.
Hur man åtgärdar Fel 66 (ERROR_BAD_DEV_TYPE) - Nätverksresurstypen är inte korrekt.
Как исправить Ошибка 66 (ERROR_BAD_DEV_TYPE) - Неправильный тип сетевого ресурса.
Jak naprawić Błąd 66 (ERROR_BAD_DEV_TYPE) - Typ zasobu sieciowego jest niepoprawny.
Síganos:

PASO 1:
Haga clic aquí para descargar e instalar la herramienta de reparación de Windows.PASO 2:
Haz clic en Iniciar análisis y deja que analice tu dispositivo.PASO 3:
Haga clic en Reparar todo para arreglar todos los problemas detectados.Compatibilidad

Requisitos
1 Ghz CPU, 512 MB RAM, 40 GB HDD
Esta descarga ofrece escaneos ilimitados de su PC con Windows de forma gratuita. Las reparaciones completas del sistema empiezan a costar 19,95 dólares.
Consejo de aceleración #27
Solución de problemas del menú contextual del botón derecho del ratón lento:
El menú contextual del botón derecho del ratón que aparece lentamente es un problema común pero muy molesto en Windows. Solucione el problema comprobando las extensiones de terceros, el controlador de gráficos y las claves de registro. Además, verifique los programas instalados en su computadora, ya que a veces interferirían con el proceso del clic derecho.
Haga clic aquí para ver otra forma de acelerar su PC con Windows
Los logotipos de Microsoft y Windows® son marcas registradas de Microsoft. Descargo de responsabilidad: ErrorVault.com no está afiliado a Microsoft, ni pretende tener dicha afiliación. Esta página puede contener definiciones de https://stackoverflow.com/tags bajo la licencia CC-BY-SA. La información de esta página se proporciona únicamente con fines informativos. © Copyright 2018





