How to fix the Windows Update Error WU_E_PT_HTTP_STATUS_NOT_FOUND 0x80244019
Error Information
Error name: 0x80244019Error number: WU_E_PT_HTTP_STATUS_NOT_FOUND
Applies to: Windows 10, 8, 7, Vista, XP
Description: Same as HTTP status 404 - the server cannot find the requested URI (Uniform Resource Identifier)
Recommended: Click here to fix Windows errors and optimize system performance
This repair tool can fix common computer errors like BSODs, system freezes and crashes. It can replace missing operating system files and DLLs, remove malware and fix the damage caused by it, as well as optimize your PC for maximum performance.
DOWNLOAD NOWAbout Windows Update Error
There are numerous potential errors that a user may encounter when downloading and installing Windows updates.
When these kinds of errors occur, you may experience a number of things that can help you what steps you need to perform in order to resolve the problem. Here are symptoms, causes and probable resolutions to the problem.
Definitions (Beta)
Here we list some definitions for the words contained in your error, in an attempt to help you understand your problem. This is a work in progress, so sometimes we might define the word incorrectly, so feel free to skip this section!
- Find - This tag has multiple meanings
- Http - Hypertext Transfer Protocol HTTP is an application level network protocol that is used for the transfer of content on the World Wide Web.
- Http status - The status code describes the state of the response from the web server.
- Identifier - An identifier is a name that identifies either a unique object or a unique class of objects.
- Server - A server is a running instance of a software application capable of accepting requests from a client and giving responses accordingly.
- Uniform - Uniform is a jQuery plugin that beautifies standard form elements such as inputs, selects and radiobuttons with new styled elements.
- Uri - A Uniform Resource Identifier or URI is a string of characters used to identify a name or resource
- 404 - The HTTP status code 404 or "Not Found" indicates the server could not find the requested file or resource.
- Resource - Assets like memory, disk space, CPU power or alike necessary for effective operation or physical files like images, configuration files or other to provide some externalized enrichment to an application.
Symptoms of WU_E_PT_HTTP_STATUS_NOT_FOUND - 0x80244019
While updating computer, user might suddenly experience a sudden slow processing or a download which fails to complete. The failing computer might also go into a sudden reboot, either a single instance of the computer shutting down or a continuous loop which prevents user to log into the computer. Error messages might also come up the screen.
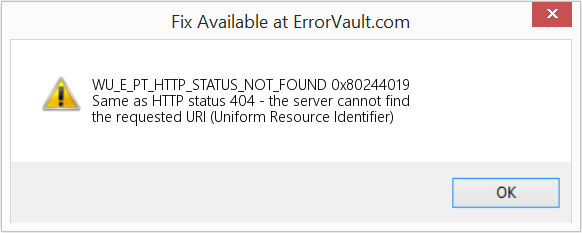
(For illustrative purposes only)
Causes of 0x80244019 - WU_E_PT_HTTP_STATUS_NOT_FOUND
What could have happened? Windows Updates are downloaded from Microsoft. File corruption may happen at any time when updates are downloaded due to different reasons. It may be because the previous update did not install properly. It can also be because there was a problem receiving the file, which may be due to problems with system files. Whatever the case may be, users can correct the problem by following these repair methods.
Repair Methods
If a repair method works for you, please click the upvote button to the left of the answer, this will let other users know which repair method is currently working the best.
Please note: Neither ErrorVault.com nor it's writers claim responsibility for the results of the actions taken from employing any of the repair methods listed on this page - you complete these steps at your own risk.
- Right click the Network icon on the system tray, located on the right bottom part of the desktop.
- Click Troubleshoot problem. It will launch a wizard which will diagnose the problem.
- Run the wizard and let it finish.
- Run Windows Update after running the troubleshooter to check if the problem is fixed.
- Press the Window key on your keyboard. This is the key with the Windows logo just beside the Ctrl key.
- On the appearing search box, type Network problems, it will come up with several search results, choose Identify and repair network problems.
- Run the Wizard that will come up and let it finish diagnosing and applying correction to the problem.
- Run Windows update once again.
- Click the Start button, then click the Settings button to open settings.
- On Windows Settings, click Update & Security.
- On the left side, click Troubleshoot, then click Windows Update on the tab that will appear on the right side.
- This will run the troubleshooter and apply fix to the problem.
- After this is done, run Windows Update again to see if the problem was fixed.
- Click Windows key on your keyboard together with the letter R to open the Run window.
- On this window, type c:\Windows\SoftwareDistribution\Download, then click OK.
- This will launch the folder where the downloaded Windows updates are.
- Highlight everything by clicking Ctrl+A on the keyboard, then Delete everything in the folder.
- Sometimes some of the files will be difficult to erase. Just try deletion over again until nothing is left in the folder.
- Run Windows update again to check.
Windows 7
Installing updates from the Windows 7 DVD is done pretty much the same way as clean install except for a few differences:
- Instead of booting from the DVD, you can run the installer inside windows.
- Make sure you are logged in an administrator account.
- Ensure that you have added the installer in your Security Center exclusion or you may disable your firewall and antivirus to ensure that will not be a problem.
- Place your installer disk into your DVD drive and run autoplay. If it did not automatically run, you may right click the DVD drive and click run autoplay.
- You will see the AutoPlay window, just click Run Setup.
- Once the installer is up, click Install Now button.
- The next screen should give you the option to Go online to get the latest updates for installation. Before clicking that, make sure that the radio button at the bottom of that window is not ticked.
- This will run the search and install utility, wait for it to finish.
- Next screen will show you license terms, click the radio button to accept, then click next.
- Then you will see two options, to do a Custom Install or an Upgrade.
- Click the Upgrade button and let the computer install the upgrade.
- Just let the process finish, supply any information that may be asked of you.
Windows 10 users have rarely experienced problem downloading updates using normal procedure but in case you are one of the rare cases when this occur, you may download the Media Creation Tool from Microsoft.
- Make sure you have a blank flash drive where you will install your windows 10 media creation tool.
- Download the installation file from https://go.microsoft.com/fwlink/?LinkId=691209. It will guide you through the process.
- Once done, open Windows Explorer and click the flash drive on the list of drives.
- Double click the Setup.exe file to launch installation file.
- Select language, time and currency format and input method, then click next.
- Click Install Now button. This will lead to the next window which will allow Upgrade or Custom installation.
- Click Upgrade to install upgrades.
- Follow the prompts and let installation finish.
Other languages:
Wie beheben WU_E_PT_HTTP_STATUS_NOT_FOUND (0x80244019) - Wie HTTP-Status 404 – der Server kann die angeforderte URI (Uniform Resource Identifier) nicht finden.
Come fissare WU_E_PT_HTTP_STATUS_NOT_FOUND (0x80244019) - Uguale allo stato HTTP 404: il server non riesce a trovare l'URI richiesto (Uniform Resource Identifier)
Hoe maak je WU_E_PT_HTTP_STATUS_NOT_FOUND (0x80244019) - Hetzelfde als HTTP-status 404 - de server kan de gevraagde URI (Uniform Resource Identifier) niet vinden
Comment réparer WU_E_PT_HTTP_STATUS_NOT_FOUND (0x80244019) - Identique à l'état HTTP 404 - le serveur ne peut pas trouver l'URI demandé (Uniform Resource Identifier)
어떻게 고치는 지 WU_E_PT_HTTP_STATUS_NOT_FOUND (0x80244019) - HTTP 상태 404와 동일 - 서버가 요청된 URI(Uniform Resource Identifier)를 찾을 수 없습니다.
Como corrigir o WU_E_PT_HTTP_STATUS_NOT_FOUND (0x80244019) - Igual ao status HTTP 404 - o servidor não consegue encontrar o URI (Uniform Resource Identifier) solicitado
Hur man åtgärdar WU_E_PT_HTTP_STATUS_NOT_FOUND (0x80244019) - Samma som HTTP -status 404 - servern kan inte hitta den begärda URI (Uniform Resource Identifier)
Как исправить WU_E_PT_HTTP_STATUS_NOT_FOUND (0x80244019) - То же, что и статус HTTP 404 - сервер не может найти запрошенный URI (унифицированный идентификатор ресурса)
Jak naprawić WU_E_PT_HTTP_STATUS_NOT_FOUND (0x80244019) - Taki sam jak status HTTP 404 — serwer nie może znaleźć żądanego identyfikatora URI (Uniform Resource Identifier)
Cómo arreglar WU_E_PT_HTTP_STATUS_NOT_FOUND (0x80244019) - Igual que el estado HTTP 404: el servidor no puede encontrar el URI solicitado (Identificador uniforme de recursos)
Follow Us:

STEP 1:
Click Here to Download and install the Windows repair tool.STEP 2:
Click on Start Scan and let it analyze your device.STEP 3:
Click on Repair All to fix all of the issues it detected.Compatibility

Requirements
1 Ghz CPU, 512 MB RAM, 40 GB HDD
This download offers unlimited scans of your Windows PC for free. Full system repairs start at $19.95.
Speed Up Tip #68
Overclocking Your Processor:
Overclocking a CPU can give your PC a huge improvement in speed and performance. It is the best way to get the most power out of your computer. However, this process requires advanced technical know-how and some risks to take on, which could mean completely damaging your machine.
Click Here for another way to speed up your Windows PC
Microsoft & Windows® logos are registered trademarks of Microsoft. Disclaimer: ErrorVault.com is not affiliated with Microsoft, nor does it claim such affiliation. This page may contain definitions from https://stackoverflow.com/tags under the CC-BY-SA license. The information on this page is provided for informational purposes only. © Copyright 2018





