How to fix the Runtime Code 24 Failed to copy disks
Error Information
Error name: Failed to copy disksError number: Code 24
Description: Failed to copy disks. The source disks are larger than 127 GB. Microsoft Virtual PC does not support disks larger than 127 GB. During conversion Acronis Backup tries to resize the volumes. If backed up data occupies more than 127 GB in a volume, the volum
Software: Acronis PC Backup
Developer: Acronis International GmbH
Try this first: Click here to fix Acronis PC Backup errors and optimize system performance
This repair tool can fix common computer errors like BSODs, system freezes and crashes. It can replace missing operating system files and DLLs, remove malware and fix the damage caused by it, as well as optimize your PC for maximum performance.
DOWNLOAD NOWAbout Runtime Code 24
Runtime Code 24 happens when Acronis PC Backup fails or crashes whilst it's running, hence its name. It doesn't necessarily mean that the code was corrupt in some way, but just that it did not work during its run-time. This kind of error will appear as an annoying notification on your screen unless handled and corrected. Here are symptoms, causes and ways to troubleshoot the problem.
Definitions (Beta)
Here we list some definitions for the words contained in your error, in an attempt to help you understand your problem. This is a work in progress, so sometimes we might define the word incorrectly, so feel free to skip this section!
- Backup - The act of saving one's files, data, applications, etc
- Copy - To copy is to create a duplicate of an object without destroying the original
- Pc - Anything about personal computers.
- Resize - Issues relating to the resizing of controls, windows, forms or screens.
- Virtual - An extensible or simulated artifact
- Virtual pc - Virtual PC is a virtualization program that simulates a hardware environment using software
- Volume - Volume, or loudness Loudness is the characteristic of a sound that is primarily a psychological correlate of physical strength amplitude
- Disks - Anything related to disk-like storage media, like hard-disks, CDs, DVDs, etc
Symptoms of Code 24 - Failed to copy disks
Runtime errors happen without warning. The error message can come up the screen anytime Acronis PC Backup is run. In fact, the error message or some other dialogue box can come up again and again if not addressed early on.
There may be instances of files deletion or new files appearing. Though this symptom is largely due to virus infection, it can be attributed as a symptom for runtime error, as virus infection is one of the causes for runtime error. User may also experience a sudden drop in internet connection speed, yet again, this is not always the case.
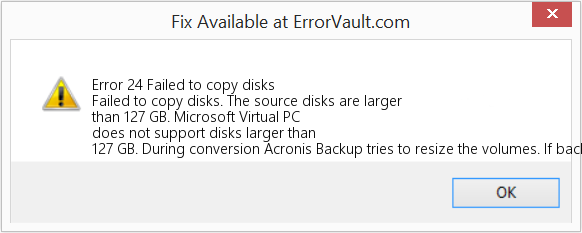
(For illustrative purposes only)
Causes of Failed to copy disks - Code 24
During software design, programmers code anticipating the occurrence of errors. However, there are no perfect designs, as errors can be expected even with the best program design. Glitches can happen during runtime if a certain error is not experienced and addressed during design and testing.
Runtime errors are generally caused by incompatible programs running at the same time. It may also occur because of memory problem, a bad graphics driver or virus infection. Whatever the case may be, the problem must be resolved immediately to avoid further problems. Here are ways to remedy the error.
Repair Methods
Runtime errors may be annoying and persistent, but it is not totally hopeless, repairs are available. Here are ways to do it.
If a repair method works for you, please click the upvote button to the left of the answer, this will let other users know which repair method is currently working the best.
Please note: Neither ErrorVault.com nor it's writers claim responsibility for the results of the actions taken from employing any of the repair methods listed on this page - you complete these steps at your own risk.
- Open Task Manager by clicking Ctrl-Alt-Del at the same time. This will let you see the list of programs currently running.
- Go to the Processes tab and stop the programs one by one by highlighting each program and clicking the End Process buttom.
- You will need to observe if the error message will reoccur each time you stop a process.
- Once you get to identify which program is causing the error, you may go ahead with the next troubleshooting step, reinstalling the application.
- For Windows 7, click the Start Button, then click Control panel, then Uninstall a program
- For Windows 8, click the Start Button, then scroll down and click More Settings, then click Control panel > Uninstall a program.
- For Windows 10, just type Control Panel on the search box and click the result, then click Uninstall a program
- Once inside Programs and Features, click the problem program and click Update or Uninstall.
- If you chose to update, then you will just need to follow the prompt to complete the process, however if you chose to Uninstall, you will follow the prompt to uninstall and then re-download or use the application's installation disk to reinstall the program.
- For Windows 7, you may find the list of all installed programs when you click Start and scroll your mouse over the list that appear on the tab. You may see on that list utility for uninstalling the program. You may go ahead and uninstall using utilities available in this tab.
- For Windows 10, you may click Start, then Settings, then choose Apps.
- Scroll down to see the list of Apps and features installed in your computer.
- Click the Program which is causing the runtime error, then you may choose to uninstall or click Advanced options to reset the application.
- Uninstall the package by going to Programs and Features, find and highlight the Microsoft Visual C++ Redistributable Package.
- Click Uninstall on top of the list, and when it is done, reboot your computer.
- Download the latest redistributable package from Microsoft then install it.
- You should consider backing up your files and freeing up space on your hard drive
- You can also clear your cache and reboot your computer
- You can also run Disk Cleanup, open your explorer window and right click your main directory (this is usually C: )
- Click Properties and then click Disk Cleanup
- Reset your browser.
- For Windows 7, you may click Start, go to Control Panel, then click Internet Options on the left side. Then you can click Advanced tab then click the Reset button.
- For Windows 8 and 10, you may click search and type Internet Options, then go to Advanced tab and click Reset.
- Disable script debugging and error notifications.
- On the same Internet Options window, you may go to Advanced tab and look for Disable script debugging
- Put a check mark on the radio button
- At the same time, uncheck the "Display a Notification about every Script Error" item and then click Apply and OK, then reboot your computer.
Other languages:
Wie beheben Fehler 24 (Fehler beim Kopieren von Datenträgern) - Fehler beim Kopieren von Datenträgern. Die Quelldatenträger sind größer als 127 GB. Microsoft Virtual PC unterstützt keine Datenträger, die größer als 127 GB sind. Während der Konvertierung versucht Acronis Backup, die Größe der Volumes zu ändern. Wenn gesicherte Daten mehr als 127 GB in einem Volume belegen, wird das Volume
Come fissare Errore 24 (Impossibile copiare i dischi) - Impossibile copiare i dischi. I dischi di origine sono più grandi di 127 GB. Microsoft Virtual PC non supporta i dischi di dimensioni superiori a 127 GB. Durante la conversione Acronis Backup tenta di ridimensionare i volumi. Se i dati di backup occupano più di 127 GB in un volume, il volume
Hoe maak je Fout 24 (Kan schijven niet kopiëren) - Kan schijven niet kopiëren. De bronschijven zijn groter dan 127 GB. Microsoft Virtual PC ondersteunt geen schijven die groter zijn dan 127 GB. Tijdens de conversie probeert Acronis Backup het formaat van de volumes te wijzigen. Als de back-upgegevens meer dan 127 GB in een volume in beslag nemen,
Comment réparer Erreur 24 (Échec de la copie des disques) - Échec de la copie des disques. Les disques sources sont supérieurs à 127 Go. Microsoft Virtual PC ne prend pas en charge les disques de plus de 127 Go. Pendant la conversion, Acronis Backup essaie de redimensionner les volumes. Si les données sauvegardées occupent plus de 127 Go dans un volume, le volume
어떻게 고치는 지 오류 24 (디스크 복사 실패) - 디스크를 복사하지 못했습니다. 소스 디스크가 127GB보다 큽니다. Microsoft Virtual PC는 127GB보다 큰 디스크를 지원하지 않습니다. 변환하는 동안 Acronis Backup은 볼륨 크기를 조정하려고 시도합니다. 백업된 데이터가 볼륨에서 127GB 이상을 차지하는 경우 볼륨
Como corrigir o Erro 24 (Falha ao copiar discos) - Falha ao copiar discos. Os discos de origem têm mais de 127 GB. O Microsoft Virtual PC não oferece suporte a discos maiores que 127 GB. Durante a conversão, o Acronis Backup tenta redimensionar os volumes. Se os dados de backup ocuparem mais de 127 GB em um volume, o volume
Hur man åtgärdar Fel 24 (Det gick inte att kopiera diskar) - Det gick inte att kopiera diskar. Källskivorna är större än 127 GB. Microsoft Virtual PC stöder inte diskar som är större än 127 GB. Under konvertering försöker Acronis Backup ändra storlek på volymerna. Om säkerhetskopierad data upptar mer än 127 GB i en volym, volymen
Как исправить Ошибка 24 (Не удалось скопировать диски) - Не удалось скопировать диски. Размер исходных дисков превышает 127 ГБ. Microsoft Virtual PC не поддерживает диски размером более 127 ГБ. Во время преобразования Acronis Backup пытается изменить размер томов. Если резервные копии данных занимают в томе более 127 ГБ, объем
Jak naprawić Błąd 24 (Nie udało się skopiować dysków) - Nie udało się skopiować dysków. Dyski źródłowe są większe niż 127 GB. Microsoft Virtual PC nie obsługuje dysków większych niż 127 GB. Podczas konwersji program Acronis Backup próbuje zmienić rozmiar woluminów. Jeśli dane w kopii zapasowej zajmują w woluminie więcej niż 127 GB, wolumin
Cómo arreglar Error 24 (No se pudieron copiar los discos) - No se pudieron copiar los discos. Los discos de origen tienen un tamaño superior a 127 GB. Microsoft Virtual PC no admite discos de más de 127 GB. Durante la conversión, Acronis Backup intenta cambiar el tamaño de los volúmenes. Si los datos de la copia de seguridad ocupan más de 127 GB en un volumen, el volumen
Follow Us:

STEP 1:
Click Here to Download and install the Windows repair tool.STEP 2:
Click on Start Scan and let it analyze your device.STEP 3:
Click on Repair All to fix all of the issues it detected.Compatibility

Requirements
1 Ghz CPU, 512 MB RAM, 40 GB HDD
This download offers unlimited scans of your Windows PC for free. Full system repairs start at $19.95.
Speed Up Tip #26
Changing My Documents Folder Location:
Free up some space in your system partition drive by moving the My Documents folder to another partition. This will speed up your computer by giving it more space to breathe. It will also allow for an easy data backup and recovery in case of Windows system crash.
Click Here for another way to speed up your Windows PC
Microsoft & Windows® logos are registered trademarks of Microsoft. Disclaimer: ErrorVault.com is not affiliated with Microsoft, nor does it claim such affiliation. This page may contain definitions from https://stackoverflow.com/tags under the CC-BY-SA license. The information on this page is provided for informational purposes only. © Copyright 2018





