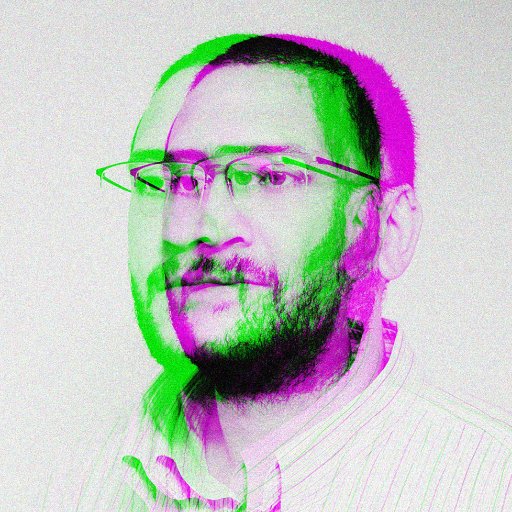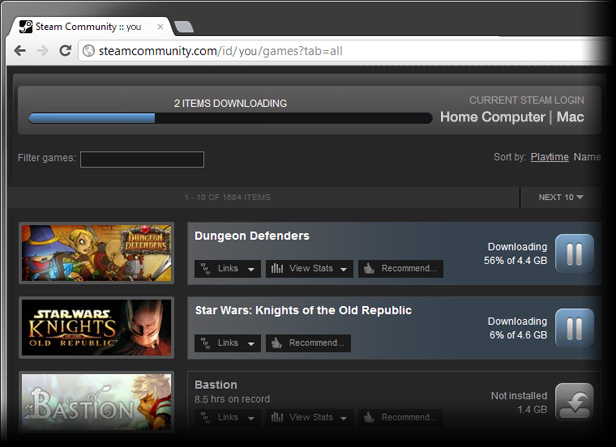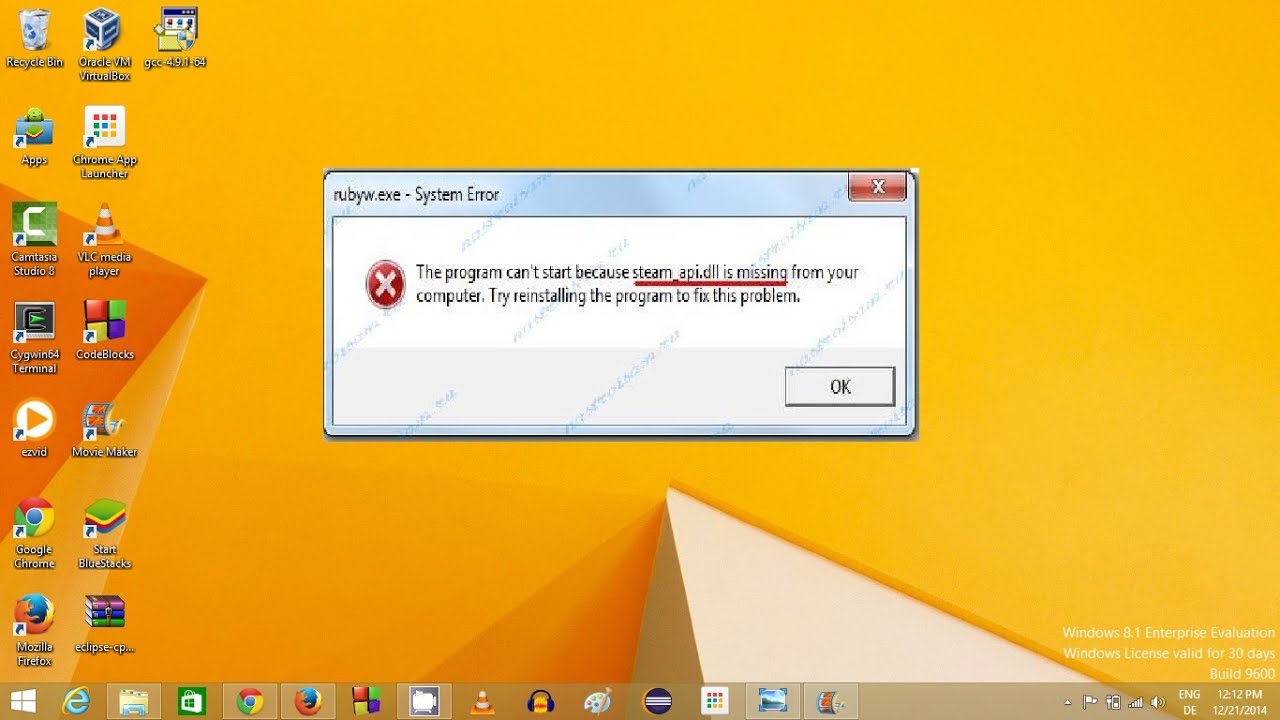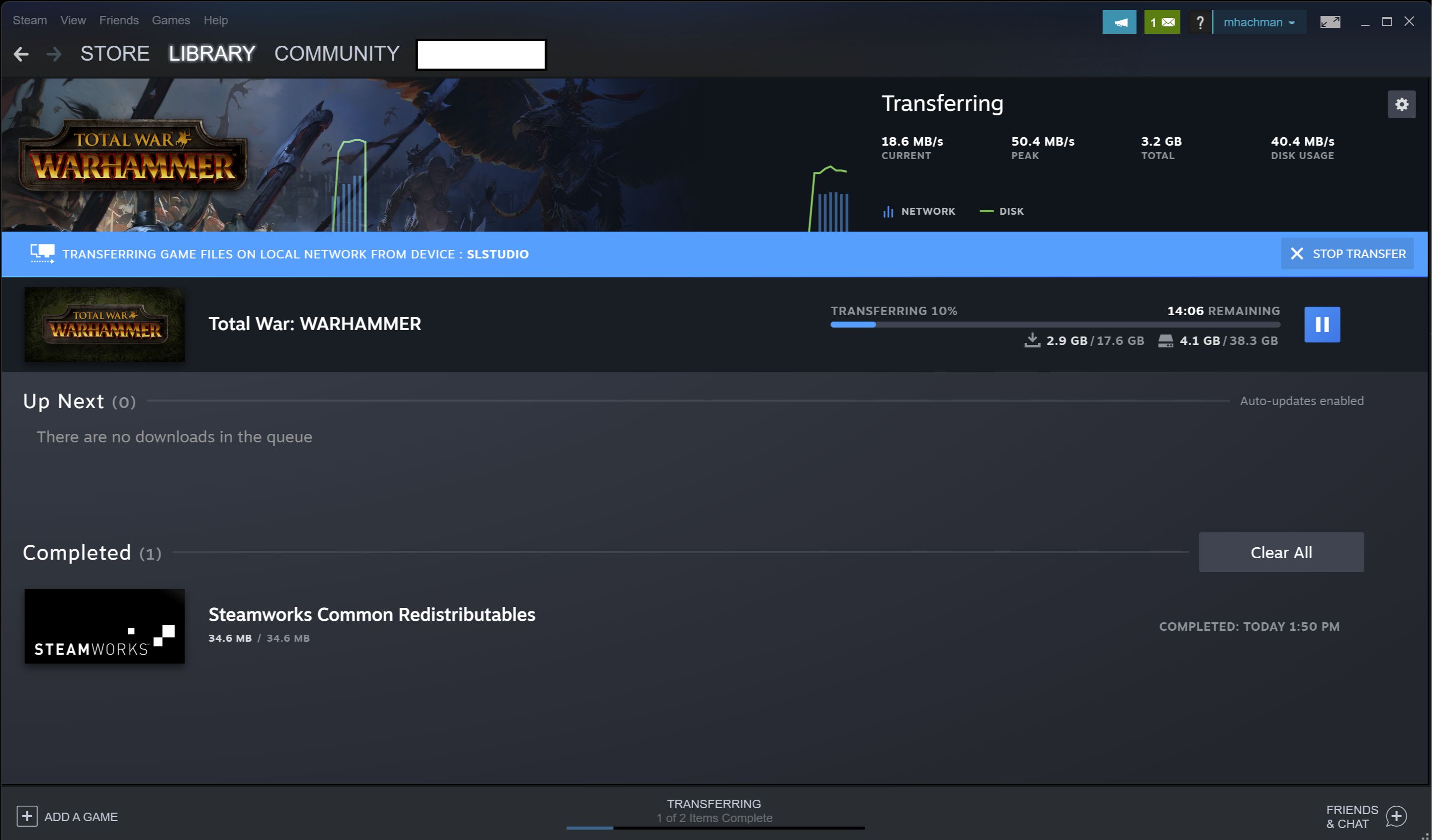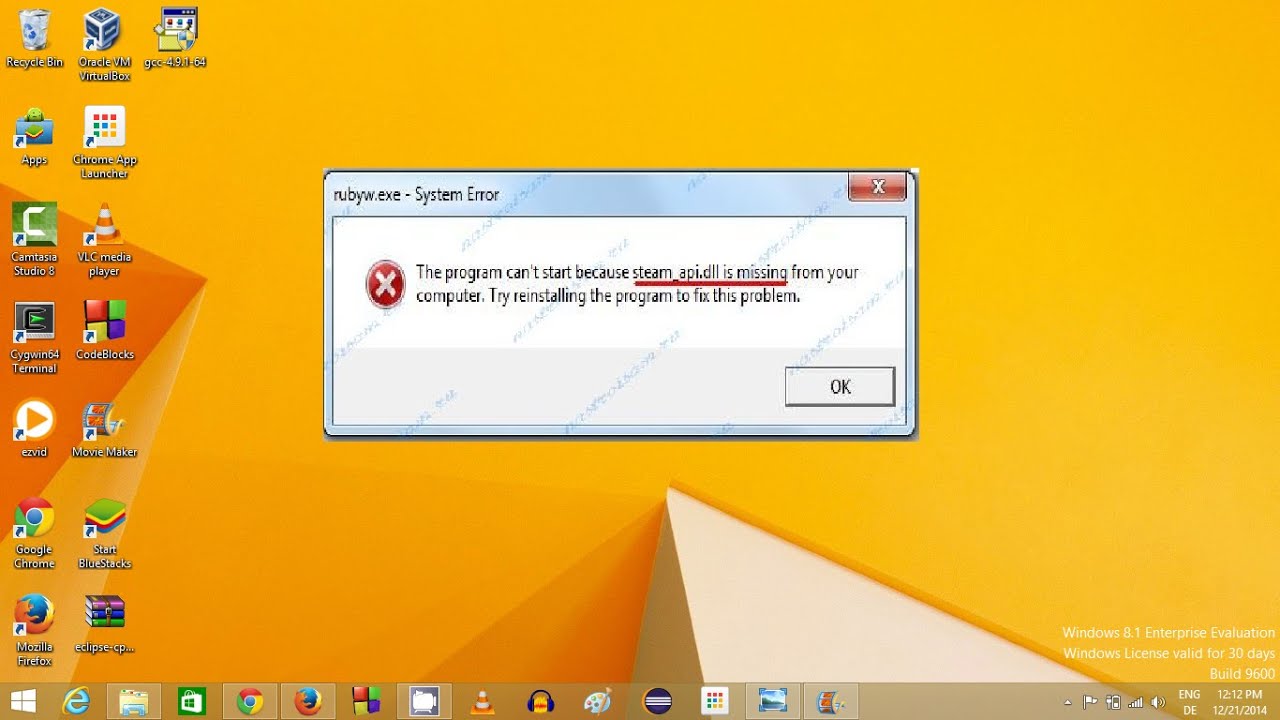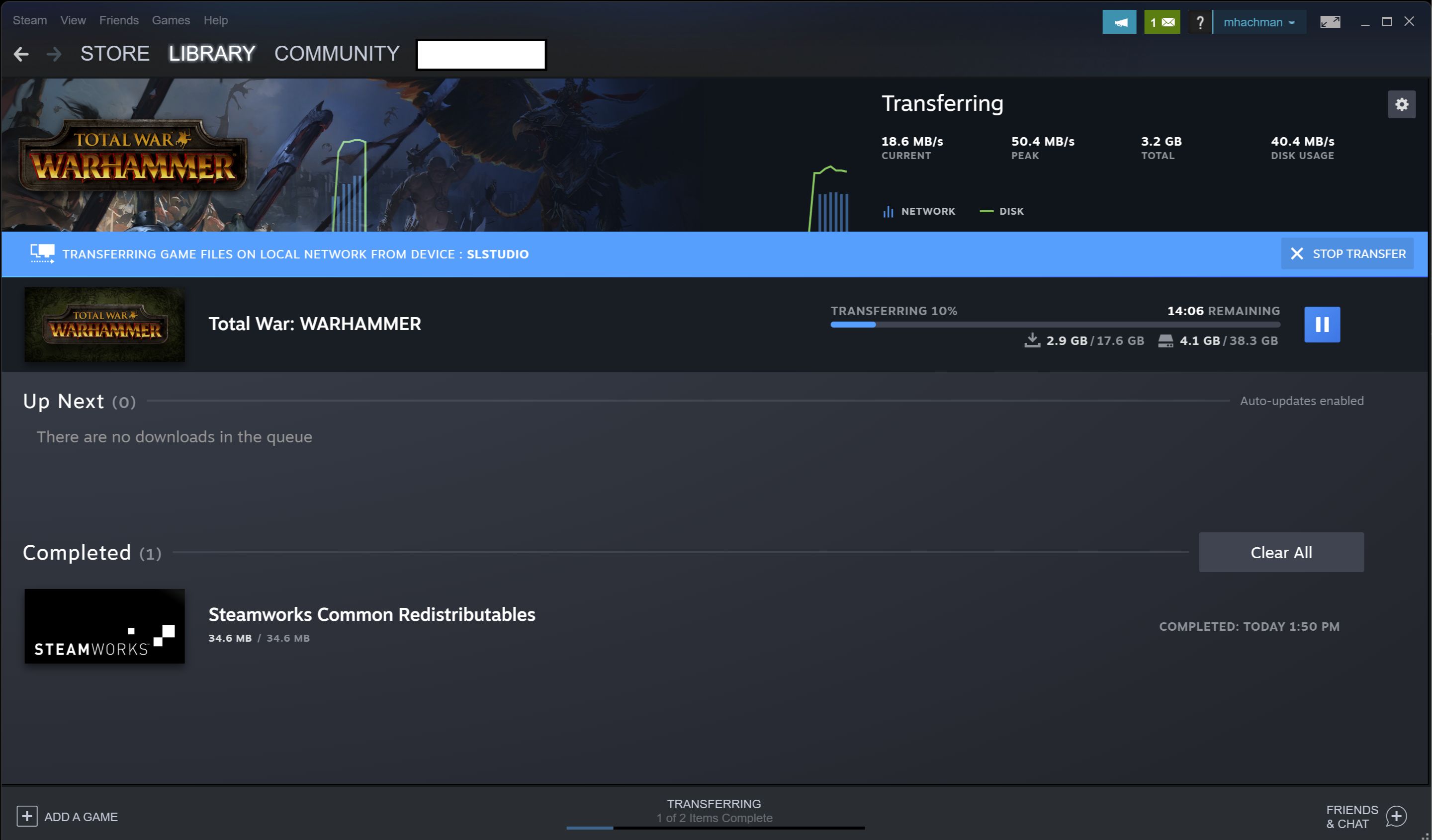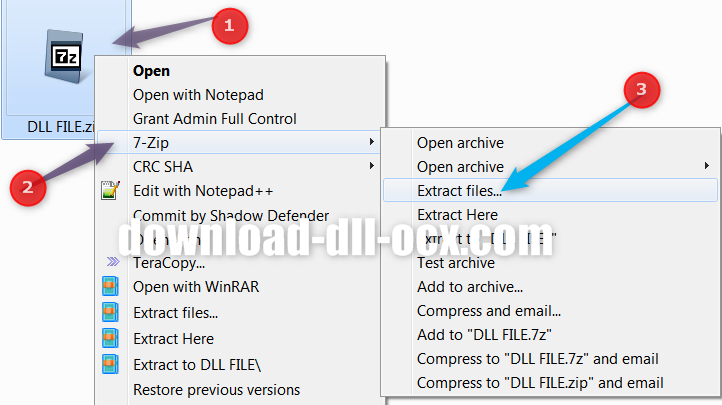Welcome to the ultimate solution for fixing steamapidll errors! In this article, we present you with a hassle-free way to download and install the steamapidll fix, ensuring smooth gaming experiences without any frustrating interruptions. So, gear up and get ready to conquer those error messages as we guide you towards a seamless gaming journey.
Overview of steam_api.dll
steam_api.dll is a dynamic link library (DLL) file that is an essential component of the Steam Client API. It is responsible for providing various functions and features to Steam and the games that run on the platform.
If you encounter an issue related to steam_api.dll, such as error messages stating that the file is missing or there is an error with it, there are a few steps you can take to fix the problem.
First, make sure you have the latest version of the steam_api.dll file. You can download it from reputable sources like DLL-Files.com or the official Steam website.
Next, locate the steam_api.dll file in your installation folder for the game or program that is giving you the error.
Copy the steam_api.dll file and paste it into the system folder of your Windows operating system. This is typically located in the C:\Windows\System32 directory.
If you’re still experiencing issues after following these steps, it may be necessary to register the steam_api.dll file in the Windows registry. You can do this by opening the Command Prompt as an administrator and using the “regsvr32 steam_api.dll” command.
By following these steps, you should be able to resolve any steam_api.dll errors and get back to enjoying your games without any interruptions.
Common Errors and Fixes for steam_api.dll
-
Reinstall the Game:
- Open the Control Panel and navigate to Add or Remove Programs.
- Locate the game that is showing the steam_api.dll error and click on Uninstall.
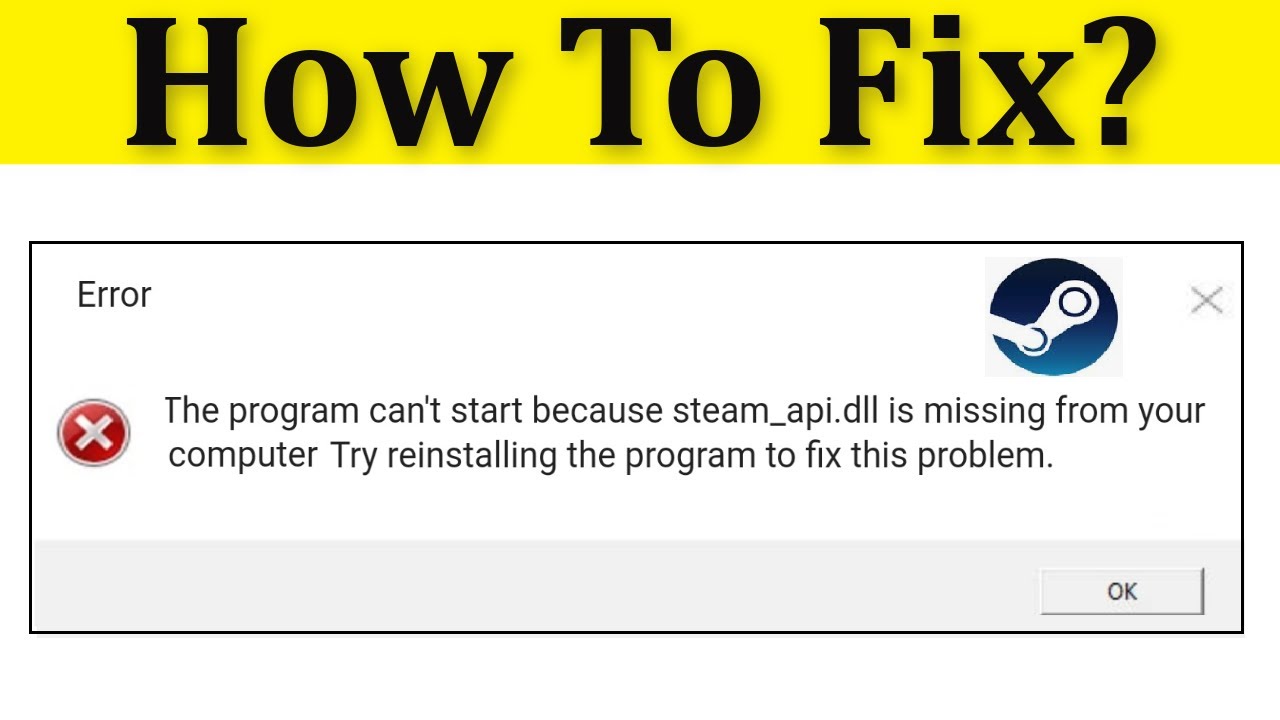
- After the uninstallation is complete, download the game again from a trusted source and reinstall it.
-
Update Graphics Drivers:
- Open Device Manager by pressing Win+X and selecting it from the menu.
- Expand the Display Adapters category and right-click on your graphics card driver.
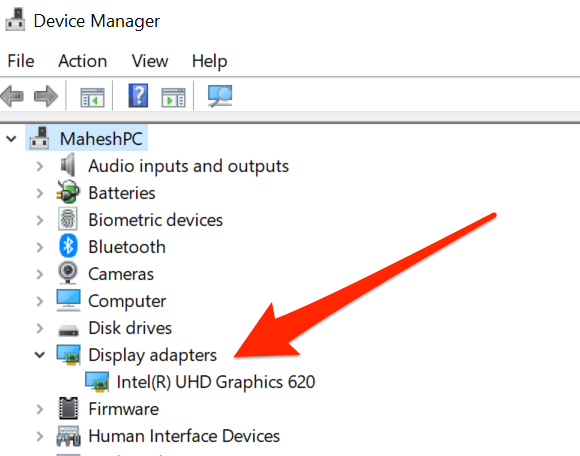
- Select Update Driver and choose the option to Search automatically for updated driver software.
- Follow the on-screen instructions to complete the driver update process.
-
Run a Virus Scan:
- Install a reliable antivirus software if you don’t have one already.
- Launch the antivirus program and perform a Full System Scan.

- If any malware or viruses are detected, follow the prompts to remove them.
- Restart your computer after the scan and check if the steam_api.dll error persists.
-
Restore from Recycle Bin:
- Double-click on the Recycle Bin icon on your desktop to open it.
- Search for the deleted steam_api.dll file.
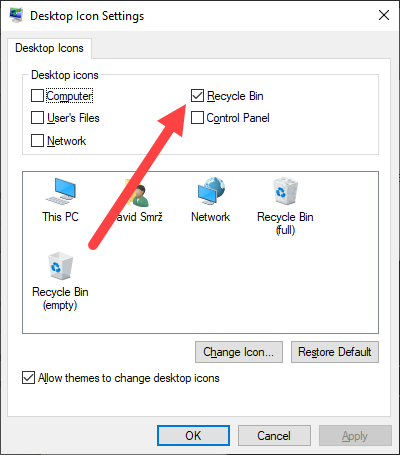
- Right-click on the file and select Restore to recover it to its original location.
- Restart your computer and check if the error is resolved.
-
Use System File Checker:
- Open Command Prompt as an administrator by pressing Win+X and selecting Command Prompt (Admin).
- Type sfc /scannow and press Enter to start the system file checker scan.
- Wait for the scan to complete and follow any instructions given by the tool.
- Restart your computer once the scan and repairs are finished.
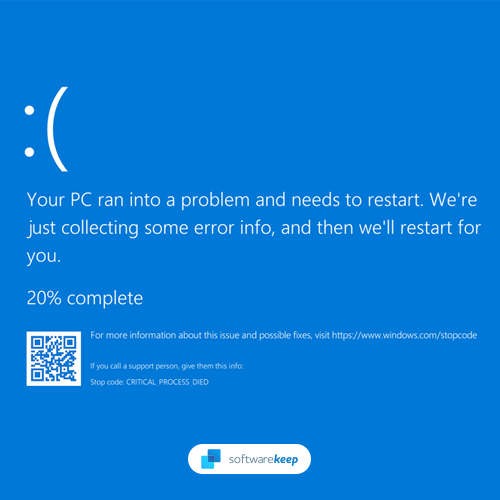
Downloading and Installing steam_api.dll
Downloading and installing steam_api.dll is essential for gamers to fix issues with their Steam Client API. Here are concise installation instructions:
1. Visit the website “files.com” and search for “steam_api.dll” in the search bar.
2. Choose the correct version of the file based on your PC’s specifications (32-bit or 64-bit).
3. Click the download button and save the file to your preferred location.
4. Open the downloaded folder and locate the steam_api.dll file.
5. Copy the steam_api.dll file.
6. Navigate to your steam installation folder (usually located in C:\Program Files\Steam).
7. Open the “steamapps” folder and then the “common” folder.
8. Look for the game folder where you encountered the steam_api.dll error.
9. Paste the copied steam_api.dll file into this game folder.
10. Restart your computer to ensure the changes take effect.
By following these steps, you can quickly fix the steam_api.dll issue and get back to enjoying your gaming experience without any interruptions.
python
import myapidll
def get_user_stats(user_id):
# Connect to the API using myapidll
api_connection = myapidll.connect()
if api_connection:
# Fetch user statistics
user_stats = myapidll.get_user_statistics(user_id)
# Close the API connection
myapidll.close_connection(api_connection)
return user_stats
else:
return None
# Example usage
user_id = "123456"
stats = get_user_stats(user_id)
if stats:
print(f"User {user_id} has the following stats: {stats}")
else:
print("Failed to fetch user stats.")
Again, please note that this code is purely fictional and assumes the existence of a fictional library called “myapidll.” The actual implementation and usage may vary depending on the specific library or API you are working with.
Instructions for Different Windows Versions
Instructions for Different Windows Versions – Download Free steamapidll Fix
Below is a table outlining the instructions for different Windows versions to download and fix the steamapidll file for free.
| Windows Version | Instructions |
|---|---|
| Windows 10 |
|
| Windows 8/8.1 |
|
| Windows 7 |
|