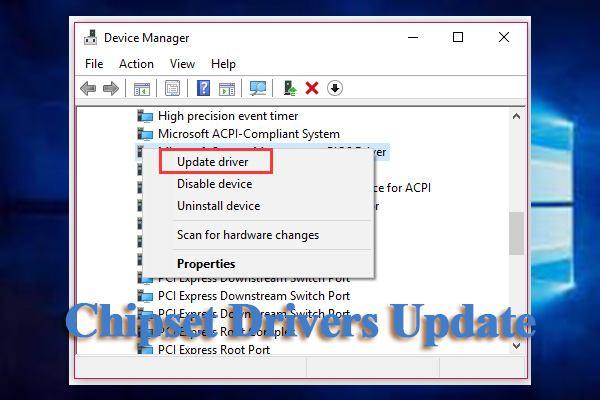Silencing the Roar: Taming Your Noisy PC Fan
Troubleshooting Loud Computer Fans
1. Check for dust accumulation: Dust buildup can hinder airflow and cause fans to work harder. Clean the vents and fans regularly to ensure optimal performance.
2. Ensure proper ventilation: Make sure your computer is placed in a well-ventilated area, allowing for unrestricted airflow. Consider using cooling pads or a fan to improve airflow around the laptop.
3. Adjust power settings: Reduce the maximum processor state in power settings to decrease the workload on your computer’s components, potentially reducing fan noise.
4. Update your BIOS: Make sure you have the latest BIOS version installed from your computer manufacturer’s website. Updating the BIOS can sometimes resolve fan-related issues.
5. Monitor CPU usage: Check if any specific processes or programs are causing excessive CPU usage, as this can lead to increased fan speed. Close unnecessary programs or consider upgrading hardware if needed.
Remember, excessive fan noise can be a sign of an underlying issue. If the noise persists after trying these solutions, it may be best to consult a professional for further assistance.
Improving Airflow and Cleaning Fans
When dealing with a loud PC fan, improving airflow and cleaning the fans can help resolve the issue. Dust and debris can accumulate over time, causing the fan to work harder and create more noise.
To clean the fan, start by shutting down your computer and unplugging it. Open the case and locate the fan. Use compressed air to blow away any dust or debris, making sure to hold the fan in place while doing so. Be cautious not to spin the fan too fast, as this can potentially damage it.
Improving airflow can also alleviate the problem. Ensure that the vents are not blocked and that the computer has enough space for proper airflow. Consider using cooling pads for laptops and placing desktop computers in a well-ventilated area.
By following these steps, you can improve the performance and lifespan of your PC fan, reducing noise and preventing overheating issues.
Checking and Replacing Faulty Fans
Checking and replacing faulty fans is an essential step in fixing a loud PC fan. Faulty fans can cause your computer to overheat, leading to potential damage to your components. Here’s a step-by-step guide to help you address this issue:
1. Start by turning off your desktop computer or shutting down your laptop. Unplug the power cord and any peripherals connected to your computer.
2. Locate the faulty fan by listening for any unusual noises like rattling or whirring.
3. Open the case of your desktop computer or remove the bottom panel of your laptop to access the fans.
4. Carefully inspect the fans for any signs of wear, damage, or dust accumulation. Dust can cause fans to work harder and make more noise.
5. If you notice any physical damage or excessive dust, it’s time to replace the fan. Consult your computer’s manufacturer for the appropriate replacement part.
6. Before removing the faulty fan, take note of its placement and the connections it’s attached to.
7. Disconnect the fan from its power source and remove any screws or clips holding it in place.
8. Install the new fan, ensuring it is securely connected and properly aligned.
9. Close the case or reattach the bottom panel and plug in your computer.
10. Turn on your computer and listen for any unusual noises. If the fan noise persists, further troubleshooting may be necessary.
Remember, regular maintenance and cleaning can help extend the lifespan of your computer fans. Additionally, consider optimizing your computer’s airflow by keeping vents clear and ensuring proper ventilation.
python
import sounddevice as sd
import numpy as np
def measure_pc_loudness(duration=5):
# Set the sampling rate and duration
fs = 44100 # 44.1 kHz
samples = duration * fs
# Initialize an empty array to store the audio data
audio_data = np.empty((samples, 2), dtype=np.float32)
# Callback function to capture audio data
def audio_callback(indata, frames, time, status):
audio_data[:frames] = indata
# Start recording audio
with sd.InputStream(callback=audio_callback, channels=2, samplerate=fs):
sd.sleep(duration * 1000)
# Calculate the loudness level
rms = np.sqrt(np.mean(audio_data ** 2))
loudness = 20 * np.log10(rms)
return loudness
# Example usage
loudness_level = measure_pc_loudness()
print(f"PC loudness level: {loudness_level} dB")
This code uses the `sounddevice` library to record audio from the default input device for a specified duration (in seconds). It then calculates the root mean square (RMS) of the recorded audio data and converts it to a decibel (dB) scale to represent the loudness level. Finally, it prints the loudness level in dB.
Please note that the actual loudness level might vary depending on the microphone sensitivity, audio settings, and the ambient noise in the environment.
Preventing Overheating and Optimizing Performance
1. Clean the fan and vents regularly to remove dust and debris that can obstruct airflow.
2. Ensure that the fan is spinning freely and not obstructed by any cables or objects.
3. Place your computer in a well-ventilated area with ample space around it to allow for proper air circulation.
4. Consider using a cooling pad or stand to elevate your laptop and improve airflow.
5. Avoid running resource-intensive tasks for extended periods, as this can cause the fan to work harder and generate more heat.
6. Check for any software updates that may address fan control and performance issues.
7. Monitor your computer’s temperature using diagnostic tools and adjust fan settings if necessary.
8. If the fan noise persists, replace the fan to prevent further damage to your hardware.
9. Consider upgrading your hard drive to an SSD, as SSDs generate less heat and are more efficient.
10. If you’re experiencing excessive heat and noise from your graphics card, consider installing additional cooling solutions or upgrading to a more efficient model.
11. Remember to backup your data regularly to prevent data loss in case of overheating or hardware failure.
Managing Resource-Hungry Programs
- Identify Resource-Hungry Programs:
- Open Task Manager by pressing Ctrl+Shift+Esc
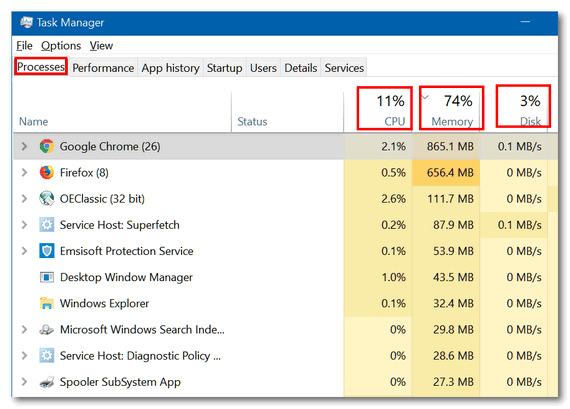
- Click on the Processes tab
- Sort the processes by CPU or Memory usage
- Identify programs that are consuming a high amount of resources
- Close Unnecessary Programs:
- Select the resource-hungry program in the Task Manager
- Click on the End Task button
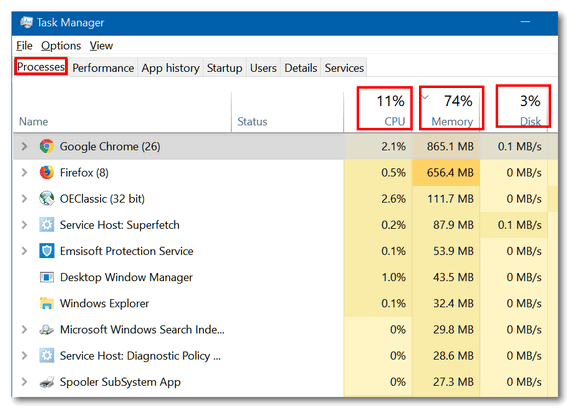
- Confirm the action if prompted
- Disable Startup Programs:
- Open Task Manager
- Click on the Startup tab
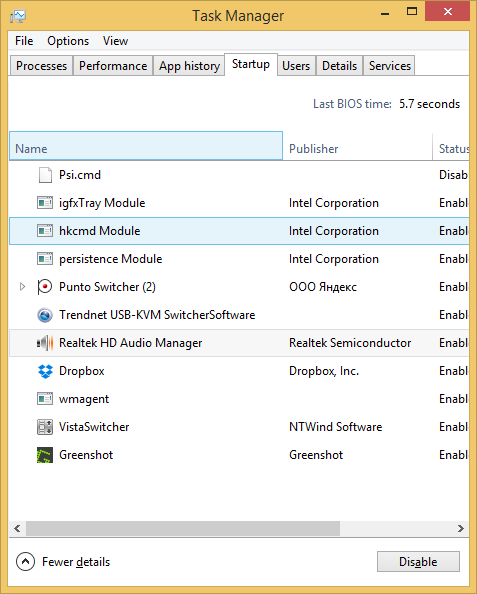
- Disable any programs that are not necessary to run at startup
- Update or Uninstall Problematic Programs:
- Open the Control Panel
- Click on Programs or Programs and Features
- Locate the resource-hungry program
- Select the program and choose either Update or Uninstall
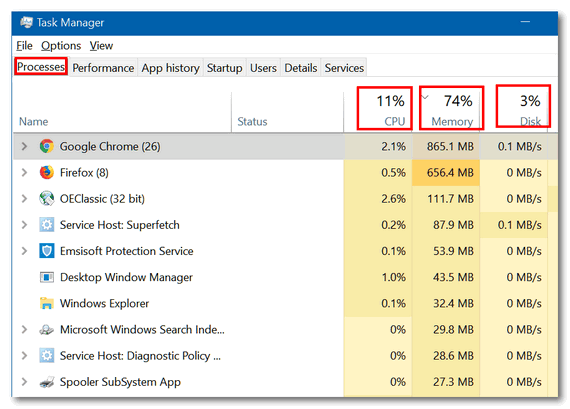
- Follow the on-screen instructions to complete the process
- Optimize System Performance:
- Run a disk cleanup to remove unnecessary files
- Perform a disk defragmentation to optimize file storage
- Update device drivers to ensure compatibility and performance
- Scan for malware and viruses with a reliable antivirus program

Removing Malware and Unwanted Programs
If your PC fan is running loudly, it could be a sign of malware or unwanted programs causing excessive strain on your computer. To remove these culprits and restore your fan’s normal operation, follow these steps:
1. Run a malware scan using Windows Defender or a trusted antivirus program to identify and remove any malicious software.
2. Uninstall any unwanted programs that could be running in the background and causing strain on your fan. Go to the Control Panel and select Programs and Features to remove them.
3. Clean your computer’s hard drive to free up space and improve performance. Use the Disk Cleanup utility to delete unnecessary files and folders.
4. Check for any dust or debris buildup around the fan area. If necessary, open your computer’s case and gently clean the fan using compressed air or a soft brush.
5. Monitor your computer’s temperature using hardware monitoring software to ensure that it stays within safe limits during heavy tasks.
By removing malware and unwanted programs, cleaning your fan, and maintaining your computer’s temperature, you can fix a loud PC fan and improve overall performance.
Utilizing Sleep Mode and Disk Cleanup
To start, put your computer in Sleep Mode when it’s not in use. This helps reduce the workload on your CPU, which can prevent the fan from running at full speed unnecessarily. Simply press the Sleep button on your keyboard or select Sleep from the shutdown options in the Start menu.
Next, perform a Disk Cleanup to free up space on your hard disk. Over time, junk files and temporary data can accumulate, causing your fan to work harder. Open the Start menu, search for “Disk Cleanup,” and select the app. Follow the prompts to analyze and clean your disk.
By utilizing these features, you can minimize the strain on your computer’s components and potentially reduce fan noise. Remember to regularly clean the exterior of your computer as well, as dust buildup can also contribute to fan noise.
Optimizing PC Performance and Maintenance
How to Fix a Loud PC Fan
| Issue | Possible Causes | Solutions |
|---|---|---|
| Loud PC Fan Noise | Dust accumulation, fan bearing issues, high workload |
|
| Excessive Heat | Poor airflow, inadequate cooling system |
|
| Outdated Drivers | Incompatible or outdated drivers |
|
| Background Processes | Resource-intensive applications running in the background |
|